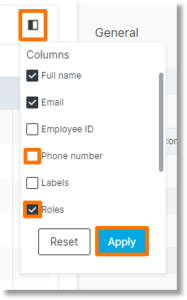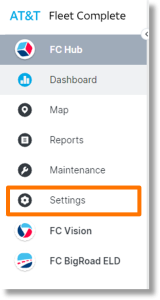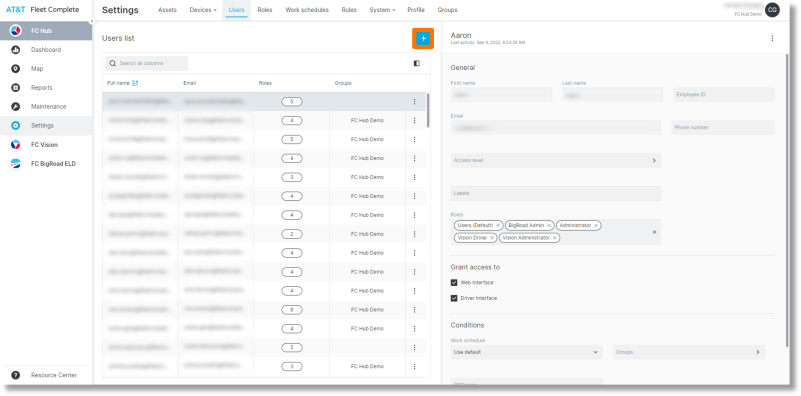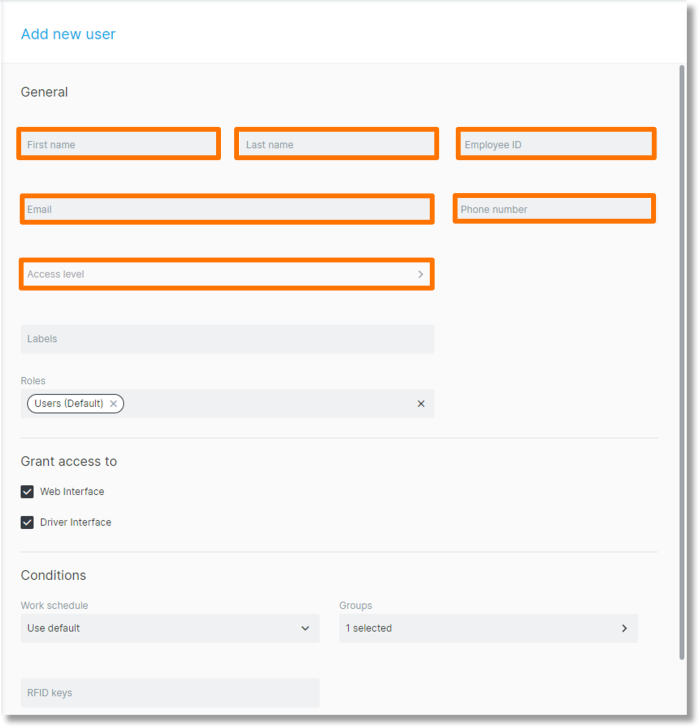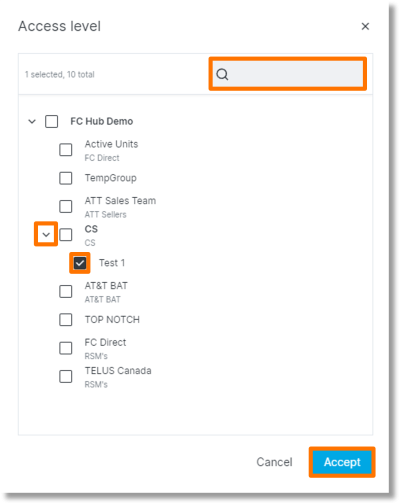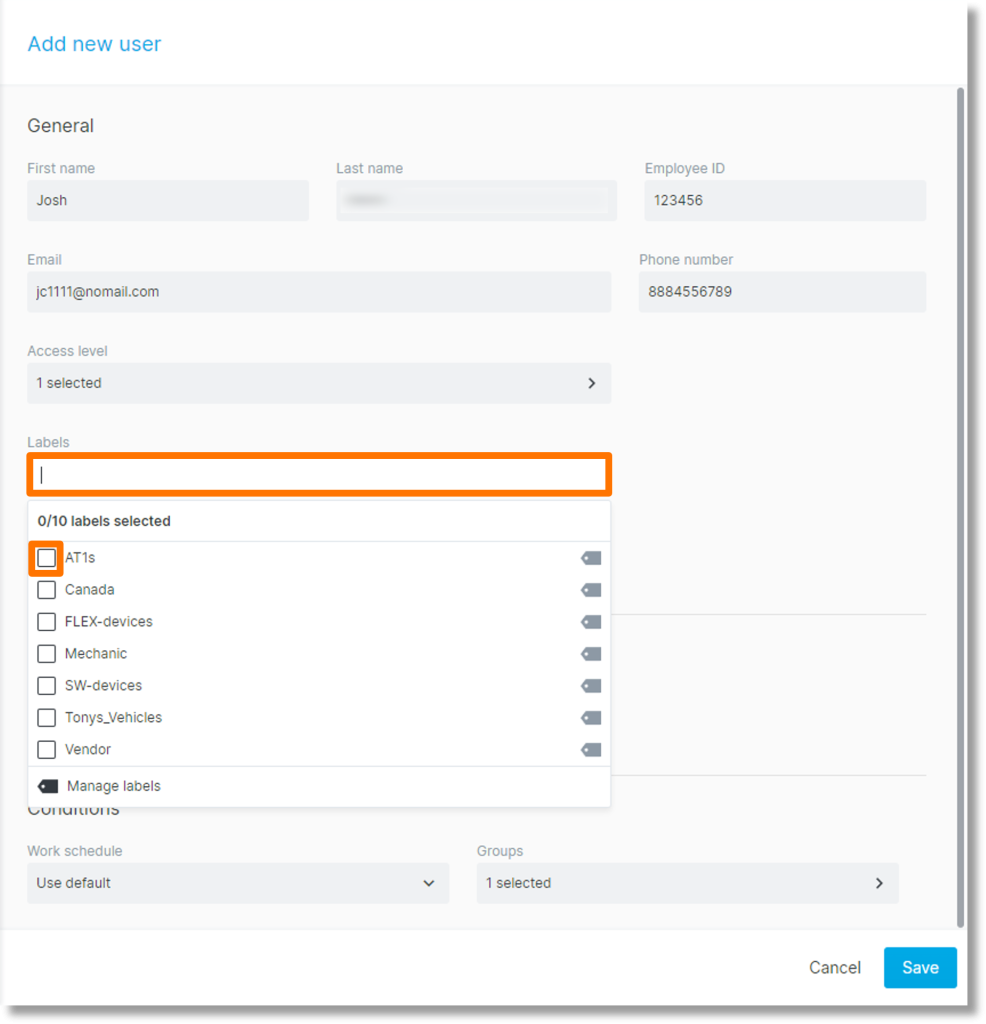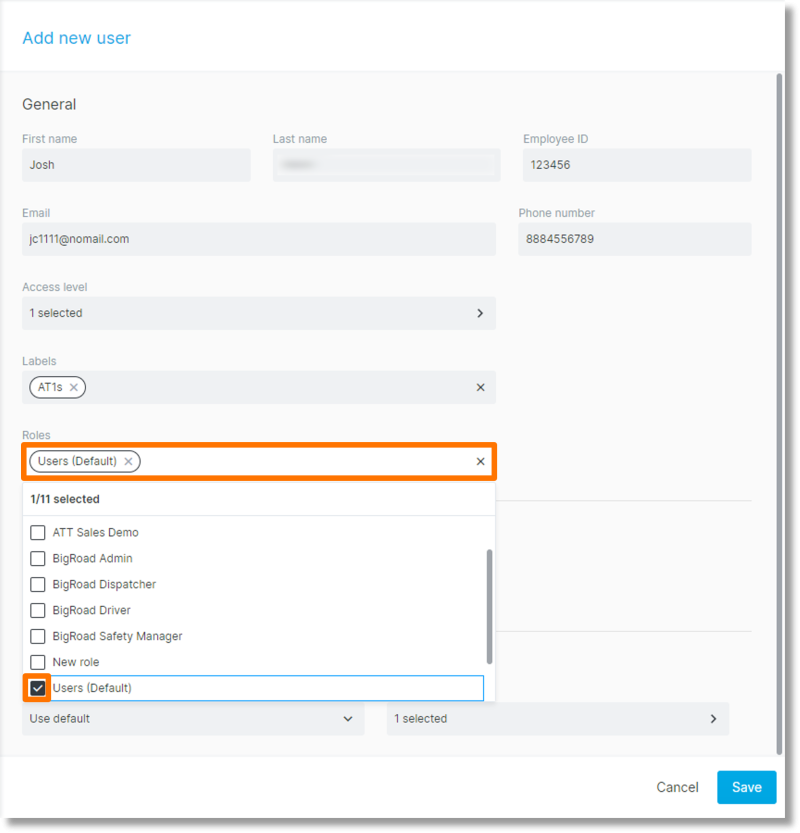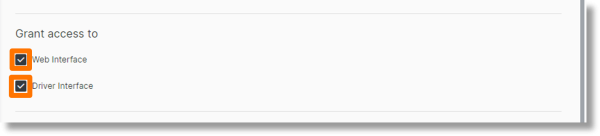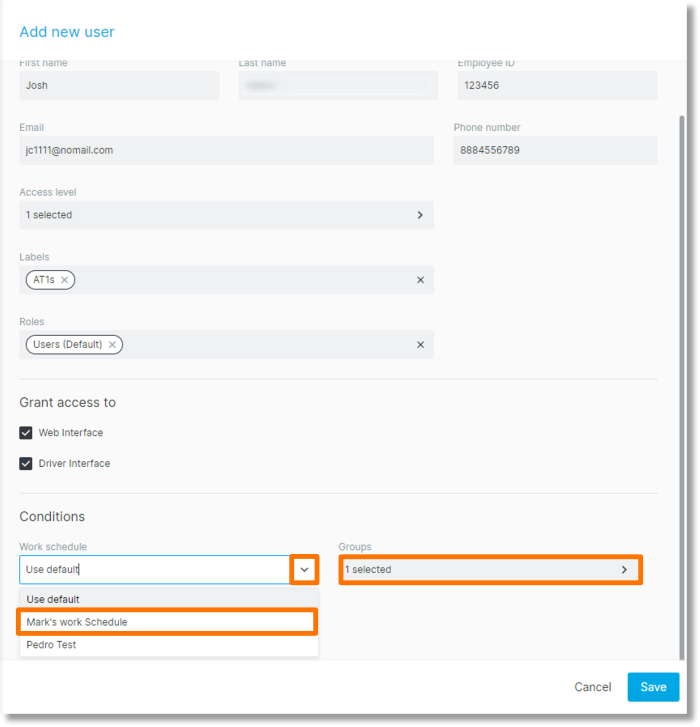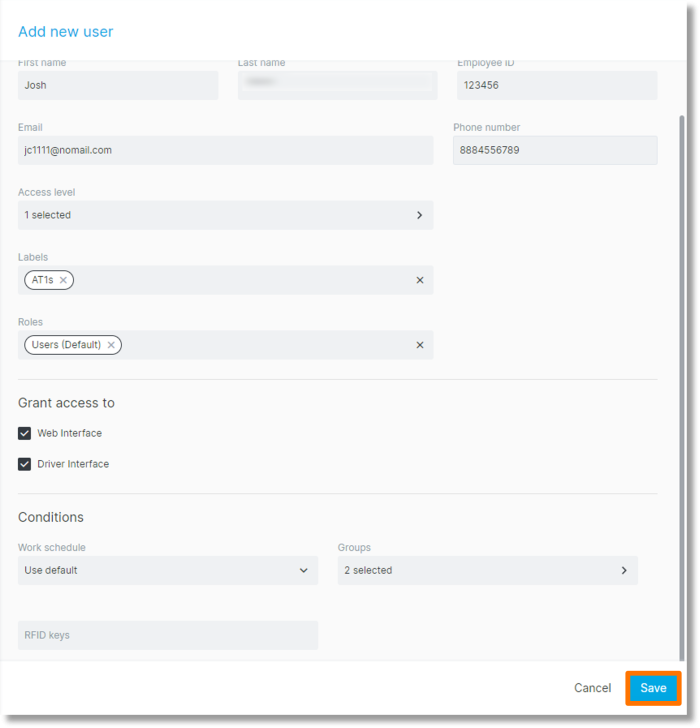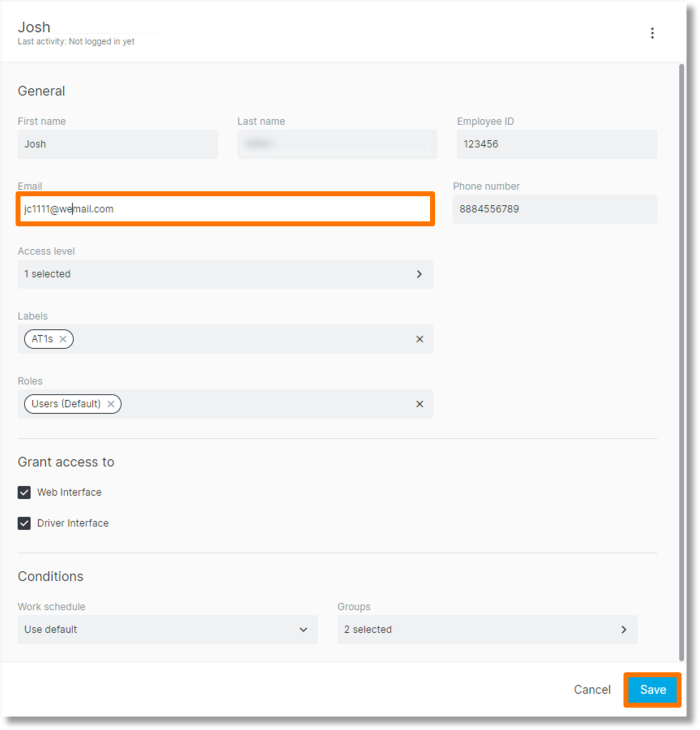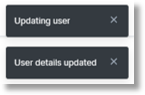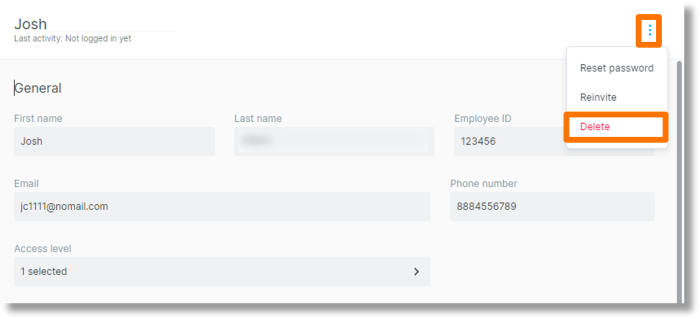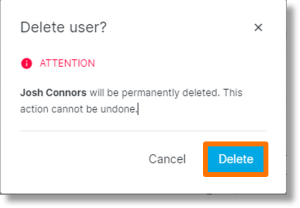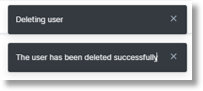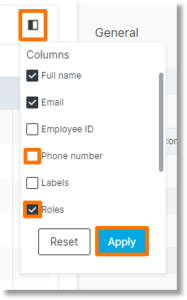Maintain Users in AT&T Fleet Complete
Add a User
Edit a User
Delete a User
User List Columns
Add a User
- Click Settings on the left side bar.
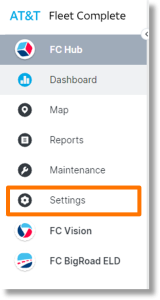
- Click Users.

- Click the Add icon to add a new user.
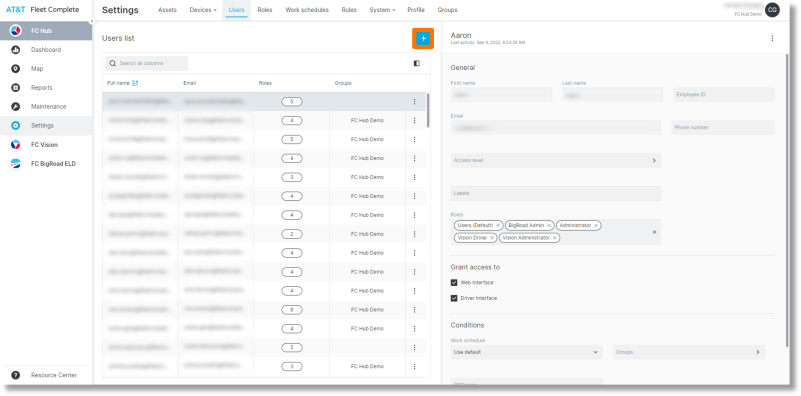
- A form displays to the right side of “Users list”. Begin entering information for the “General” section for the following fields:
- First Name
- Last Name
- Employee ID
- Email
- Phone number
- Access level
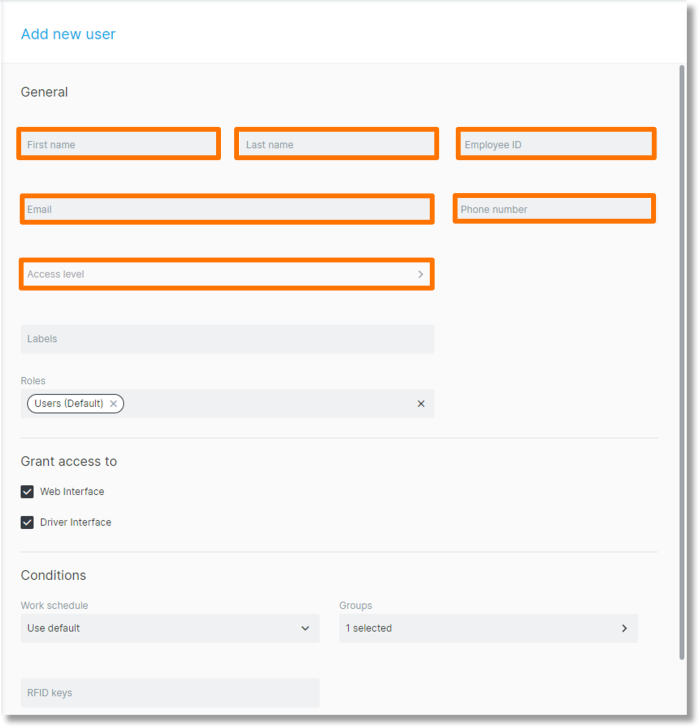
- In the Access level field, select the groups where the new user will be added.
Note: These groups are created and edited in the “Groups” tab.
- Click Accept once the desired groups are selected.
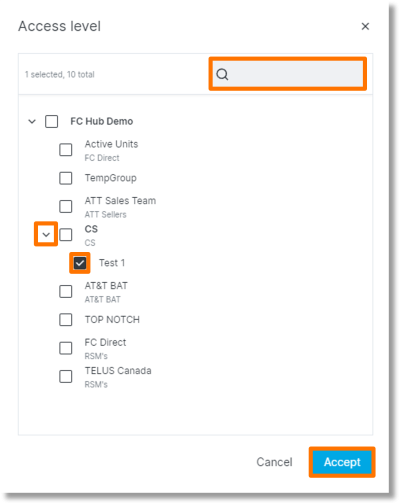
- Click inside the “Labels” field and select the label(s) for this user.
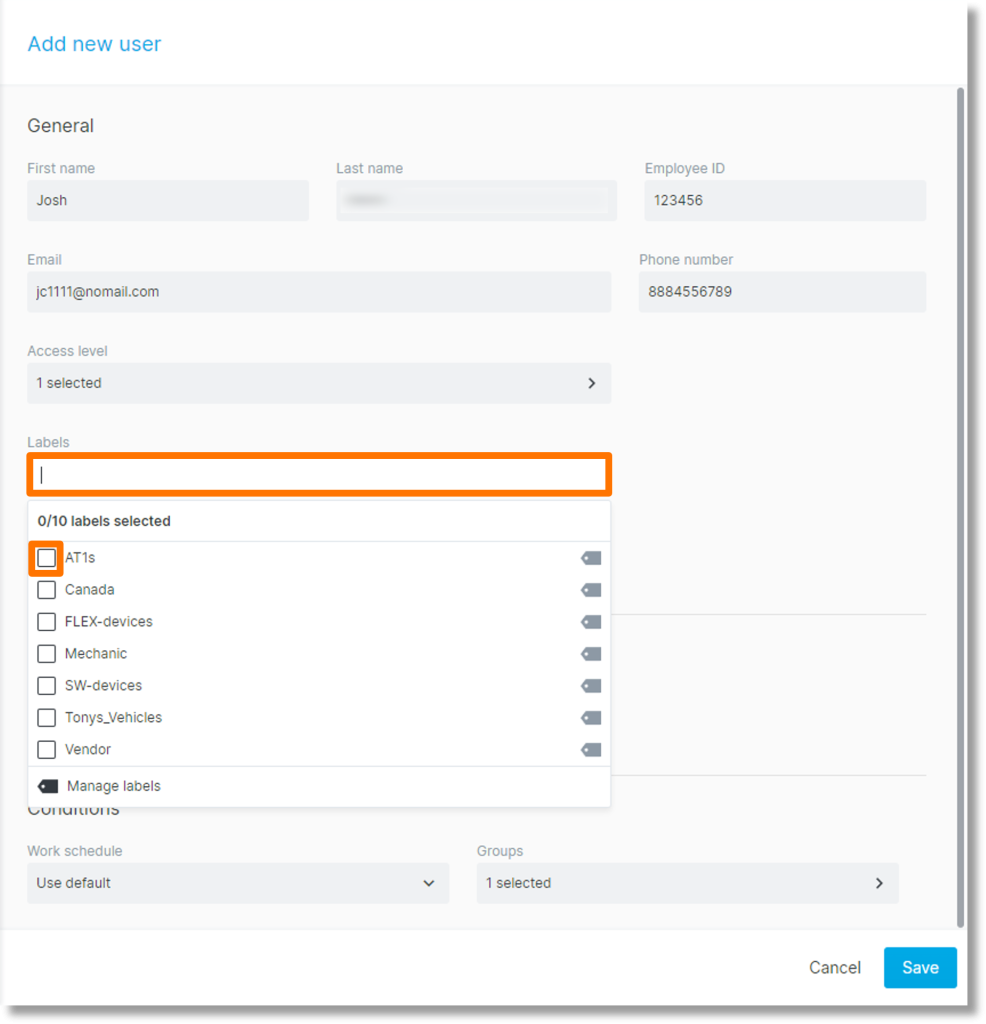
- Click inside the “Roles” field and select the desired role(s) for this user.
Note: Roles allow you to grant and restrict access to users. Create the roles in the “Roles” section prior to creating users.
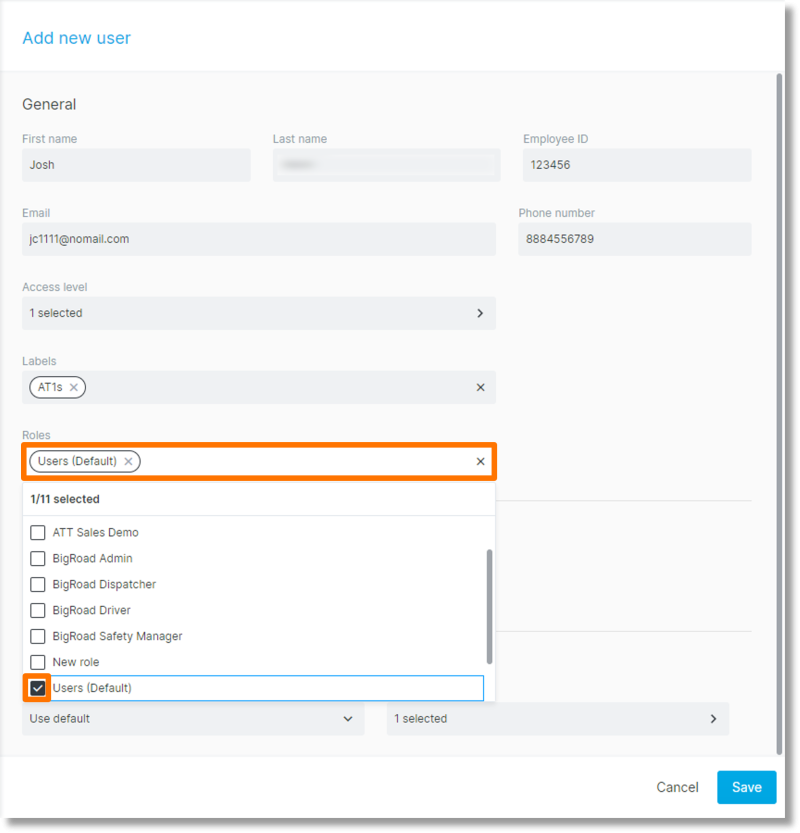
- In the “Grant Access to” section, click the check boxes to select or deselect the access to the Web and Driver Interfaces.
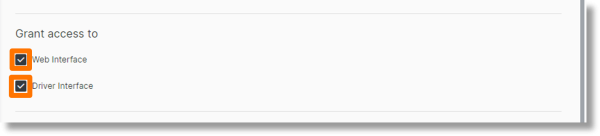
- In the “Conditions” section, Select the down arrow in the field below “Work schedule” to select a work schedule.
Note: Work schedules are created in the “Work Schedules” tab. A schedule must be created before it can be selected by a user.
- Click on the optional field below “Groups” and select any desired groups.
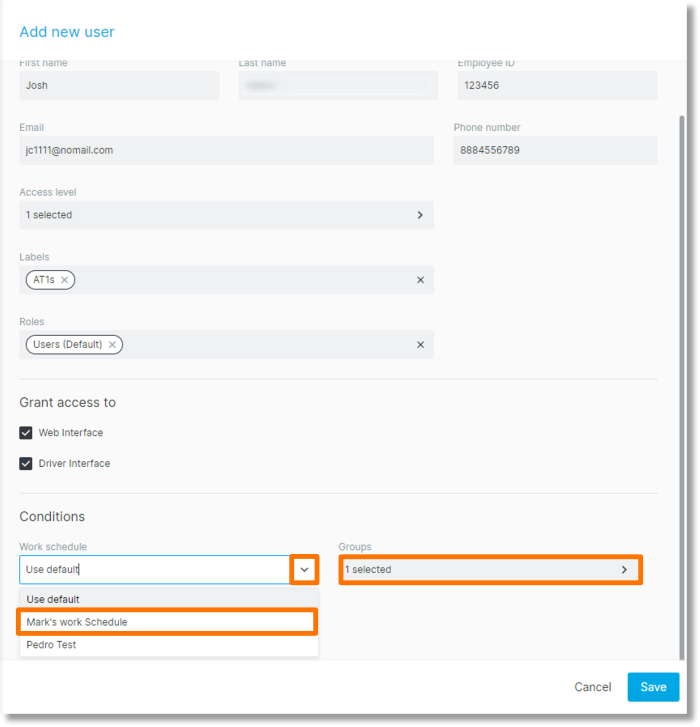
- Under the “RFID keys” section, if the driver interface is selected and you are using the RFID Key Solution, you can type in the corresponding number.
- Click Save to finalize adding the new user. Once you have successfully created a new user, the system will send an email to the user with login instructions.
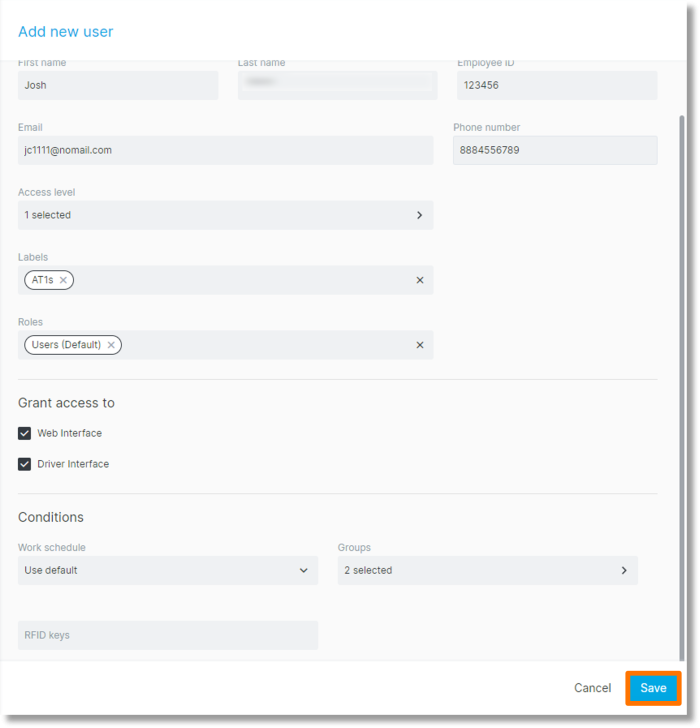
Edit a User
- To edit a user, simply click inside the browser and perform the edit. Click inside the fields to update any options. Click Save once all updates are made.
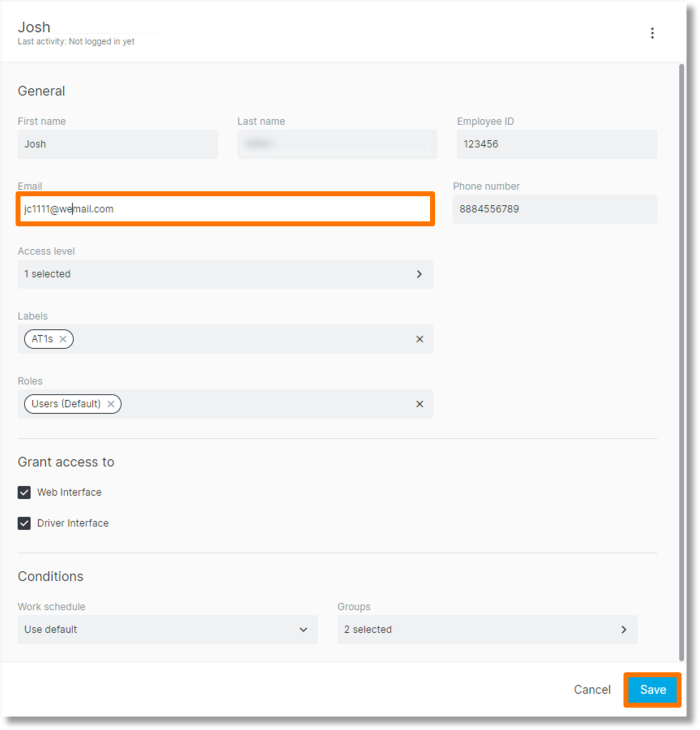
- Confirmation of changes display in a temporary pop-up on the top right.
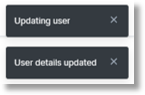
Delete a User
- Select the user from the Users list that is to be deleted.
Note: Users can be searched or filtered by any piece of their general information.
- Click the ellipses icon to the right of the user’s name.
- Click Delete to delete the user.
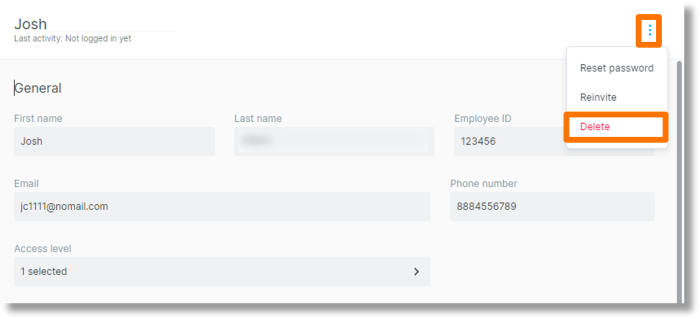
- A message populates to confirm that you want to delete the template. Click Delete.
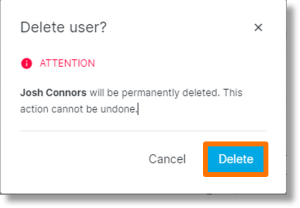
- A notification appears in the top right corner to confirm the template is successfully deleted.
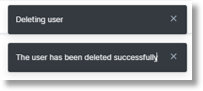
User List Columns
- Navigate to the “Users” tab.
- Under the “Users” tab, you can click the Columns
 icon to select the columns that initially appear on the list of users.
icon to select the columns that initially appear on the list of users.
- Click the check boxes to the left of options to select/deselect the column options.
- Once the desired options are selected, click Apply.