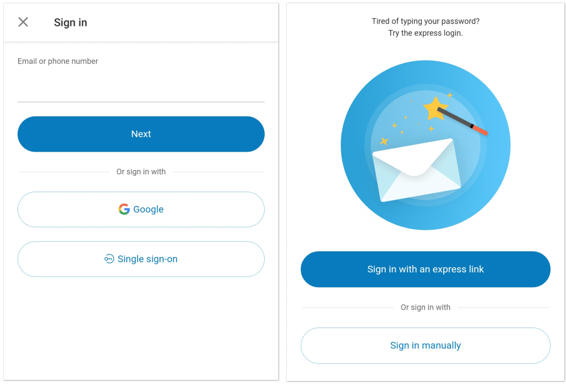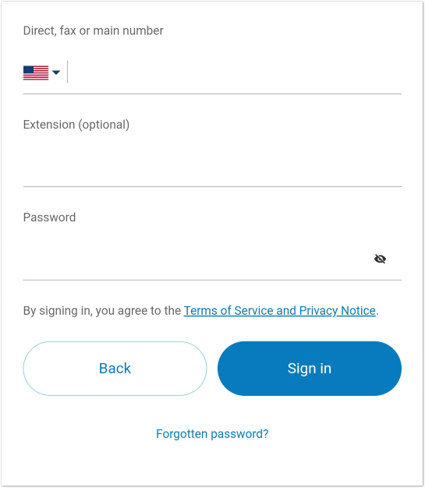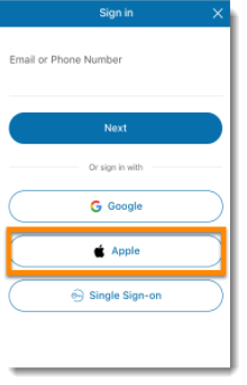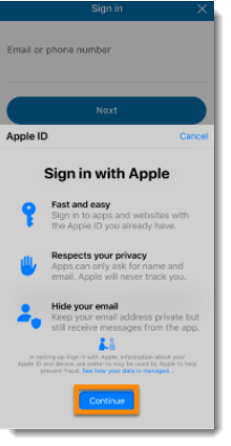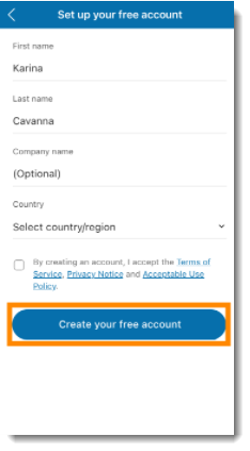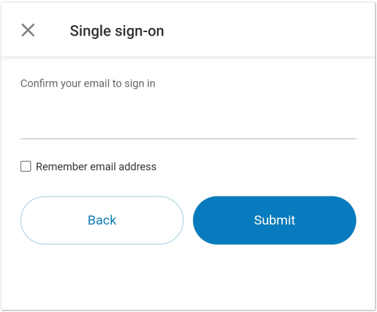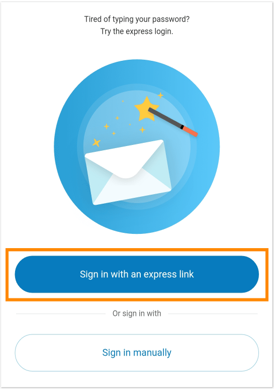Logging in to the AT&T Office@Hand App Mobile
Article #5854
This article provides instructions on how to log in or change the login details on your AT&T Office@Hand app mobile.
- Launch the AT&T Office@Hand app mobile.
- Tap the Sign-in button.
- Select your preferred sign-in method from the login page. Options include:
- AT&T Office@Hand login form: Use this login method to sign in using your AT&T Office@Hand credentials.
- Google: Use this login method to sign in using your Google account credentials.
- Apple ID: If you are logging in from an iOS device, use this login method to sign in using your Apple ID account credentials.
- Single Sign-on: If Single Sign-on has been enabled for your account, use this login method to sign in using your Single Sign-on credential.
- Express link: Receive an email to perform a one-click express login.
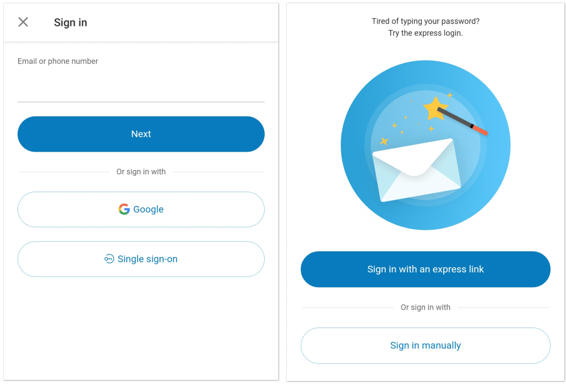
- Enter your AT&T Office@Hand email or phone number.
- Select the Next button.
- If you logged in using your phone number, enter your extension number in the Extension (optional) field.
NOTE: You may need to specify your extension if you are sharing the same phone number in your account and to avoid logging in as a different user.
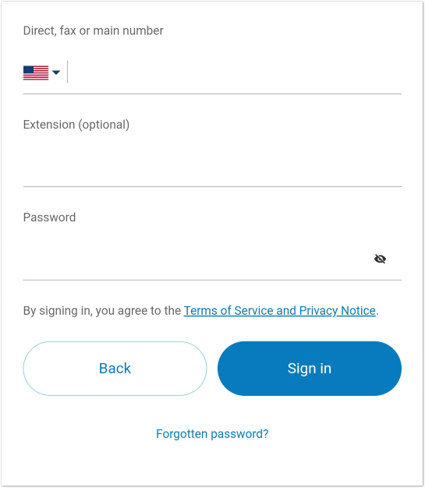
- Enter your password.
- Tap Sign in.
If you have logged in before using your Google account credentials, select your Google account from the login page to log in automatically.
If this is your first time logging in:
- Enter your Google email address or phone number.
- Click the Next button.
- Enter your password.
- Click Next to navigate to a page requesting access to your Google account.
- Click Allow to sign in.
NOTE: If your Google account has been provisioned with Google G Suite, you may be redirected to the Google G Suite login page. Enter your login credentials, and then click Sign In. Visit Enable Google Cloud Directory in the AT&T Office@Hand Online Account to learn more.
If you are using an iOS phone and have logged in before using your Apple ID credentials, select your Apple ID from the login page to log in automatically. You can sign in using your face ID, Touch ID, or credentials.
If this is your first time logging in:
- Tap the Apple login button option.
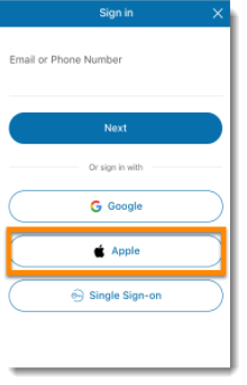
- Tap Continue on the Sign in with Apple prompt.
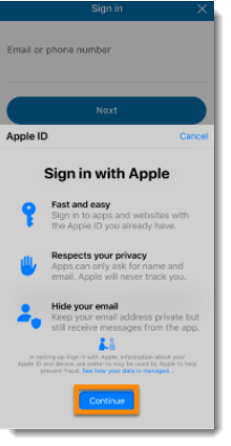
- Select your Apple ID, and sign in with the following options:
- Share My Email: Choose to display your Apple ID email when logging in.
- Hide My Email: Choose to hide your Apple ID email when logging in.
NOTE: Choosing Hide My Email will not allow you to sign in to your AT&T Office@Hand account, you will be redirected to the sign-in page.
- Tap Continue.
- Enter your First name, Last name, Company name (optional), and Country.
- Check the box to accept the Terms of Service, Privacy Notice, and Acceptable Use Policy.
- For non-US/Canada users only: If desired, check the box below the Terms of Service to opt-in to receive info about AT&T Office@Hand.
NOTE: the Country field should automatically default to your country/region.
- Tap Create your free account.
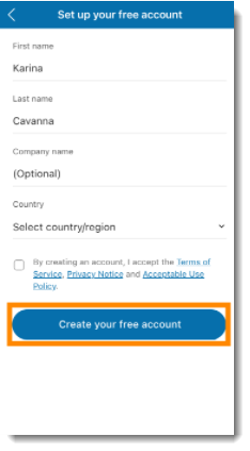
NOTE: If it is your first time logging in using your Apple ID, you will need to create your free Video Pro account in the AT&T Office@Hand mobile app.
- Click the Single Sign-on button.
- Enter your email to confirm your identity.
- Click Submit.
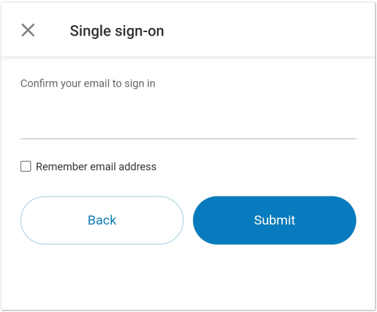
- The default browser will open to confirm authentication.
- For iOS, SSO will launch the default browser.
NOTE: For iOS, users cannot select which browser they want to use when login, but they can change their default browser in System settings. Users can change this by going to Settings > search for a browser app that they want to use as the default browser. Then select the Default browser app.
- For Android, SSO will launch the default browser. If there is no selected default browse, you will be prompted to select which browser to launch.
NOTE: For some highly customized Android devices, such as Huawei, Xiaomi devices, their default system browser may not be able to work properly with SSO login. To resolve this, download a Chrome or Firefox browser, and use it to log in. Once users have a browser selected as their default browser, they don’t need to select which browser to use to log in anymore. Users can change the Android default browser in the default app setting. Open Settings > Search for “Default browser app”.
- Enter your Username and Password. If you are already logged in to your organization’s authentication service on the browser, skip to Step 7.
- Click Sign in.
- Click Open to be redirected to the AT&T Office@Hand app.
- Enter your email address.
- Tap Next.
- Tap Sign in with an express link.
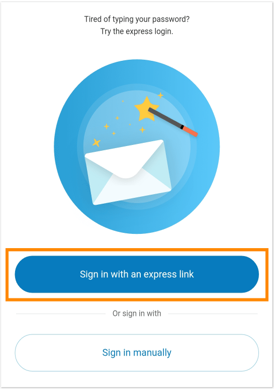
- Open the email with your express link.
- Tap Confirm Email to return to the AT&T Office@Hand app and log in.
Key Words: logging in, logout, logging out, log in, login, log out, mobile app, app, smartphone, 5854, 9339, 11120, 35439
12/2021
Was this page helpful? Yes No