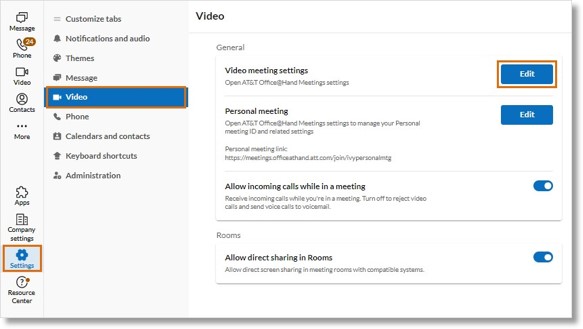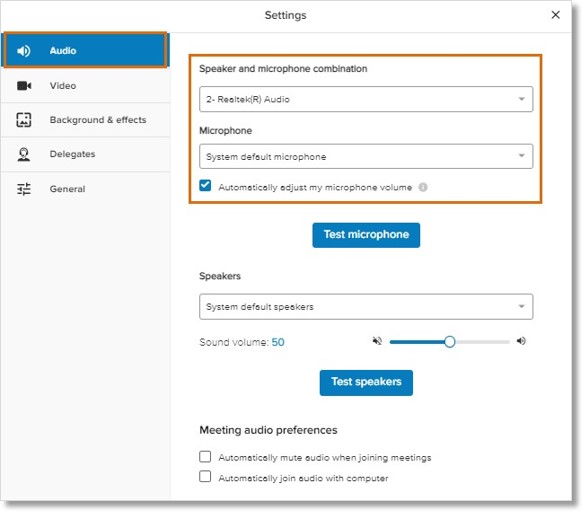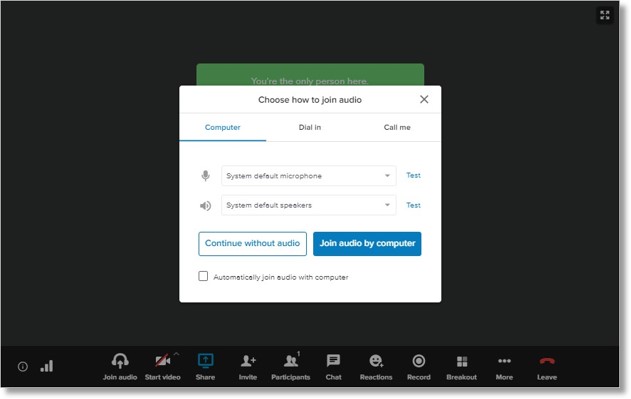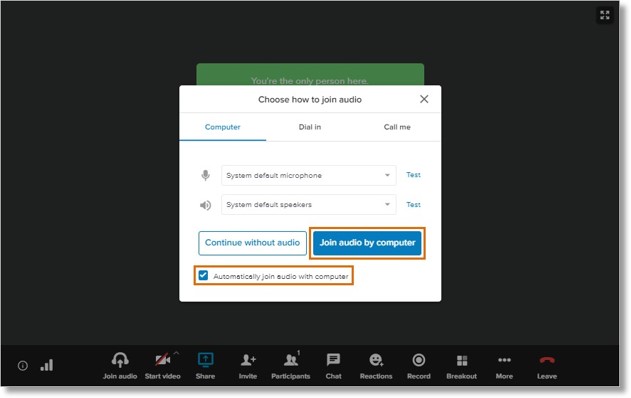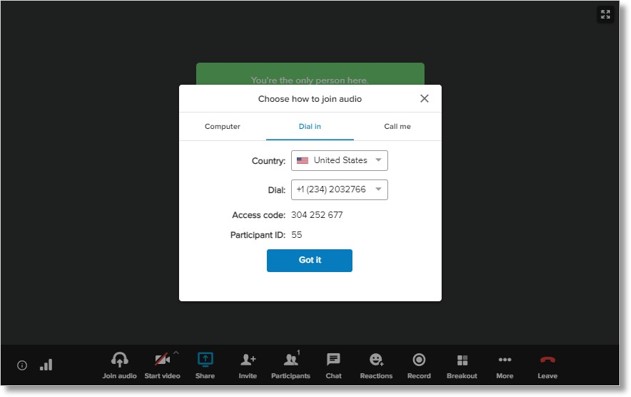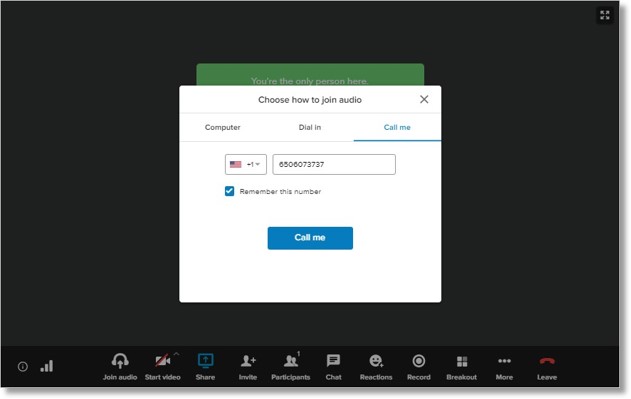Joining AT&T Office@Hand Video Audio on Desktop and Web
Article #95025
This article provides information about selecting audio options when joining an AT&T Office@Hand video meeting.
Once you join a meeting, you can select different ways to join the audio. You can also enable the auto connect option to automatically connect to your computer’s audio when you join a meeting.
How to turn on AT&T Office@Hand Video meeting auto connect for audio
- To automatically connect your audio when you join a meeting:
- Go to Settings via the left-hand navigation bar.
- Select the Video tab from the left pane.
- Click Edit to the right of Video meeting settings.
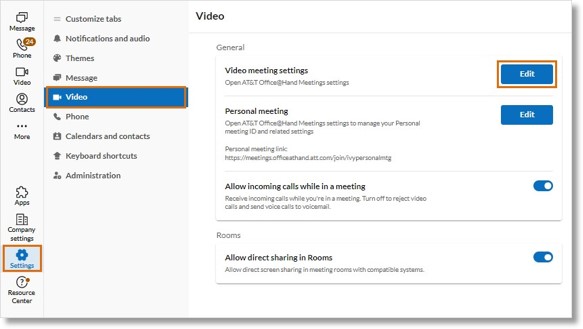
- Select Audio in the left column.
- Use the dropdowns under Speaker and microphone combination, Microphone, and Speakers to select your preferred audio devices. Check the box for Automatically adjust my microphone volume if you prefer this option.
NOTE: If the audio source for your mic differs from that of your speaker, you may experience audio problems. You’ll see a prompt when your audio sources are not in sync to let you know about this issue.
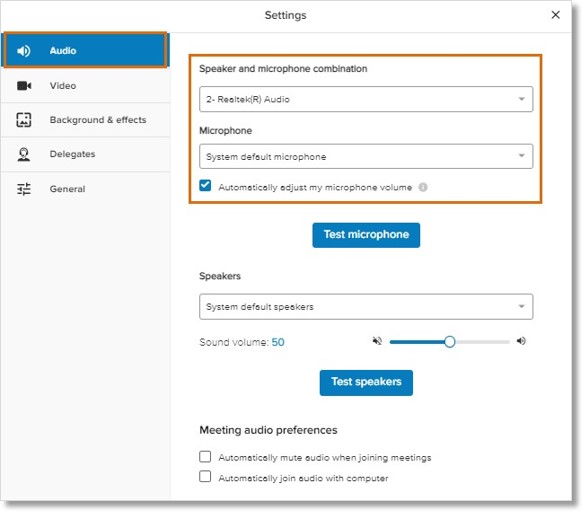
- Under Meeting audio preferences, make sure you’ve checked the box next to Automatically join audio with computer.
Joining options for AT&T Office@Hand Video desktop and web
If you haven’t turned on auto connect, you have several options for connecting your meeting audio:
- Continue without audio: Join a meeting without connecting your computer audio. You may still use a phone to call into the meeting.
- Join audio by computer: Connect to the meeting audio using your computer.
- Dial in: Call into the meeting using any phone device. After you dial in, you can return to the AT&T Office@Hand app to view the meeting.
- Call me: Have AT&T Office@Hand call your preferred phone number.
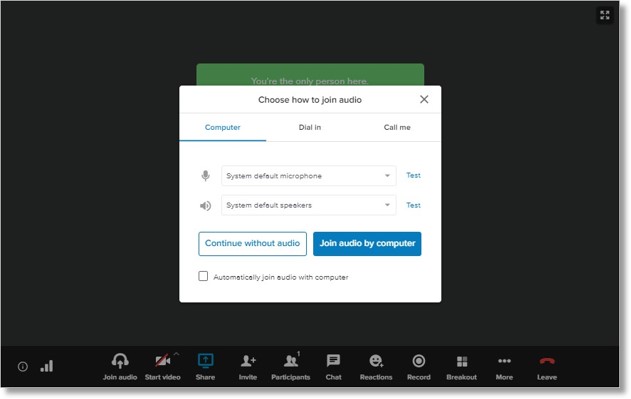
How to join using your computer audio
- While in an AT&T Office@Hand Video meeting, click Join audio.
- In the Choose how to join audio window, click the Automatically join audio with computer checkbox once you have selected your preferred mic and speaker options.
- Select Join audio by computer.
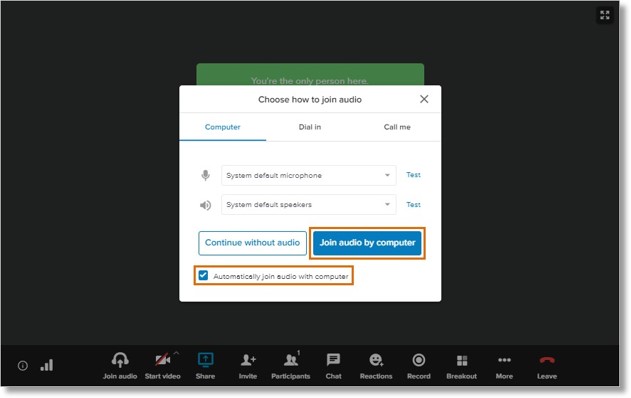
How to dial in
- While in an AT&T Office@Hand Video meeting, click Join audio.
- In the Choose how to join audio window, click Dial in.
- Choose your location in the Country dropdown.
- Using your selected phone device, call any of the listed Dial numbers.
NOTE: If you’ve purchased premium numbers, these numbers automatically appear in meeting invitations and dial-in options.
- Follow the prompt to enter your Access code and Participant ID.
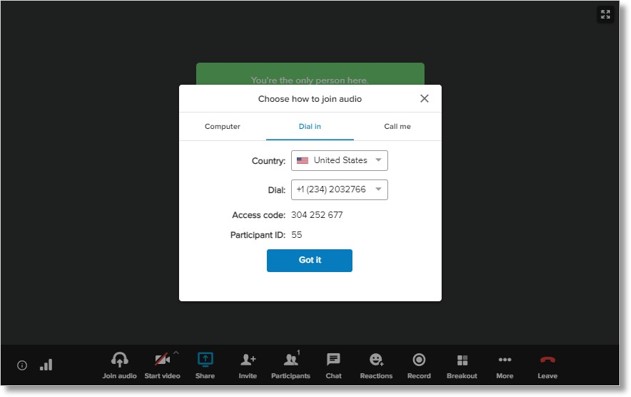
How to use Call your device
To use the Call me feature to connect your audio to an AT&T Office@Hand Video meeting:
- While in an AT&T Office@HandVideo meeting, click Join audio.
- In the Choose how to join audio window, click Call me.
- Choose your location in the Country dropdown.
- Enter your phone number in the Enter the number to call field.
- Uncheck the box for Remember this number if you don’t want to use this option.
- Click Call me, then accept the call on your selected device.
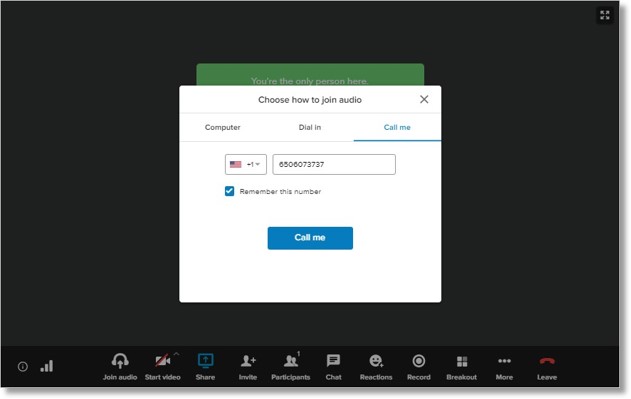
Key Words: AT&T Office@Hand, Join meeting, joining options, join audio
Was this page helpful? Yes No