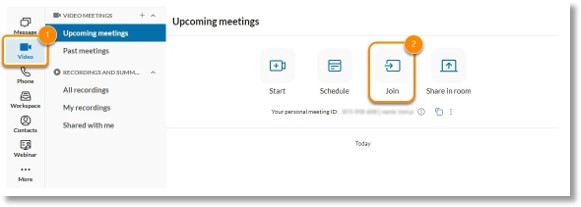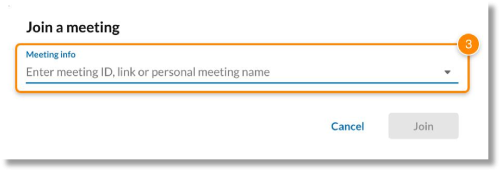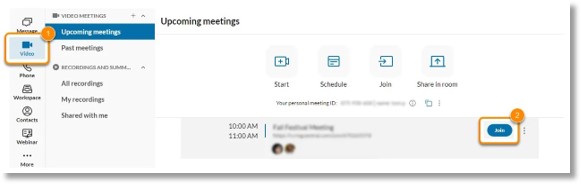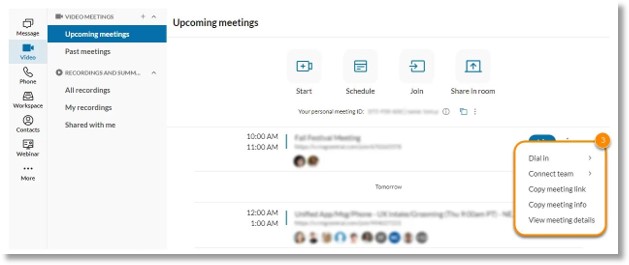Joining a Video Meeting in the AT&T Office@Hand Desktop and Web
Article #95024
This article provides information on how to join an AT&T Office@Hand video meeting in the app for desktop or web.
Hosts and participants can have two meetings running at the same time. If a participant or host tries to join a third meeting, they’ll automatically disconnect from the first meeting they joined.
Using the Join button
- Go to Video in the left navigation bar.
- Click the Join button at the top of the main panel.
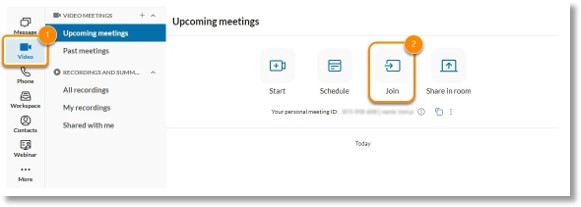
- Enter the meeting info or select a meeting from the dropdown.
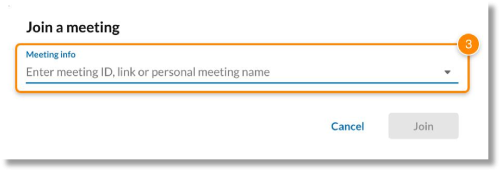
- Click Join. Enter a password if required.
- Choose how you’d like to connect your audio.
Using the Upcoming meetings page
If you’ve connected your calendar to your AT&T Office@Hand account, scheduled meetings will appear on the Upcoming meetings page, listed in chronological order.
- Go to Video in the left navigation bar.
- On the Upcoming meetings page, hover over a scheduled meeting and click Join.
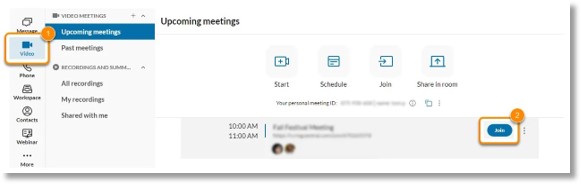
- Choose how you’d like to connect your audio.
Using only audio
- Go to Video in the left navigation bar.
- Hover over a scheduled meeting, then click the three-dot More icon to the right of the Join button.
- Select Dial in. Your dial-pad will open, and you’ll automatically join the meeting.
NOTE: AT&T Office@Hand Video meeting invitations display your premium purchased phone numbers, along with the default AT&T Office@Hand Video meeting numbers and dial-in options. For your premium numbers to be displayed in your meeting invitations, you’ll need to add them using the Admin Portal.
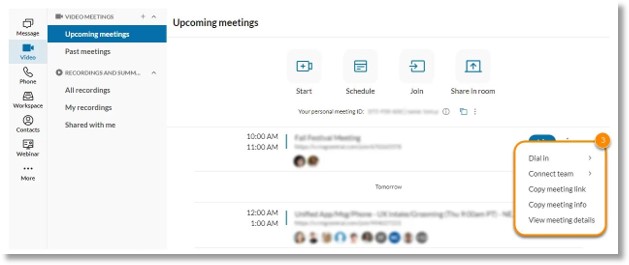
NOTE: Clicking Connect to the left of the Join button lets you connect a new or existing Team to the meeting for easy collaboration.
Key Words: AT&T Office@Hand, Web, Desktop, App, Join a meeting, video meeting
Was this page helpful? Yes No