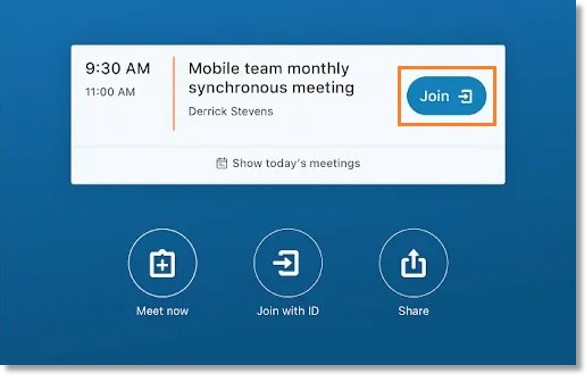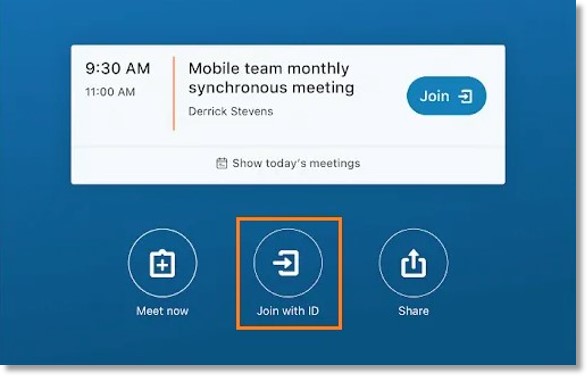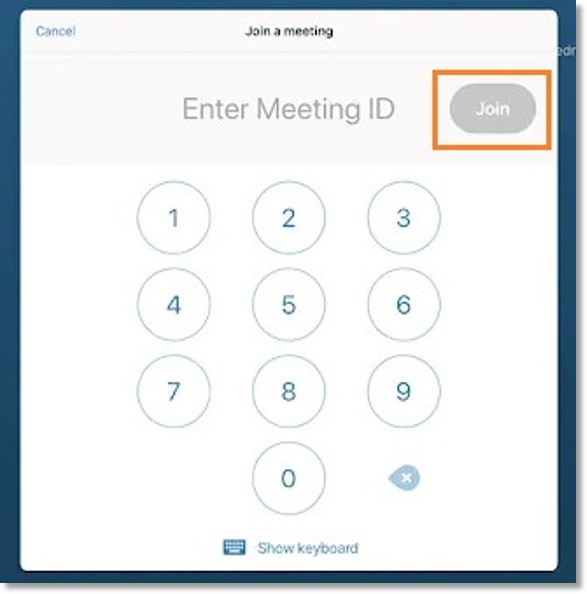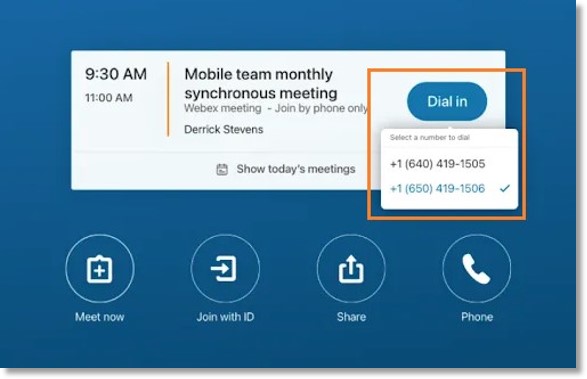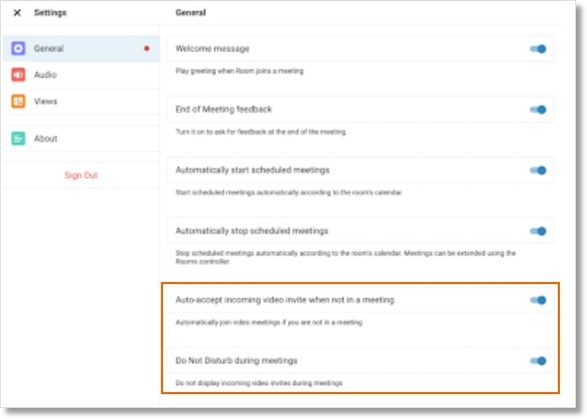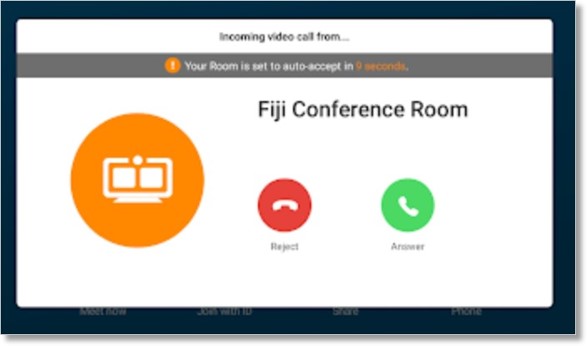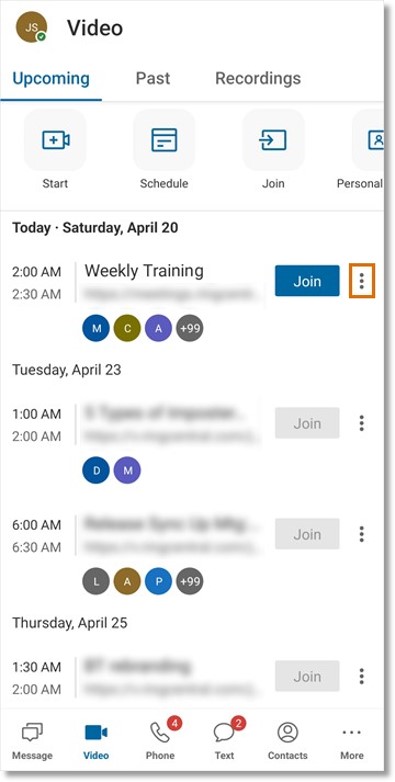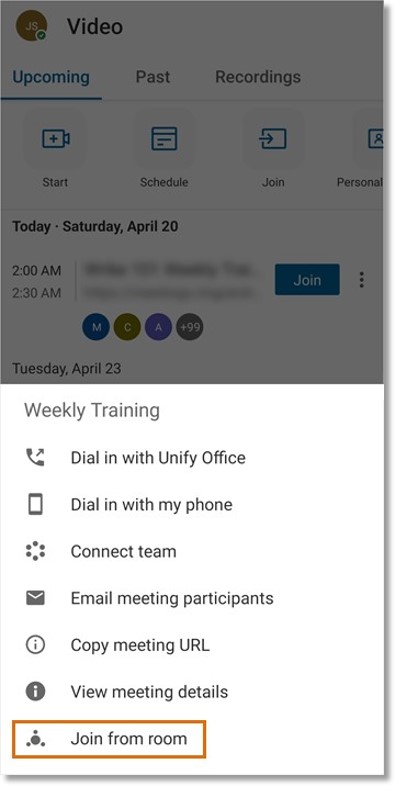Joining a Meeting in AT&T Office@Hand Rooms
Article #96052
This article gives instructions on how you can join meetings using AT&T Office@Hand Rooms.
You can join a meeting in AT&T Office@Hand Rooms from the controller.
Joining a scheduled meeting
Scheduled meetings appear on the dashboard of your Rooms controller. Scheduled meetings also appear under Today’s meetings. On the Rooms controller, tap Join next to the name of the scheduled meeting.
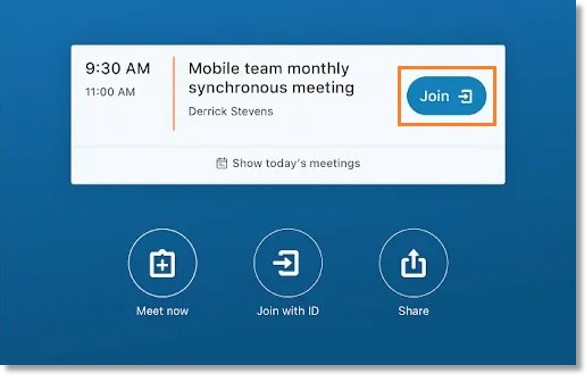
Joining a meeting using the meeting ID
- In the controller’s bottom row, tap Join with ID.
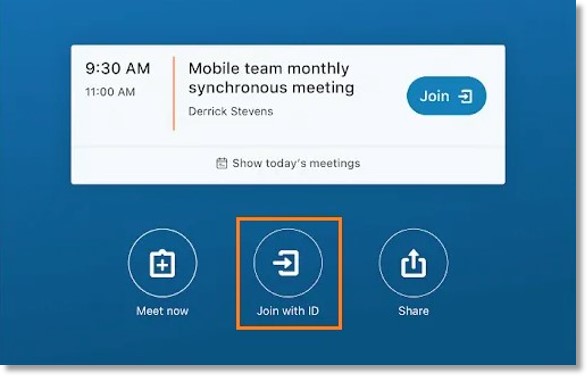
- Use the numerical keypad to enter the meeting ID and join the meeting.
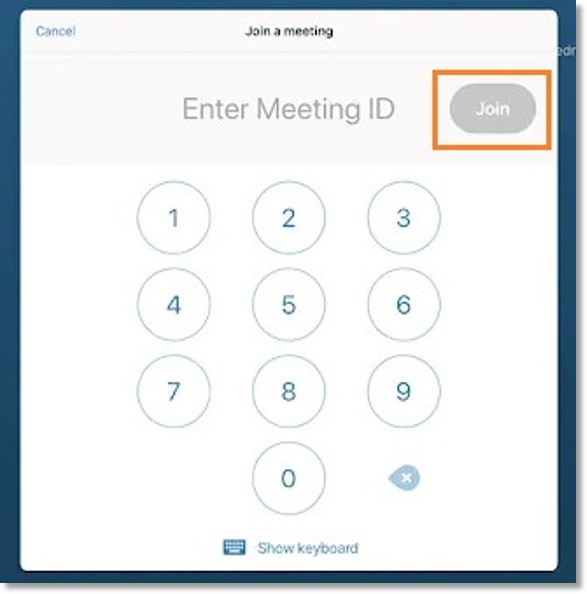
Joining a meeting with voice command
If you’ve turned on Rooms’ voice command feature, you can join a scheduled meeting without touching the controller. Just say, “Hi AT&T Office@Hand, join meeting.” NOTES:
- Your controller device will only listen for the 15 minutes before and the 15 minutes after a meeting. It will stop listening when a meeting starts.
- Voice command audio is processed only on the Rooms system computer and is not sent to a server.
When the voice command feature is turned on, you’ll see a microphone icon at the bottom of the controller’s screen.
The icon will also appear at the bottom of the TV display.
Joining third-party meetings
AT&T Office@Hand Rooms users can join upcoming Zoom, Webex, Microsoft Teams, or GoToMeeting meetings using the controller, the meeting’s Session Initiation Protocol (SIP) address, or your phone.
- Zoom or Webex: Use meeting control buttons or dual-tone multi-frequency (DTMF) commands to manage the meeting.
- Zoom and Webex: Join encrypted meetings with AT&T Office@Hand Rooms.
- Microsoft Teams: Turn on the Pexip service in your Teams account to integrate it with Rooms. This will add SIP join details to Teams invites, and meetings will appear in the Rooms upcoming events list.
NOTE: AT&T Office@Hand Rooms doesn’t support the use of phones as controllers or the use of proximity share during an SIP meeting.
Joining scheduled third-party meetings from the Rooms controller
You can join third-party meetings that are on your calendar from the dashboard of your Rooms controller, as well as from Today’s meetings. On the Rooms controller, tap Join next to the name of the scheduled meeting.
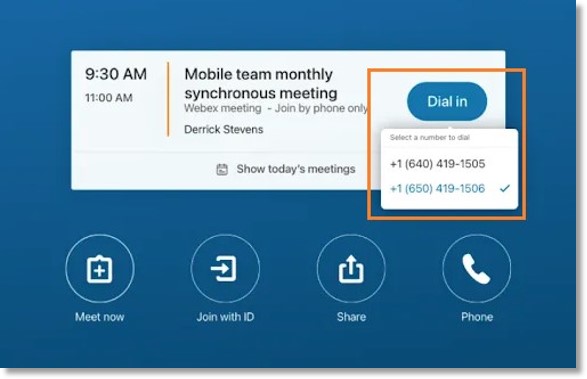
NOTE: To join a scheduled meeting from the controller, the meeting invitation must come from a company that uses an app powered by AT&T Office@Hand. Because you’ll be joining this type of meeting as a guest, you won’t be able to join the meeting if it’s protected by end-to-end encryption. Learn more about turning on end-to-end encryption.
Joining third-party meetings using a SIP address
- On the Rooms controller, tap Join.
- Tap Enter SIP address, then enter the SIP address.
- Tap Join.
Joining third-party meetings using a dial-in number
In rooms that have phone licenses, you can join scheduled Teams, Zoom, Webex, or GoToMeeting meetings with one tap from the controller.
- Next to the name of the meeting you want to join, tap Dial in.
- From the popup, tap any of the meeting phone numbers.
- Rooms will dial the number and connect you to the meeting.
Joining a Rooms meeting when the room is the invitee
A room can be invited to a meeting. This feature allows hosts to hold a meeting involving multiple rooms, or to communicate with participants who are in their own conference room or office. As an invitee, the room receiving the video call invitation can accept or reject an incoming video call.
You can configure a room to automatically accept or reject video calls.
- On the controller, tap the Settings (gear) icon at the top right corner.
- In the General tab, tap the toggles to turn on or off:
- Auto-accept incoming video invite when not in a meeting
- Do Not Disturb during meetings
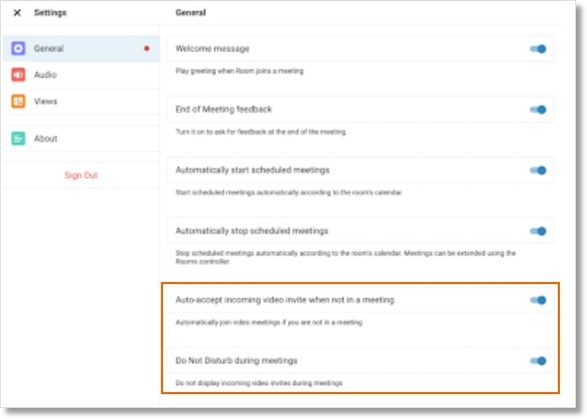
When Auto-accept incoming video invite when not in a meeting is turned on by an admin, the room will automatically accept and join the meeting within 10 seconds, as long as it’s not already in a meeting.
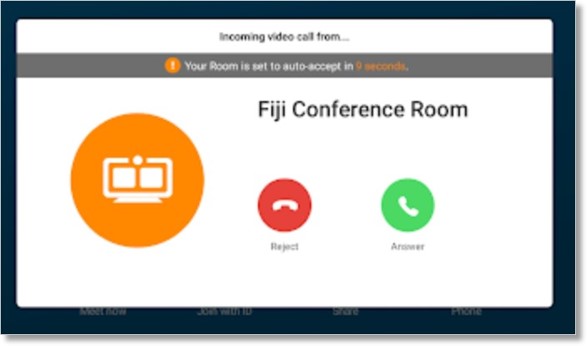
NOTE: If Do Not Disturb during meetings is turned on and you’re in a meeting, you’ll receive a notification of a missed video call invitation.
Joining meetings from the AT&T Office@Hand Mobile
You can use the AT&T Office@Hand Mobile to join upcoming AT&T Office@Hand meetings, as well as scheduled Zoom or Webex meetings, using the Join from room option.
- From the AT&T Office@Hand Mobile, tap Video in the bottom menu bar.
- At the far right, tap the three-dot More icon next to the name of the meeting you’d like to join.
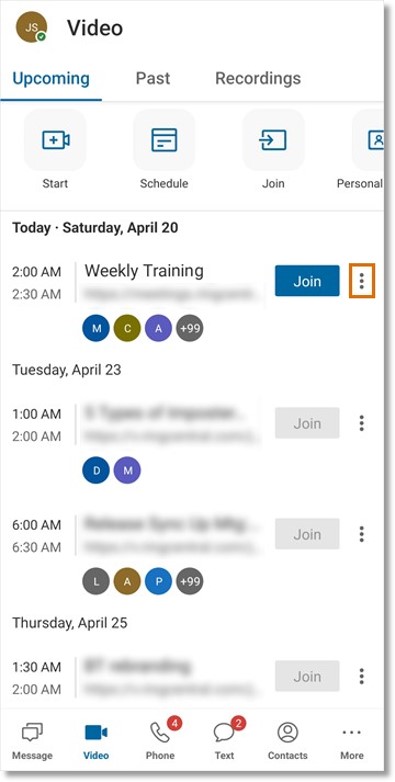
- Tap Join from room.
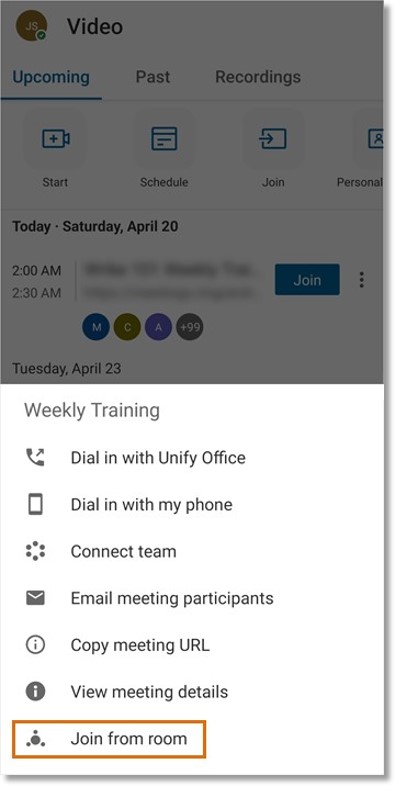
- Select the name of the room you’d like to join.
- Tap Join.
Keywords: AT&T Office@Hand Rooms, join a meeting, join meeting in Rooms, join scheduled meeting, join meeting via SIP address, join meeting via meeting ID, join third-party meetings via phone, join a meeting with voice command
Was this page helpful? Yes No