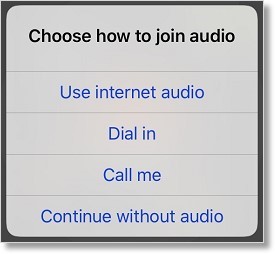Join Audio on AT&T Office@Hand Video Meeting for Mobile
Article #36097
This article provides information on how you can join the video meeting audio on your iOS and Android devices.
Users can join the meeting audio using the following options:
- Use internet audio
- Dial in
- Call me
- Continue without audio
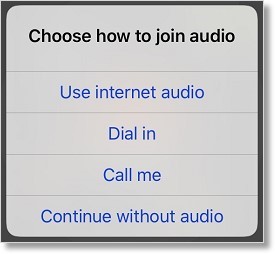
Sample scenarios:
– User is joining or initiating an AT&T Office@Hand Video meeting, and;
– Auto connect audio is not enabled in the AT&T Office@Hand Video settings; or
– User opted to Disconnect audio.
Use internet audio
Choosing this option will automatically connect you to the meeting using your mobile data or WiFi connection.
Dial in
This option will let you dial in using your cell phone’s native calling app. After dialing in, return to the AT&T Office@Hand app to view the meeting.
- Tap Dial in.
- Select a Country or Region. Please note that this option uses your mobile plan’s minutes.
- Select a Number to Dial.
- The meeting ID will be dialed automatically. You can ignore the message that prompts you to enter your meeting ID.
- Tap the End Call button to leave the meeting.
Call Me
Using this option, AT&T Office@Hand Video will call the phone number you are using.
- Tap Call me.
- Enter a phone #. By default, your mobile number is pre-selected. You may change this to a different phone number.
- Tap Call, then accept the call to your mobile number.
- Tap the End Call button to leave the meeting.
Continue without audio
You will not be connected to the meeting audio on your mobile phone. You may opt to dial in to the meeting using a desk phone.
Key Words: 36097, office@hand Video, meeting audio mobile, join meeting audio iOS, join meeting audio Android
Was this page helpful? Yes No