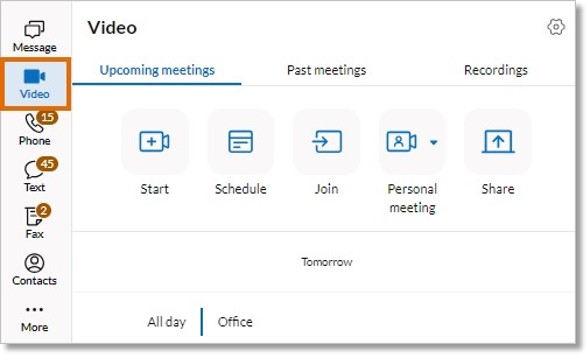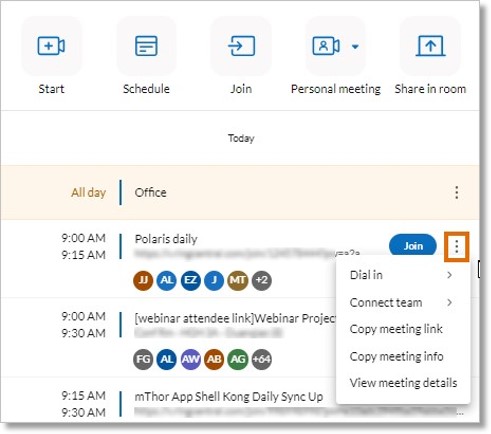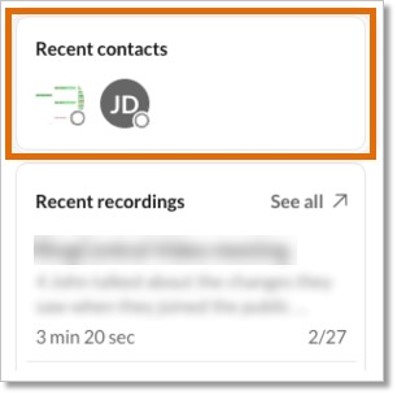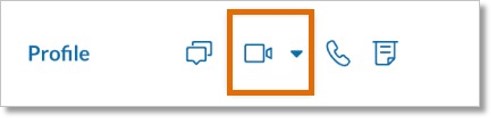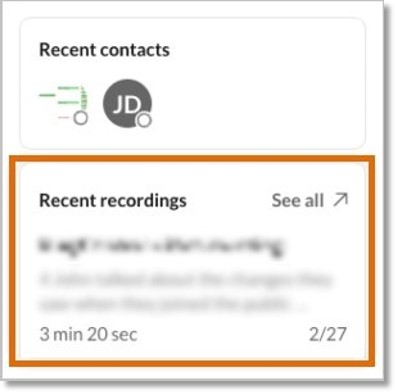Intro to AT&T Office@Hand Video
Article #84395
This article provides information on AT&T Office@Hand Video on AT&T Office@Hand Desktop and Web.
AT&T Office@Hand Video lets you start, schedule, or join meetings from anywhere, including the web browser, the desktop app, and the mobile app.
Navigating the Video tab
You can view and manage your video meetings in the AT&T Office@Hand App in the Video tab. Start or join a meeting, hop on a video call with a recent contact, view recent recordings, or sync your calendar to see a list of upcoming meetings – all in one place.
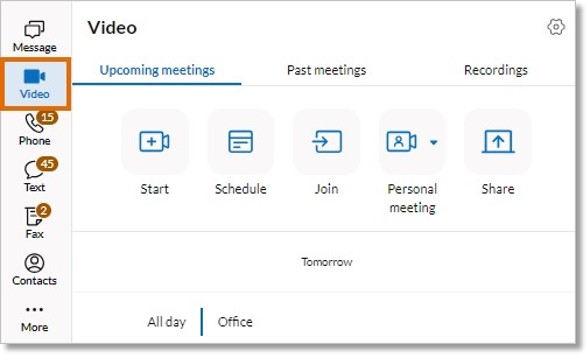
Starting, scheduling, and joining video meetings
From the top menu, you have four options: Start, Schedule, Join, and Share in Room.
- Start: Click the Start button to start an instant meeting, or click the dropdown to view and copy your Personal Meeting ID.
- Schedule: Schedule meetings for yourself or others directly in the AT&T Office@Hand App.
- You can also schedule a meeting with your Google or Outlook calendar using AT&T Office@Hand calendar add-ins. Learn more.
- Join: Join a meeting from your desktop app or web browser. Learn more.
- Share in room: Share your screen in a Rooms conference room.

View upcoming and past meetings
In the center panel, you can view upcoming and past meetings at a glance.
When you hover over a meeting in your calendar, you can:
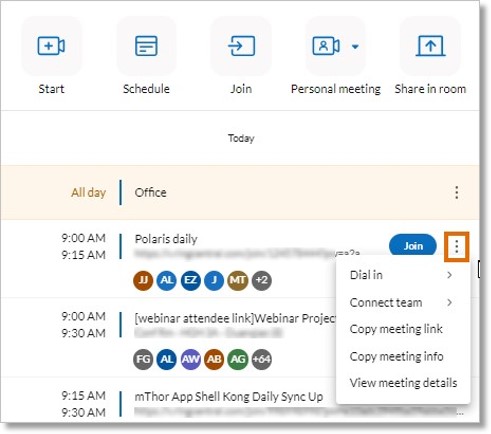
Viewing recent contacts
In the right-hand panel, you can view your contacts you’ve recently had a video meeting with.
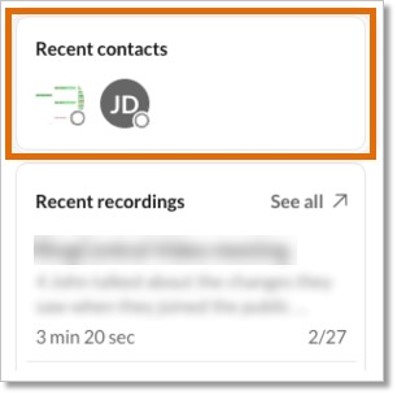
To reach a recent contact, click their profile picture. In the popup, you can view your contact’s profile, send a message, start or schedule a video call, call them using the dialpad, or send a fax.
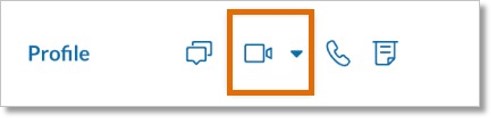
The video button provides three options:
- Start an instant video call: Click the Video icon.
- Start screen share: Click the triangle icon to select Start screen share from the dropdown.
- Schedule a video meeting: Click the triangle icon to select Schedule video meeting from the dropdown.
Viewing recent recordings
Click Recent recordings to view a list of recent recordings. Click See all to see all of your recordings.
Learn more about starting and sharing meeting recordings.
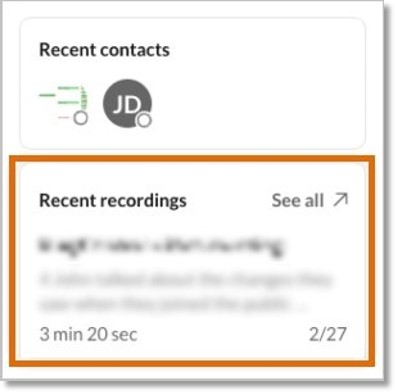
Using AT&T Office@Hand Video advanced features
Take advantage of advanced features to enhance your video meeting, and transition easily between devices.
- Switch between desktop and mobile devices during a live meeting.
- Switch from a phone call to a meeting, and share your screen with a click of a button.
- Use Virtual Backgrounds in your meetings.
- Chat with other participants publicly or privately.
- Set your status, or share an emoji with participant reactions.
- Collaborate in real-time with screen sharing and whiteboards.
- Create and manage breakout rooms to provide opportunities for smaller group sessions.
- Turn on closed captions.
- Protect your meetings with security settings such as password-protected meetings, waiting rooms, End-to-end encryption, and more.
- Use AT&T Office@Hand Rooms to transform any meeting space into a video conference room.
- Get a live transcription of your video meeting.
Connecting your calendar to join meetings from other platforms
Connect your Outlook or Google calendar with the AT&T Office@Hand App to join meetings from the following video conferencing platforms:
- Zoom
- Microsoft Teams
- Webex
- JoinMe
- UberConference
- GoToWebinar
- GoToMeeting
- BlueJeans
Keywords: AT&T Office@Hand Video, AT&T Office@Hand Desktop, AT&T Office@Hand Web, 67165
Was this page helpful? Yes No