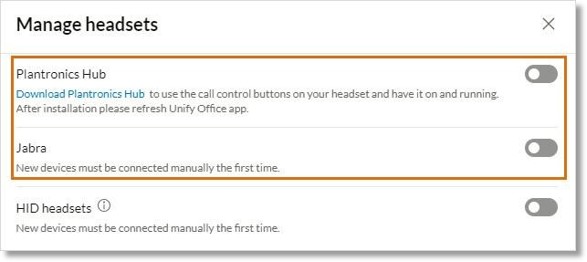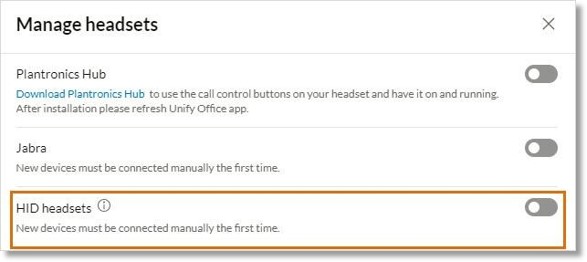Integrating a Headset with the AT&T Office@Hand Desktop and Web
Article #97401
This article provides instructions on integrating Jabra or Plantronics headsets on the AT&T Office@Hand Desktop and Web.
The AT&T Office@Hand App supports Plantronics and Jabra headsets. Once a headset is set up, you’ll be able to control calls using your headset buttons or through your USB Human Interface Device (HID).
Call controls include:
- Answer/end
- Mute/unmute
- Volume up/down
Minimum system requirements for using headsets with AT&T Office@Hand
- Supported operating systems:
- Windows 7 or later
- Mac OS 10.13 (High Sierra) or later
- Supported browsers (latest versions):
- Chrome (Recommended)
- Firefox
- Safari
- Edge
- Chromium Edge
How to turn on your headset with the AT&T Office@Hand App
- Sign in to the AT&T Office@Hand App.
- Go to Settings in the left navigation bar.
- Click Audio.
- Under Headset click the slider button on the right side of Use headset control buttons to answer, end, and mute phone calls to enable headset control.

- If this is the first time you will be using Plantronics or Jabra, you will need to install the extensions first.
These extensions are required to control calls using your headset.
- Plantronics: Click Download Plantronics Hub.
- Jabra: If you’re using a Jabra headset and the AT&T Office@Hand App on Google Chrome, you’ll need to install:
- Jabra Chrome extension
- Jabra Chrome host app
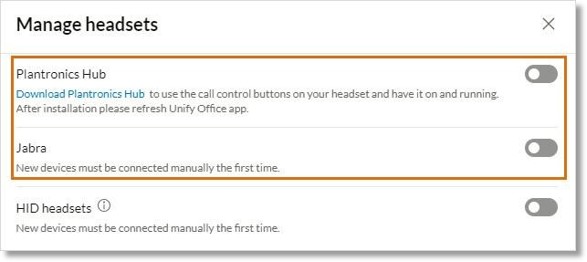
Tips for supporting multiple headsets
If you have more than one headset connected to the app, the headset that was last connected is considered the active one.
- For Jabra headsets, the list of connected devices and the active headset are shown in the AT&T Office@Hand App.
- For Poly headsets, you’ll need to choose the active headset in the Plantronics Hub app.
How to set up USB HID devices with the AT&T Office@Hand App
AT&T Office@Hand works with USB Human Interface Devices (HID) — headsets that connect to your computer through a USB port. You can use these headsets to control calls. The set of controls available on your device depends on the manufacturer and model.
USB HID system requirements
- Google Chrome 89 or later
- Microsoft Edge 79 or later
Setting up USB HID devices
- Connect your USB HID device to your computer.
- Open and sign in to your AT&T Office@Hand App.
- Click on Settings in the left navigation bar, then click Audio.
- Under Headset click the slider button next to Use headset control buttons to answer, end, and mute phone calls to enable headset control.
- Click the slider button on the far right of HID headsets. New devices must be connected manually first.
The system will automatically search for your device.
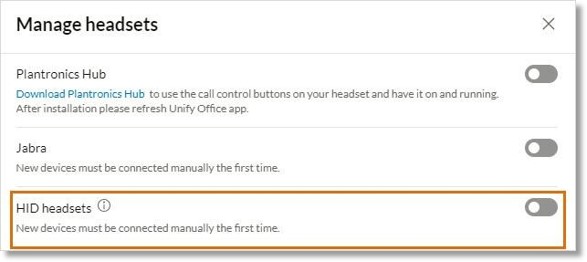
Key Words: AT&T Office@Hand Desktop, AT&T Office@Hand Web, integrate headset, connect headset, set up headset, Plantronics headset, Jabra headset, USB Human Interface Device, USB HID
Was this page helpful? Yes No