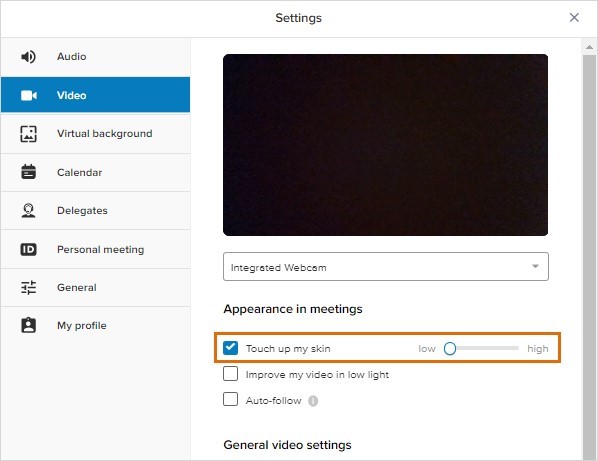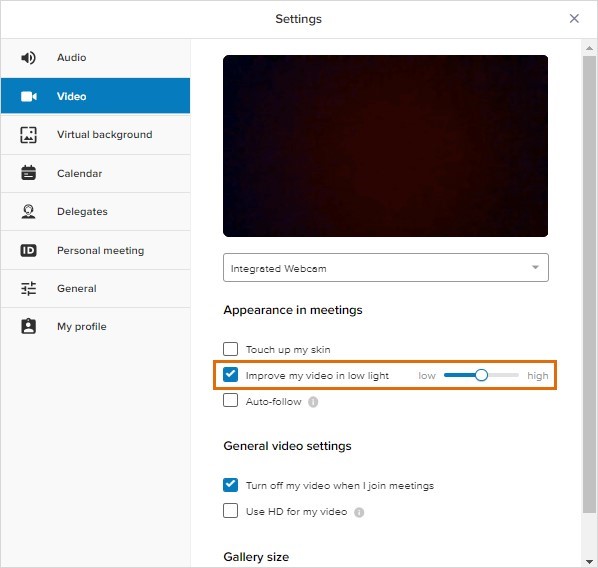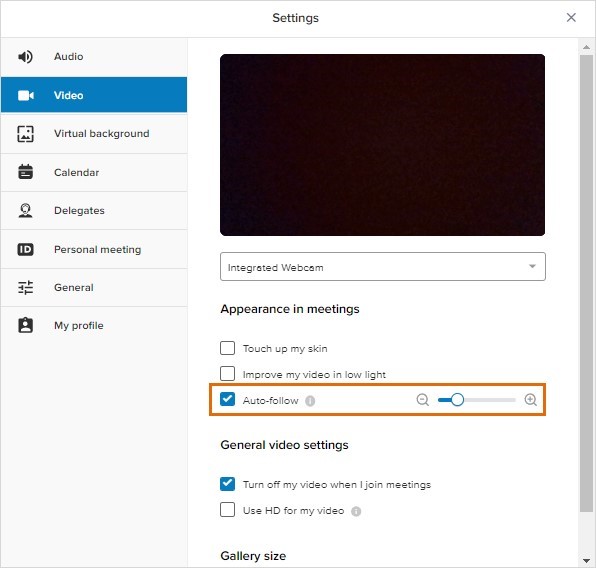Improving your Appearance in Meetings in the AT&T Office@Hand Video Desktop and Web
Article #71211
This article provides information covering the general availability of the low-light and skin adjustment settings for AT&T Office@Hand Video.
AT&T Office@Hand Video will improve your appearance in video meetings by touching up your skin, improving video in low light conditions, and keeping your video centered.
You can enable these settings during a meeting. Alternatively, you can also enable these features in Settings via the left-hand pane. Navigate to Video > Video meeting settings > Video.
NOTE: Appearance-enhancing features are compute-intensive. Enabling all of them at the same time may cause increased CPU performance, including increased computer fan noise.
Enabling touch up my skin
When this feature is enabled, it will smoothen your skin to make it appear younger similar to beauty apps. You can manage the intensity of the effect in the settings.
- While in a meeting, click More via the bottom menu.
- Click Settings.
- Select the Video tab in the left pane.
- Click the checkbox for Touch up my skin and adjust the intensity to your preference.
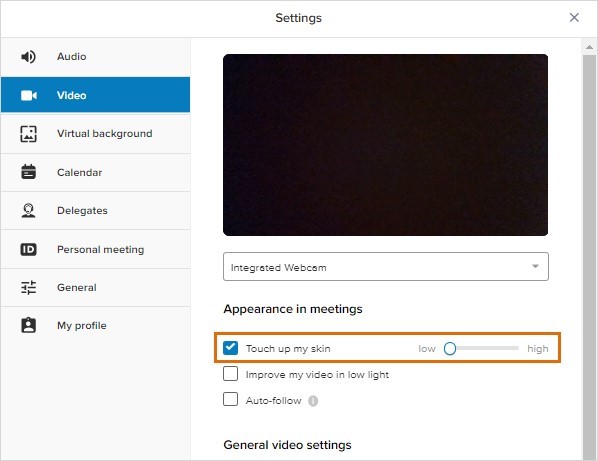
Improving video in low light
When enabled, this feature automatically tunes brightness and adjusts the lighting on your face to improve how you appear in the video. If your lighting is good, the light-up effect will not be applied.
- While in a meeting, click More via the bottom menu.
- Click Settings.
- Select the Video tab in the left pane.
- Click the checkbox for Improve video in low light and adjust the intensity to your preference.
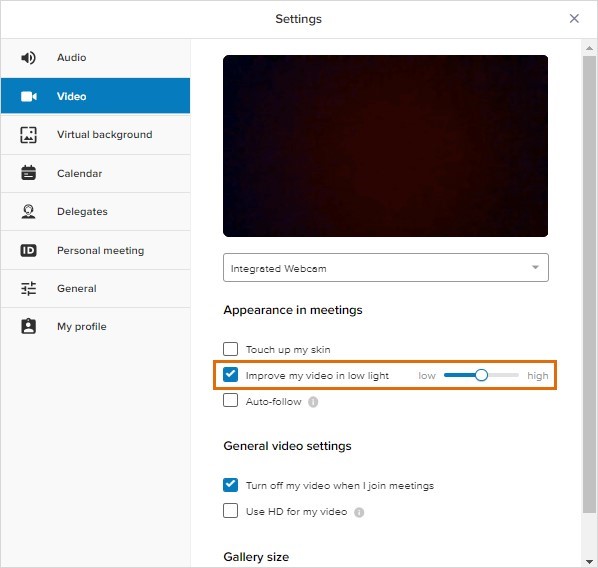
Enabling auto-follow feature
When enabled, the camera will follow you and keep your video centered when you move around. You can also manage the desired magnification level.
- While in a meeting, click More via the bottom menu.
- Click Settings.
- Select the Video tab in the left pane.
- Click the checkbox for Auto-follow and adjust the magnification level to your preference.
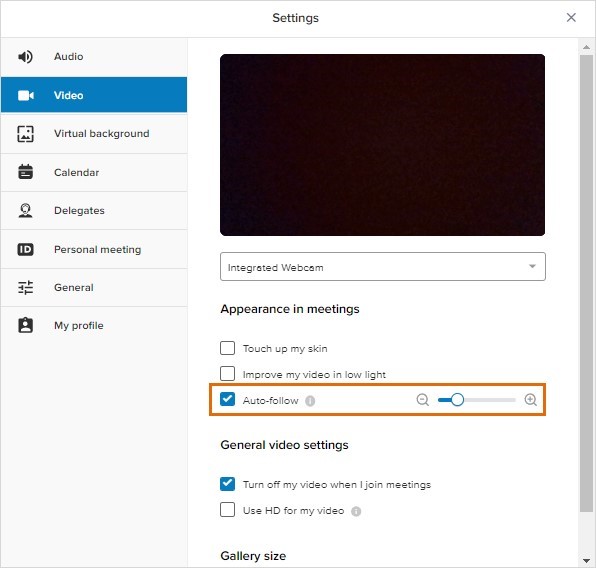
Keywords: Low-Light option, Skin Adjustment Options, low light settings, skin tone settings, AT&T Office@Hand Video low light, AT&T Office@Hand skin tone
Was this page helpful? Yes No