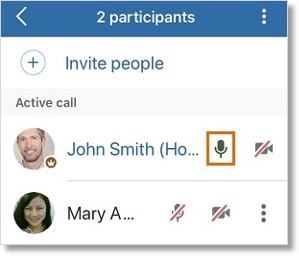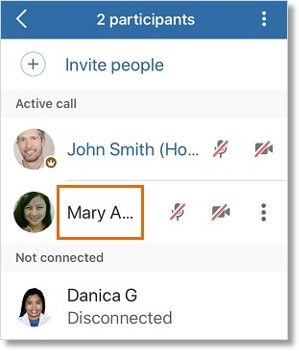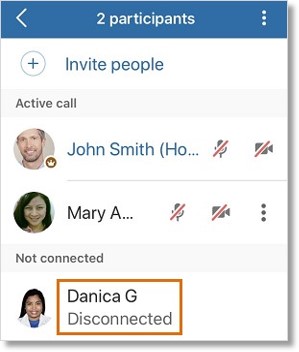Video Meeting Host and Moderator Controls on AT&T Office@Hand Mobile App
Article #35359
This article provides information on which controls are available to the Host / Moderators during a meeting on mobile.
The following buttons are available to the Host and Moderator during a meeting:
| |
Control |
Function |
 |
Back |
Allows the Host / Moderator to go back to the Video screen. |
 |
More |
Allows the Host / Moderator to disconnect the audio, send feedback, or change the maximum number of visible participants. |
 |
Meeting Details
|
Gives the generational information on the video meeting such as the Host, Meeting ID, as well as the meeting URL. |
 |
Start Meeting |
Allows the Host / Moderator to record the meeting. |
 |
Pause Recording |
Allows the Host / Moderator to pause the meeting recording. |
 |
Resume Recording |
Allows the Host / Moderator to resume or continue the meeting recording. |
 |
Flip Camera |
Allows the Host / Moderator to switch from front camera to back camera and vice versa. |
 |
Leave/end the meeting |
Allows the Host / Moderator to leave or end the meeting. |
 |
Mute/Unmute microphone |
Allows the Host / Moderator to mute or unmute the microphone. |
 |
Join Audio |
Allows the Host / Moderator to select a join audio mode when joining the meeting. |
 |
Turn on/Turn off camera |
Allows the Host / Moderator to turn the camera on / off. |
 |
Share your screen |
Allows the Host / Moderator to share their mobile screen with other participants in the meeting. See Share Screen on AT&T Office@Hand Meetings for more information. |
 |
Show/Hide participants |
Allows the Host / Moderator to view the participants and manage their controls during the meeting. Tap this button or swipe to the right to view and manage the participants |
 |
Open/close chat |
Allows the Host / Moderator to send a message to one or to all the participants during the meeting. Tap the button to start sending a message. See In-Meeting Chat on AT&T Office@Hand Meetings for more information. |
Host / Moderator Controls – Manage Participants
The Host / Moderator can swipe the screen to the right to manage the participants. In this screen, the Host / Moderator can:
- Invite and add more participants to the meeting. Tap Invite people, then select from the following options:
| Invite by phone |
Invite a participant by calling his phone number. The Host / Moderator can select this option to call his/her phone to connect to the meeting audio. |
| Invite via AT&T Office@Hand |
Invite participants to the meeting by selecting contacts from the AT&T Office@Hand app. |
| Invite via email |
Send an email invitation to participants from your preferred email application. |
| Invite via other apps |
Send an invitation link to participants using your preferred mobile application. |
| Copy meeting URL |
Automatically copies the meeting URL that can be pasted to an email or to a messaging application. |
Tap the More (3 vertical dots) button located on the upper right corner (next to the Meeting ID), then select from the following options:
| Mute all – allow unmuting |
Allows participants to unmute their microphones so they can speak during the meeting. |
| Mute all – block unmuting |
Prevents participants from unmuting their microphones during the meeting. |
Unmute all
|
Unmutes all participants at once |
Disable Video – allow enabling
|
Allows participants to enable videos on their own. |
Disable Video – block enabling
|
Prevents participants from turning on videos on their own. |
Enable video for all
|
Enables all the participants’ videos. |
| Lock meeting |
Prevents new participants from joining the meeting. |
| Unlock meeting |
Allows new participants to join the meeting. |
Mute / unmute participant microphone
Tap the Microphone button to mute or unmute the microphone.
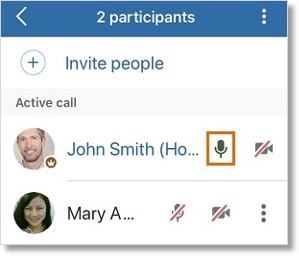
Turn on / off participant camera
Tap the Video button to turn on or turn off the camera.

Assign a participant as a moderator
Tap the Kebab (3 vertical dots) button next to a participant’s video button, then tap Make moderator. The participant who becomes a moderator will have the same controls as those of the Host’s.
Revoke a participant’s moderator privilege
Tap the Kebab (3 vertical dots) button next to a participant’s video button, then tap Revoke moderator. The moderator will not have Host privileges and controls anymore and assumes the participant role.
Remove participant
Tap the Kebab (3 vertical dots) button next to a participant’s video button, then tap Remove participant. This will disconnect the participant from the meeting.
Chat with a participant
Tap the participant’s name, then enter your message. Tap the Send button.
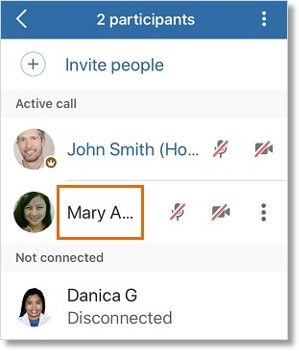
To chat an attendee who has already left the meeting, tap the participant’s name. Enter the message, then tap the Send button.
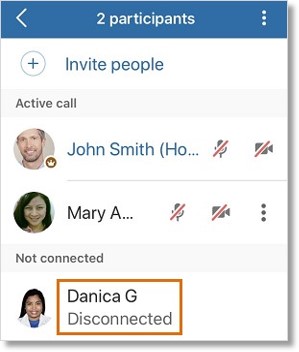
Host / Moderator Controls – Manage Chat
The Host / Moderator can control who can chat during a meeting. To allow only the host and moderators to chat, tap the Kebab (3 vertical dots) button on the upper right corner, then tap Only host & moderators can chat.
To enable chat for everyone, tap the Kebab (3 vertical dots) button on the upper right corner, then tap Everyone can chat.
Keywords: ATT, Host Controls, Moderator Controls, Meetings
Was this page helpful? Yes No