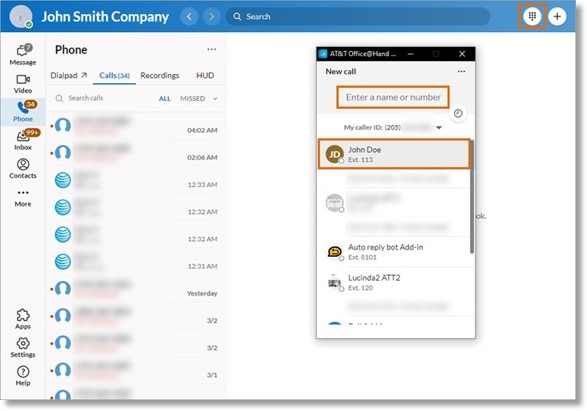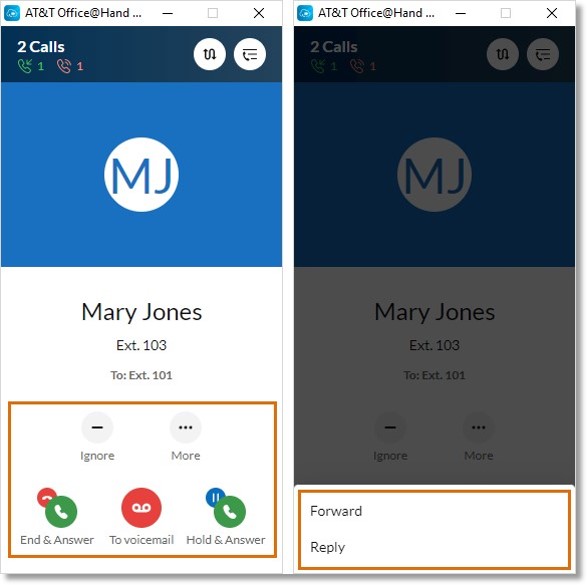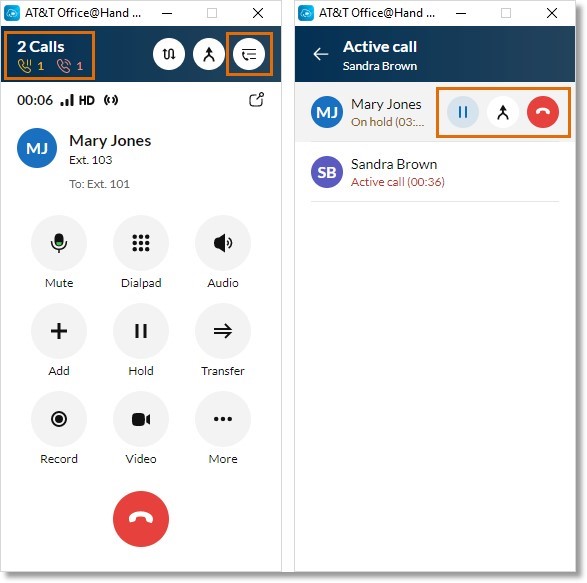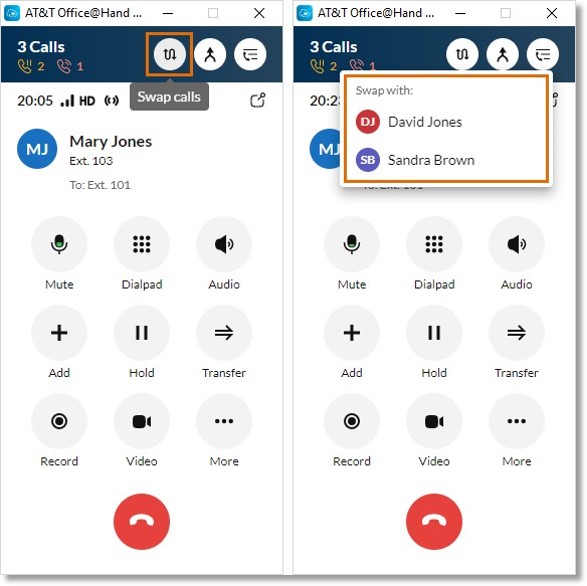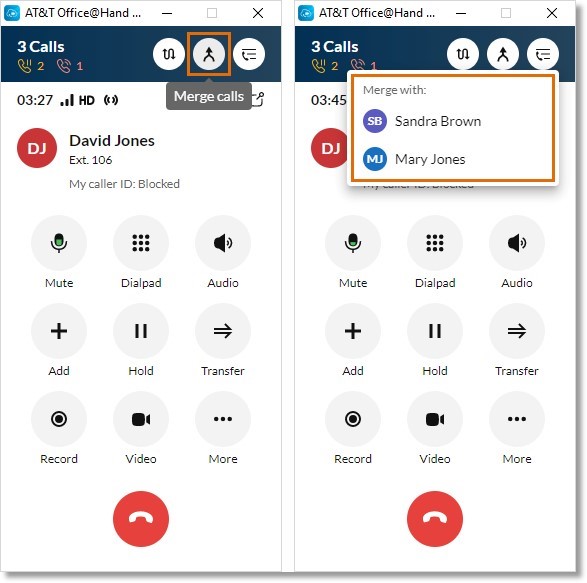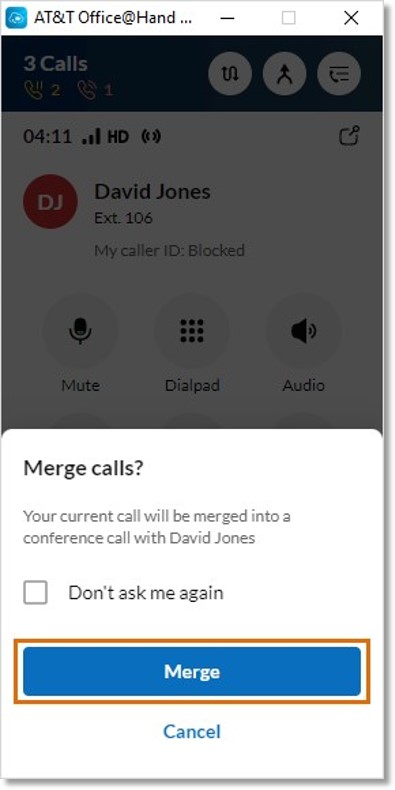Handling Multiple Calls in the AT&T Office@Hand Desktop and Web App
Article #97686
This article provides information on how to receive multiple calls in the AT&T Office@Hand Desktop and Web.
The AT&T Office@Hand Desktop and Web allow you to be on multiple calls at the same time. While on an active call, you can make and receive additional calls, view your call list, switch between calls, or merge existing calls.
What’s new here: Simplified merge experience
Making a new call while on an active call
When you make a new call while on a call, your current call will be placed on hold. After your new call is answered, you can swap between active calls or merge your existing calls.
To place an additional call while on an active call:
- Click the Dialpad icon in the top right corner to open a new dialpad. You can also click Add in the active call window.
- Enter a name or number in the New Call field.
- Click the contact’s name or click Dial.
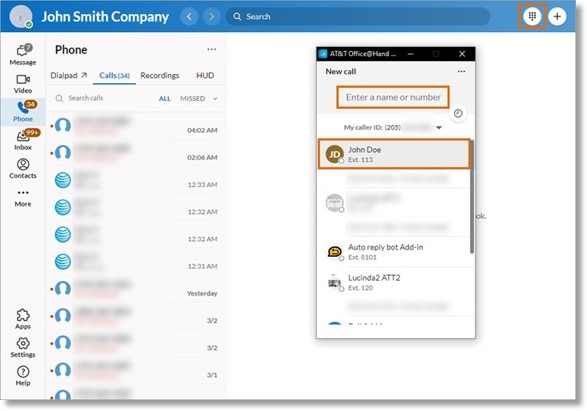
You can be on up to nine active calls at the same time. Additional incoming calls after the limit will be sent to another destination based on the ring order in your incoming call handling settings. If you try to make additional outgoing calls, the app will let you know you’ve reached the limit.
Receiving a call while on another call
If you receive a call while you’re on an active call, you can choose from these actions at the bottom of the call window:
- End & Answer: End the current call and answer the new call.
- Hold & Answer: Place the current call on hold and answer the new call.
- To voicemail: Send the new call immediately to your voicemail.
- Ignore: Ignore the new call. The call will be sent to the destination specified in your call handling settings.
- More: Click the More icon to access the following options:
- Forward: Forward the incoming call to another number. Choose one of your saved devices or numbers, or select Custom to forward the call elsewhere.
- Reply: Respond to the caller with an automated voice message. Select one of the preset messages, or enter a custom message in the text field at the bottom. Click Enter.
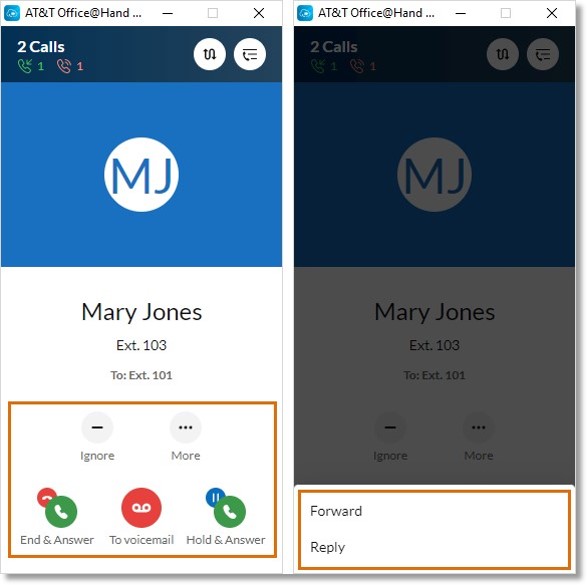
NOTE: You may not see all options if you’re a member of a larger call group if your calls are delegated, or if you’re answering on behalf of someone else.
Viewing your active calls
The indicator in the top left corner of the call screen shows the total number of active calls.
Click the Call list icon in the top right corner of the call window to view all of your active calls. Hover over any call listed to see your options:
- Hold/Unhold: Click the pause button next to a caller’s name to put that call on hold or take it off hold. If you take it off hold, your current call will be placed on hold.
- Merge: Click Merge to merge any on-hold call with your current call.
- Hang up: Click to end the call.
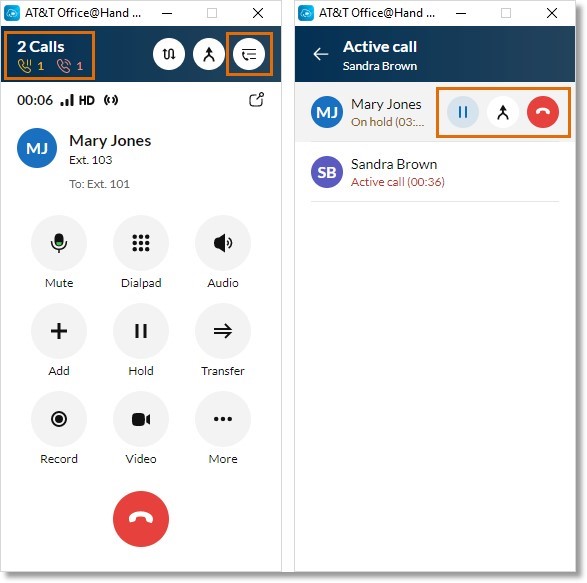
Swapping active calls
Switch between your current call and calls you have on hold by clicking Swap calls in the top bar of the active call window. If you have multiple calls on hold, choose which one you want to switch to from the dropdown.
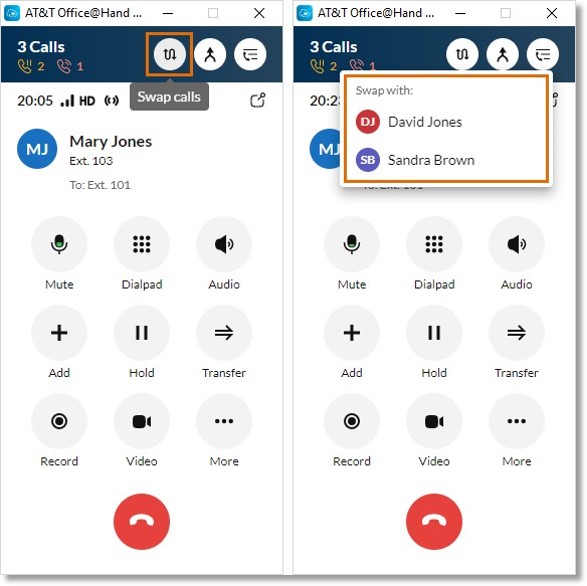
Merging active calls
You can easily merge calls within your active call window.
Merge your current call with a call on hold by clicking the Merge icon in the top bar of the active call window. If you have multiple calls on hold, choose which one you want to merge with from the dropdown.
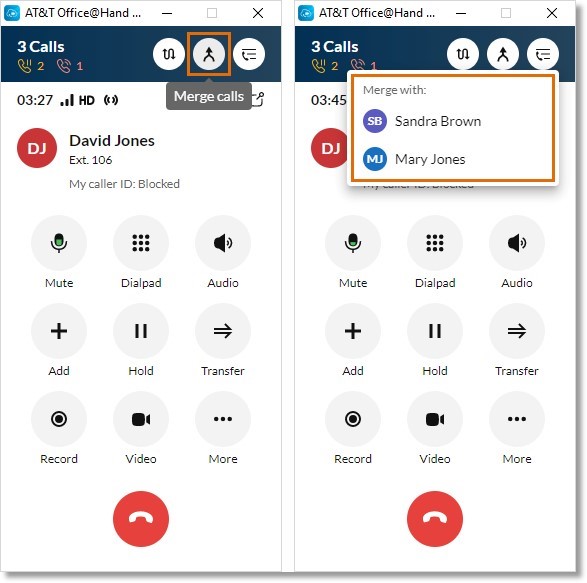
Click Merge to confirm that you want to start a conference call with your current call and the selected on-hold call.
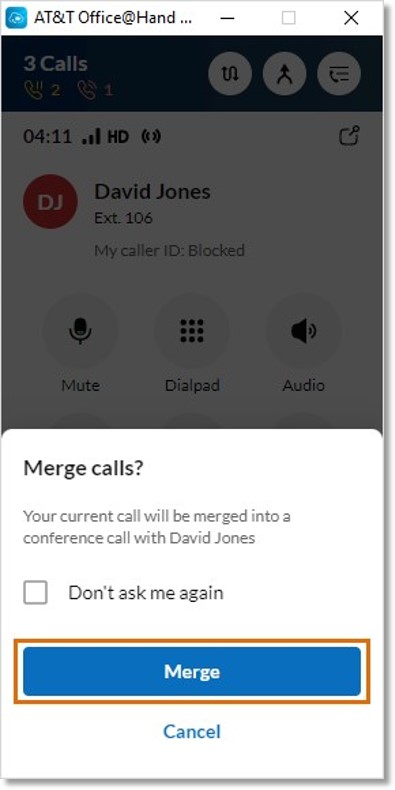
Key Words: AT&T Office@Hand App, AT&T Office@Hand Desktop, AT&T Office@Hand Web, receive calls, multiple active calls, handle multiple calls, manage simultaneous calls, make new call, receive calls, view active calls, swap active calls, merge active calls
Was this page helpful? Yes No