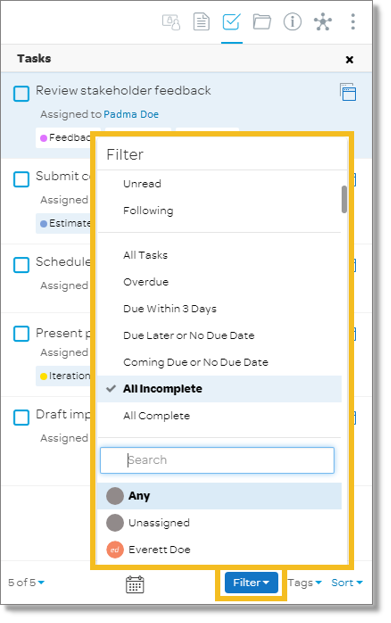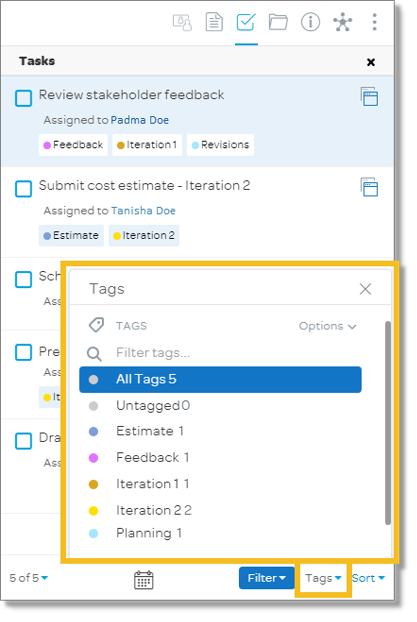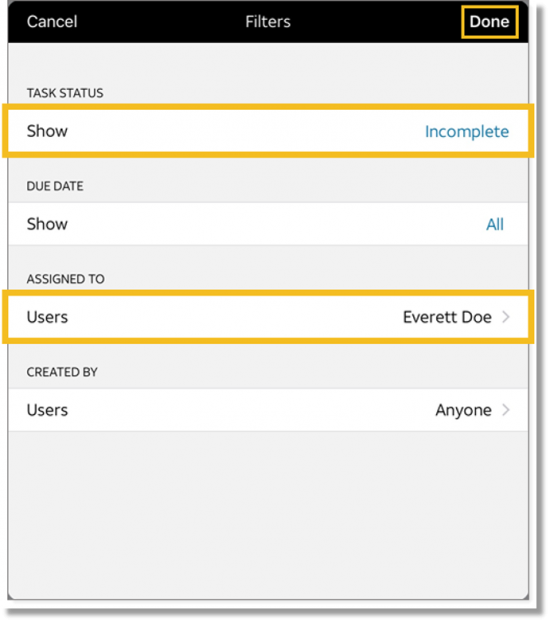Filter content in AT&T Collaborate
You can filter content to view just the items you want to see. you can filter all items in these ways:
- Unread
- Following
- Individual member
Additionally, you can filter tasks in these ways:
- Overdue
- Due within 3 days
- Due later or no due date
- Coming due or no due date
- All incomplete
- All complete
You can also filter by tags.
The filters you select in 1 workspace apply to every workspace. Be sure to clear any filters when you go to another workspace so you see all its items.
Filter content (desktop and web)
- In the panel at the upper-right, click the Notes, Tasks, or Files icon, depending on the type of item you want to filter. A list of notes, tasks, or files appears.
- At the bottom of the item details tab, click Filter.
- From the Filter menu, select the filter you want to apply.
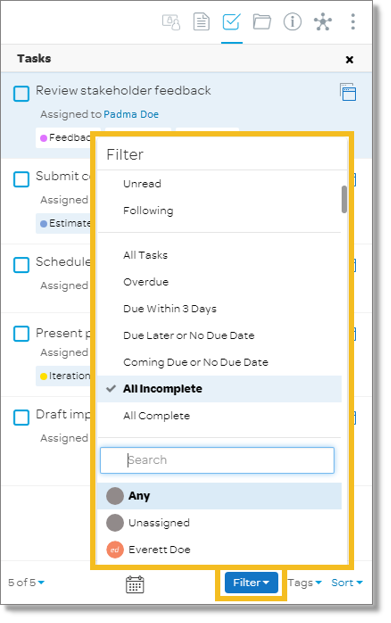
Clear filters (desktop and web)
- In the panel at the upper-right, click the Notes, Tasks, or Files icon, depending on the type of item you want to clear filters for. A list of notes, tasks, or files appears.
- At the bottom of the item details tab, click Filter.
- From the Filter menu, select 1 of these things:
- For Unread or Following, select the filter again to clear it
- For an individual member, select Any
- For tasks, select All Tasks
Filter by tags (desktop and web)
- In the panel at the upper-right, click the Notes, Tasks, or Files icon, depending on the type of item you want to filter. A list of notes, tasks, or files appears.
- At the bottom of the item details tab, click Tags.
- From the Tags menu, select the tags you want to filter by.
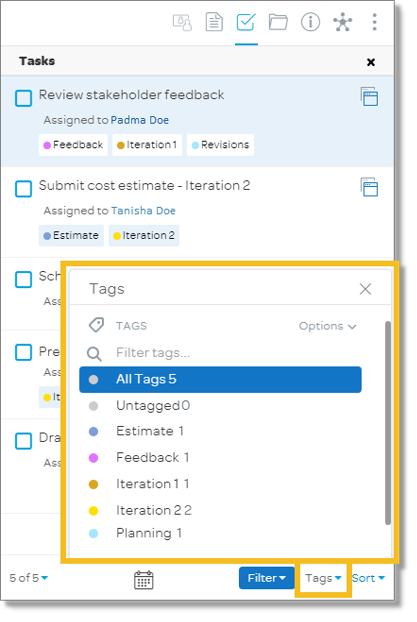
Filter content (tablet and mobile)
- In the panel at the upper-right, tap the Notes, Tasks, or Files icon, depending on the type of item you want to filter. A list of notes, tasks, or files appears.
- At the top of the item details tab, tap the Filter icon
 .
.
- In the Filters window, select the filter you want to apply.
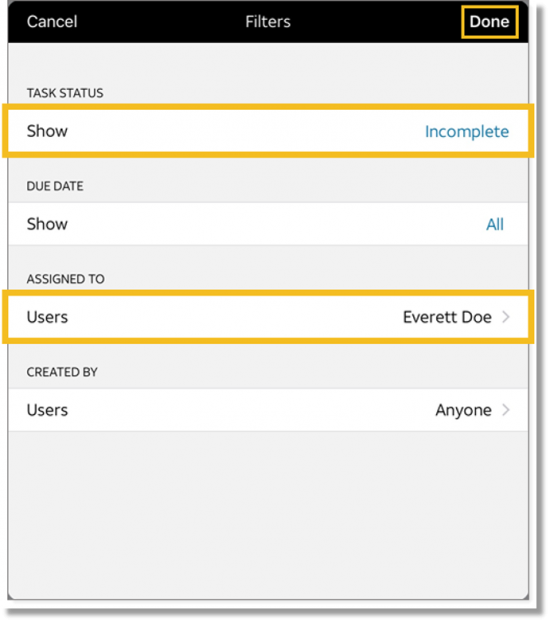
Filter by tags (tablet and mobile)
- In the panel at the upper-right, tap the Notes, Tasks, or Files icon, depending on the type of item you want to filter. A list of notes, tasks, or files appears.
- At the top of the item details tab, click the Tags icon
 .
.
- In the Tags window, select the tags you want to filter by.
- Click Done.
Related topics:
Tag content
Sort content