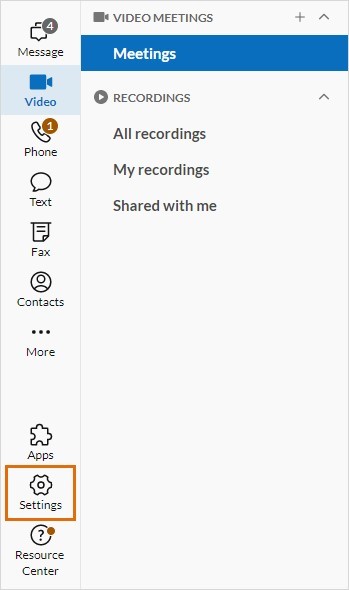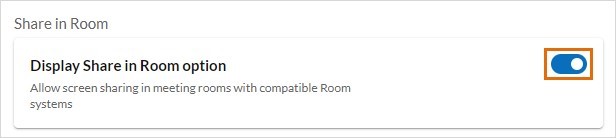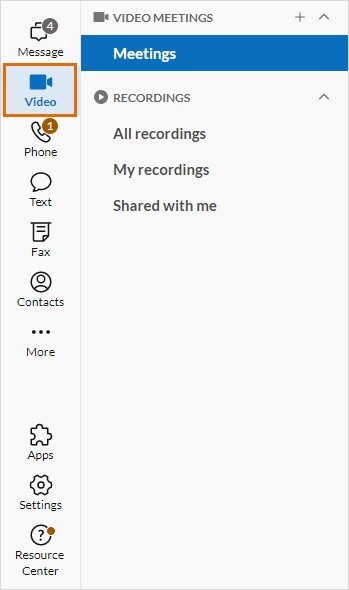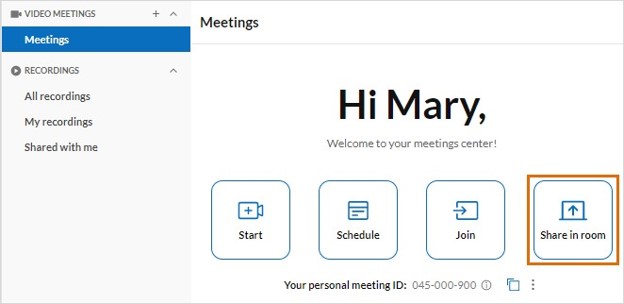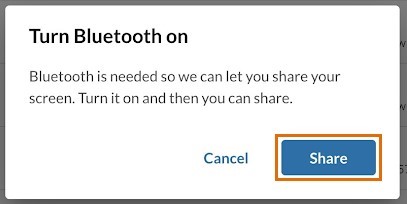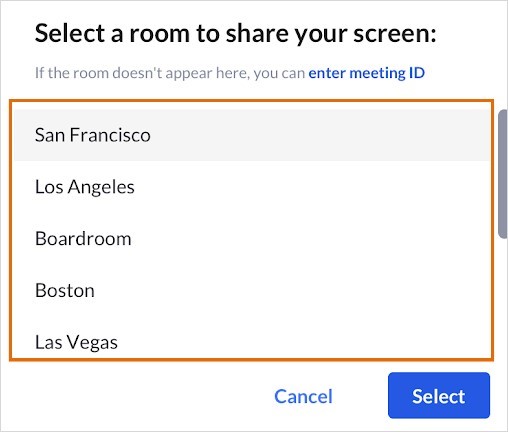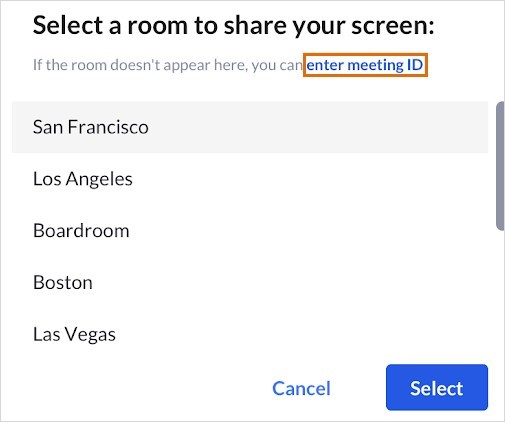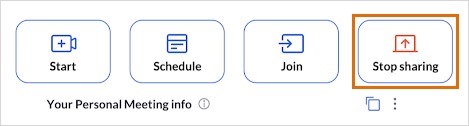Enabling Proximity Sharing for AT&T Office@Hand Rooms on the AT&T Office@Hand App for Desktop and Web
Article #71220
This article provides information on how to enable proximity sharing for AT&T Office@Hand Rooms on the AT&T Office@Hand app for desktop and web.
Participants in AT&T Office@Hand Rooms can use one-click direct screen sharing from the AT&T Office@Hand app for desktop and web with Proximity Sharing. Proximity Sharing enables the controller to generate an ultrasonic signal that can be detected by the AT&T Office@Hand app and automatically connect to the AT&T Office@Hand Rooms Controller when a participant clicks Share Screen.
- Navigate to Settings via the left-hand navigation bar.
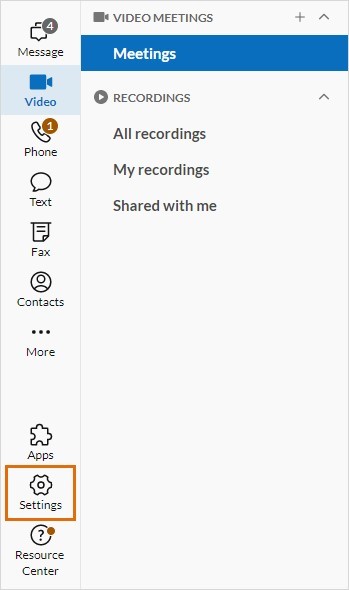
- Click on the Video tab in the left pane.
- Toggle on the Display Share in Room option setting under Share in Room.
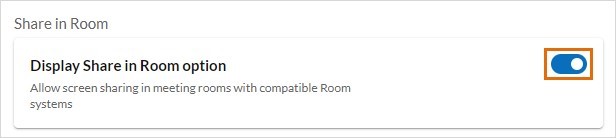
- Navigate to Video via the left-hand navigation bar.
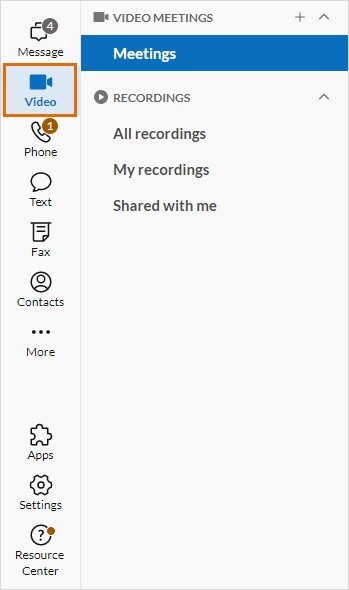
- Click on the Meetings tab in the left pane.
- Click Share in room.
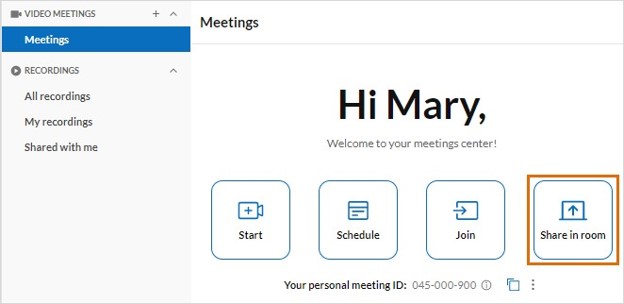
NOTE: If you haven’t allowed AT&T Office@Hand Rooms to access your Bluetooth, you will receive a prompt asking for Bluetooth access. Click Share to give AT&T Office@Hand Rooms access.
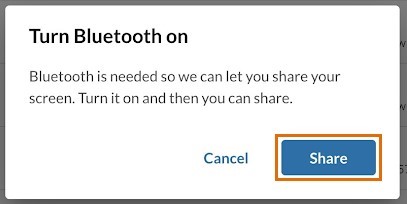
- Select the Room you want to share in. You can find the Rooms using these methods:
- Proximity: If there are Rooms nearby, you will get a list of the available Rooms.
NOTE: This is only available in the AT&T Office@Hand app for desktop. Web users can only share via Meeting ID.
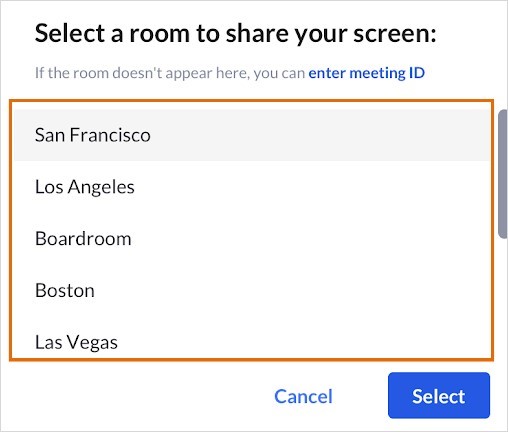
- Meeting ID: If you can’t find your Room via proximity, you can enter the meeting ID by clicking on enter meeting ID.
NOTE: This option will automatically show if no Rooms are detected after 10 seconds.
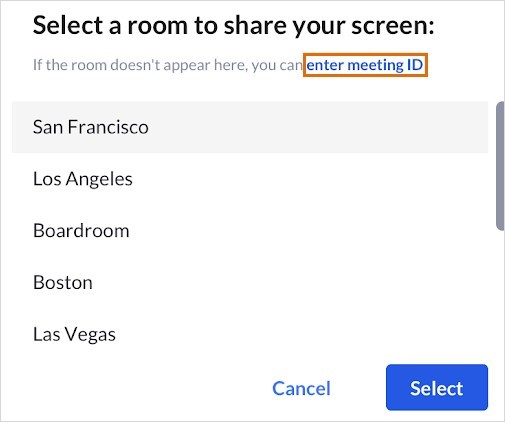
- Select the screen you want to share.
You can stop screen sharing from the AT&T Office@Hand app by clicking on the Stop sharing button on the Meetings tab.
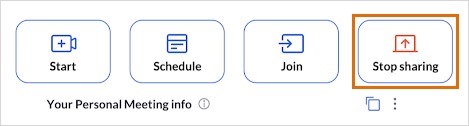
Keywords: AT&T Office@Hand Rooms, AT&T Office@Hand app desktop, AT&T Office@Hand app web, proximity sharing
Was this page helpful? Yes No