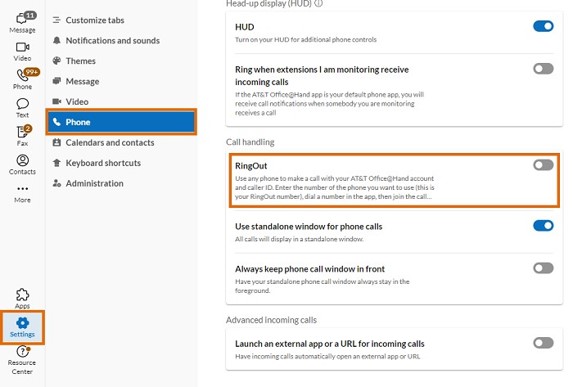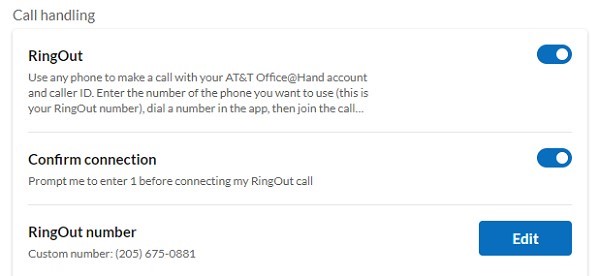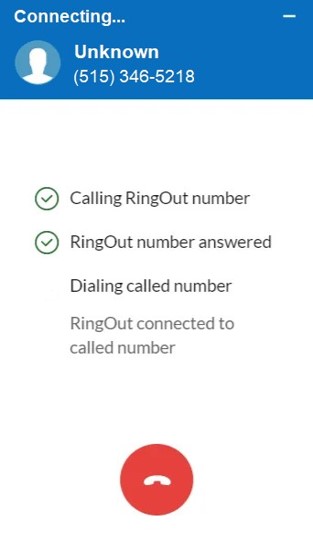Enabling and Using RingOut in the AT&T Office@Hand Desktop and Web
Article #73432
This article provides information about enabling and using the RingOut feature in the AT&T Office@Hand Desktop and Web.
The RingOut feature allows users who have an unstable internet connection to use a landline or a mobile phone to make phone calls while still utilizing the carrier services of AT&T Office@Hand.
Once the RingOut feature is enabled and set up, you can make a phone call using your AT&T Office@Hand account by dialing the party you’d like to call in the AT&T Office@Hand App, then take the call on the specified phone number.
Enabling RingOut
- Navigate to Settings via the left navigation bar.
- Click on the Phone tab from the left pane.
- Enable the toggle switch for the RingOut feature under Call handling.
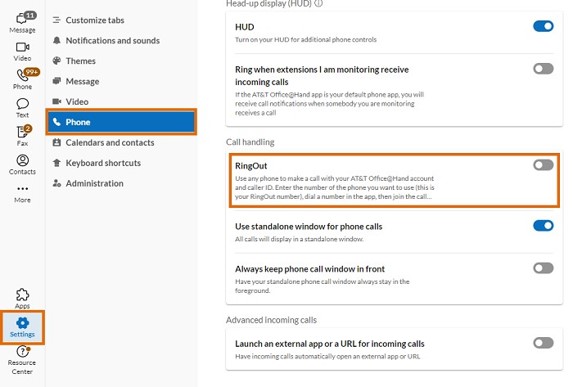
Setting up RingOut
If this is the first time you’re enabling the RingOut setting, the RingOut number window will show up to set up a RingOut number. If you cancel the RingOut number setup, the RingOut toggle will automatically be off.

After enabling the RingOut feature, you must select a number that the AT&T Office@Hand App will call. From Select your RingOut number, you can choose from one of the following:
- Choose a phone number registered to your call forwarding rules, then click Save.
- Select Customer number and enter a phone number, then click Save.
NOTE: The text under the RingOut number section will show the RingOut number saved.
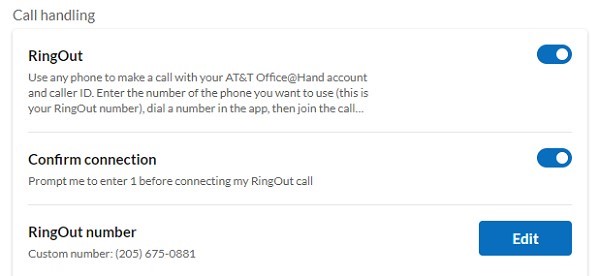
RingOut Settings
- Confirm connection: When enabled, you will need to press 1 when you pick up the call using the RingOut device to connect the call.
- RingOut number: Click Edit to change the RingOut number.
Using RingOut
Ensure that the RingOut feature is enabled.
- Typing a contact’s name or enter a phone number on the dial pad.
- Click the call button. AT&T Office@Hand will then call your RingOut device.
- Answer the call from your designated RingOut number. The AT&T Office@Hand App will then proceed to call the number you dialed.
NOTE: The dial pad will show the connection statuses.
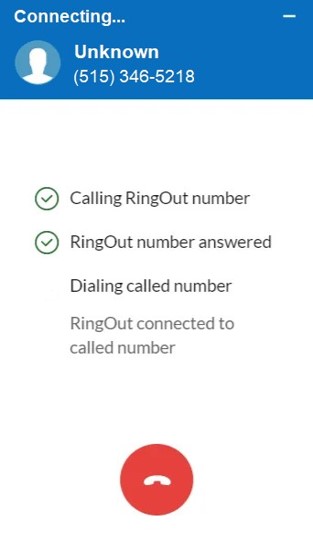
Keywords: AT&T Office@Hand App, AT&T Office@Hand Desktop, AT&T Office@Hand Web, RingOut, enable RingOut
Was this page helpful? Yes No