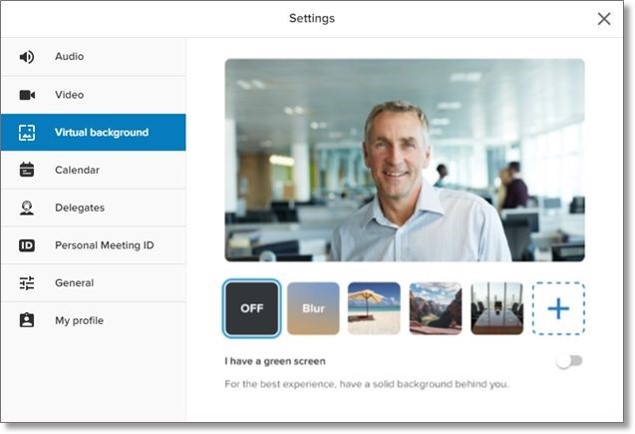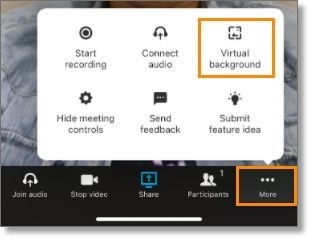Enable Virtual Background in AT&T Office@Hand Video
This article provides instructions on how you can enable the Virtual Background feature during an AT&T Office@Hand Video meeting on the web, desktop, and mobile app.
Note: Virtual Background for AT&T Office@Hand Video is currently in open beta and is only available to signed-in users.
The Virtual Background feature in AT&T Office@Hand Video allows participants to use pre-selected background images to look more professional during meetings, removing any possible distractions from their feed.
Before you can use Virtual Background, ensure you meet system requirements.
AT&T Office@Hand Video web and desktop app
To enable Virtual Background during a meeting, follow the steps below:
- Click More from the in-meeting controls, then select Virtual background.
- Select your preferred background from the list or click the + symbol to add your own image. If applicable, you can also enable the I have a green screen option.
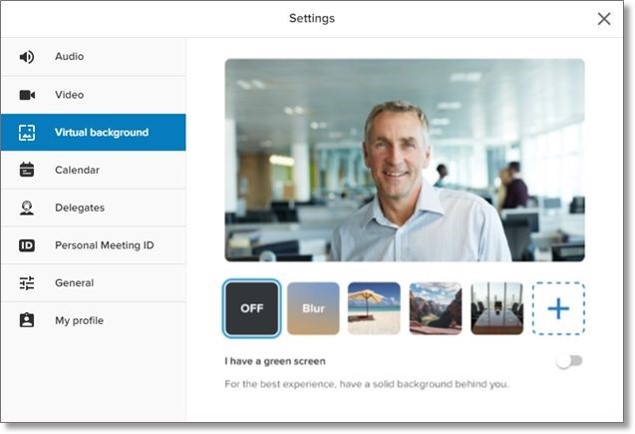
Note: The above settings are accessible in AT&T Office@Hand Video web if you want to enable Virtual Background before a meeting. To do this, click the gear icon on the upper-right corner, then select Settings > Virtual background.
AT&T Office@Hand mobile app
To enable Virtual Background during a meeting using AT&T Office@Hand mobile app, follow the steps below:
- Tap the More option, then tap Virtual background.
- Select from the available background or effects or tap the + symbol to add your own image.
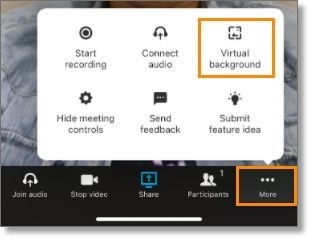
Keywords: AT&T Office@Hand Video, AT&T Office@Hand app, AT&T Office@Hand app mobile, Virtual Background, enable Virtual Background, add Virtual Background images, enable Virtual Background
Was this page helpful? Yes No