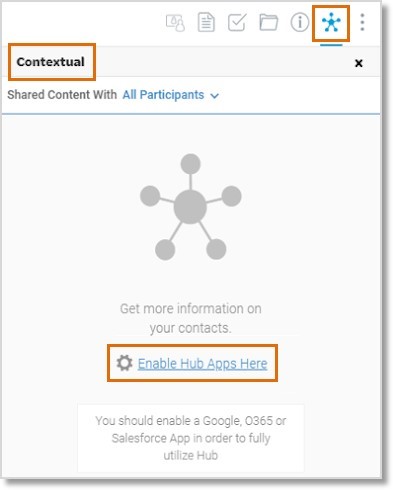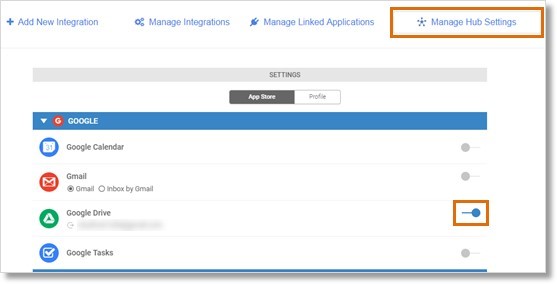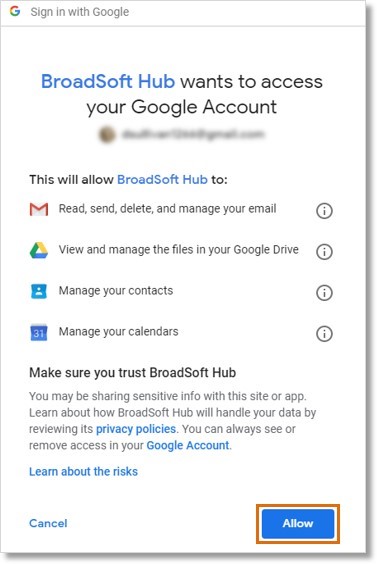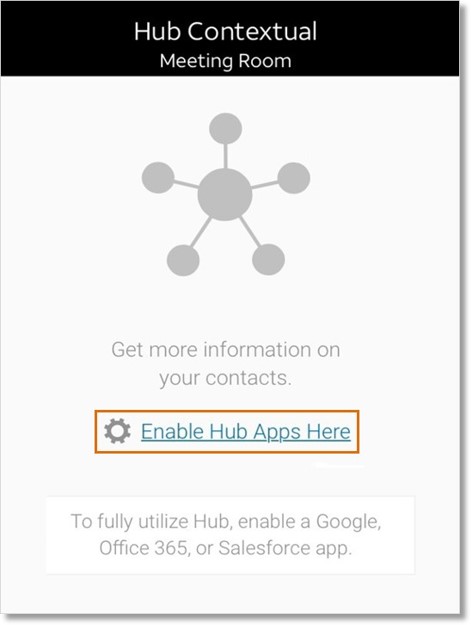Enable Hub Apps in Wireless Integrated for AT&T Office@Hand
Article #68448
This article provides information on how to enable the hub apps.
Wireless Integrated for AT&T uses a content-in-common feature that is powered by Broadsoft Hub. When hub apps are enabled, Collaborate automatically displays the information you have in common with other members of a shared workspace. You can choose which applications’ activities you want to openly share in workspaces.
Among the applications you can select are:
- Google G Suite
- Office 365 Mail and Calendar
- Salesforce
- Twitter
In your team workspaces, you can filter members you want to filter your shared content by. Content-in-common will display the content you share with the selected people.
Enable hub apps (desktop and web)
- In a workspace, in the upper-right, click the Contextual icon
 . The Contextual panel opens.
. The Contextual panel opens.
- Click Enable Hub Apps Here. The Hub Settings window opens.
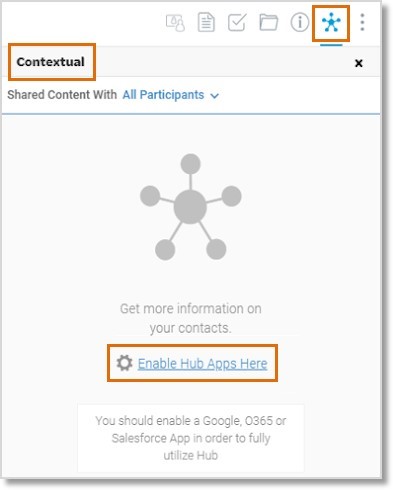
- In the Hub Settings window, click Manage Hub Settings.
- In the list, click the hub app you want to link to Collaborate, and then select the hub apps you want to use.
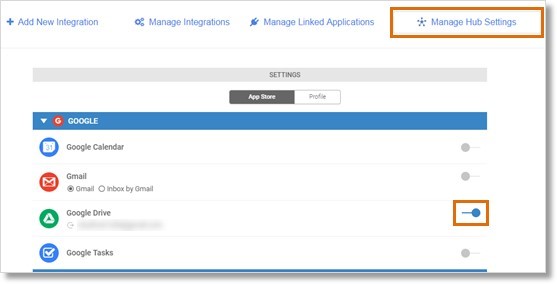
- When prompted to give Collaborate access to your account, click Allow.
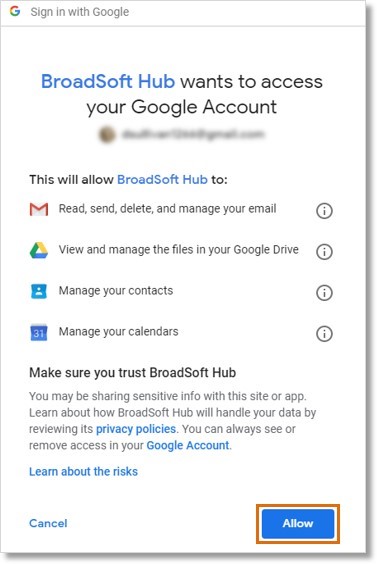
Manage hub settings (desktop and web)
- In the panel on the left, click the Settings icon
 .
.
- Click Manage Integrations. The Integrations window opens.
- Click Manage Hub Settings.
- Click App Store.
- Turn on or off any hub app activation.
- When prompted, sign in to your account.
- Click Accept.
- Close the Hub Authorization window.
Enable hub apps (tablet)
- In a workspace, in the upper-right, click the Contextual icon
 . The Hub Contextual panel opens.
. The Hub Contextual panel opens.
- Click Enable Hub Apps Here. The Hub Settings window opens.
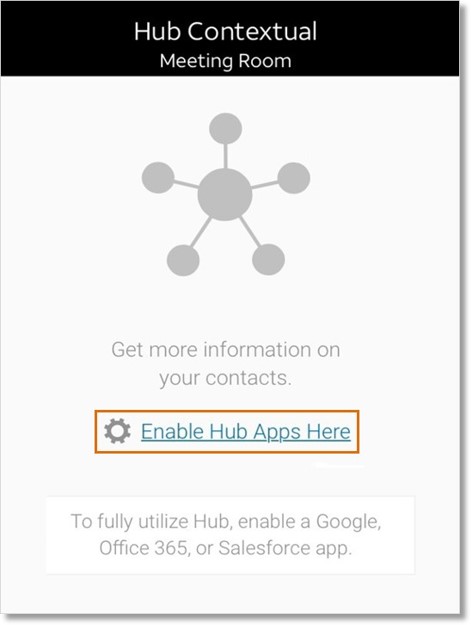
- In the Hub Settings window, click the hub app you want to link to Collaborate.

- When prompted to give Collaborate access to your account, click Allow.
Enable hub apps (mobile)
- In a workspace, at the upper-right, tap the More Actions menu
 .
.
- Tap Contextual. The Hub Contextual window opens.
- Click Enable Hub Apps Here. The Hub Settings window opens.
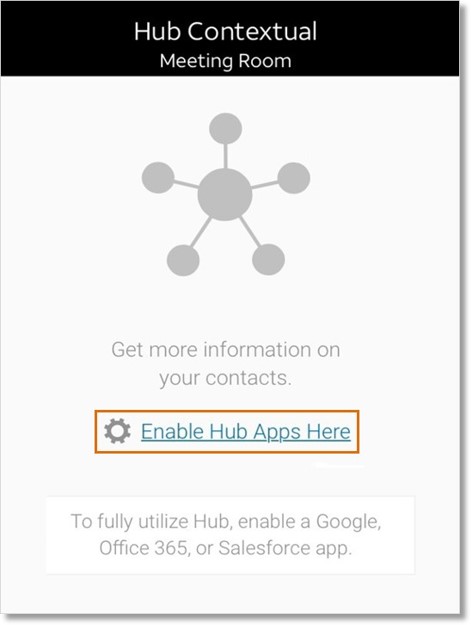
- In the Hub Settings window, click the hub app you want to link to Collaborate.

Manage hub settings (tablet and mobile)
- In the upper-left, tap the menu icon
 .
.
- Tap Settings.
- Tap Hub. The Hub Settings window opens.
- Turn on or off any hub app activation.
- Follow the promptings to allow Collaborate to access the apps. The promptings differ depending on the app you enable.
- Click Done, to close the confirmation window.
Key Words: Wireless Integrated for AT&T Office@Hand, Hub for Wireless Integrated for AT&T Office@Hand, hub, hub apps, 68448
Was this page helpful? Yes No