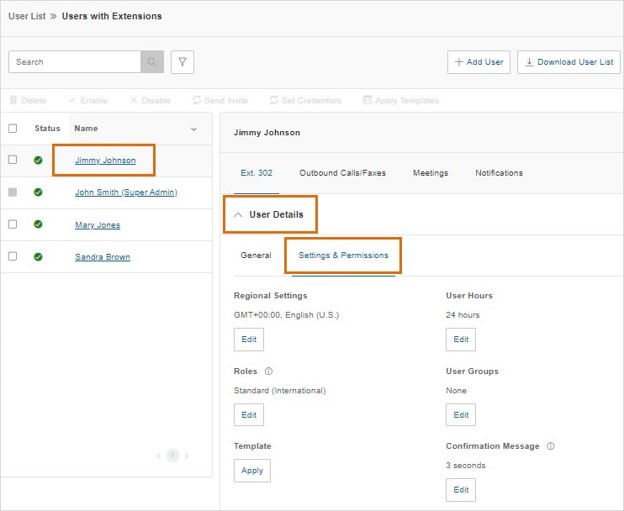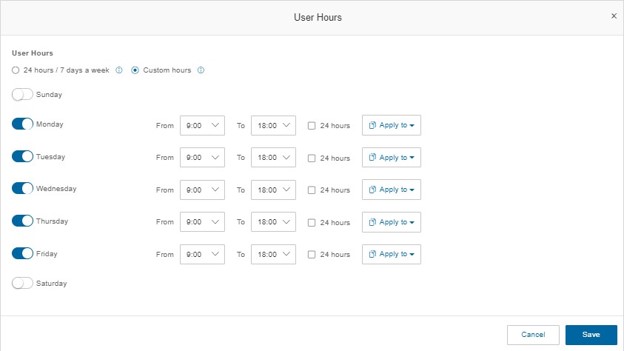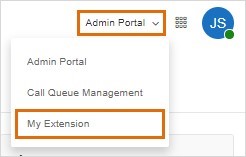Configuring User Hours Setting of an Extension | AT&T Office@Hand
Article #2735
This article provides information on how to customize the user hours of an extension.
Configuring the User Hours Settings of an Extension
- Log in to AT&T Office@Hand online account as admin.
- Navigate to Users > User list > Users with Extension.
- Click on the username that needs to be reconfigured, choose User Details > Settings & Permissions.
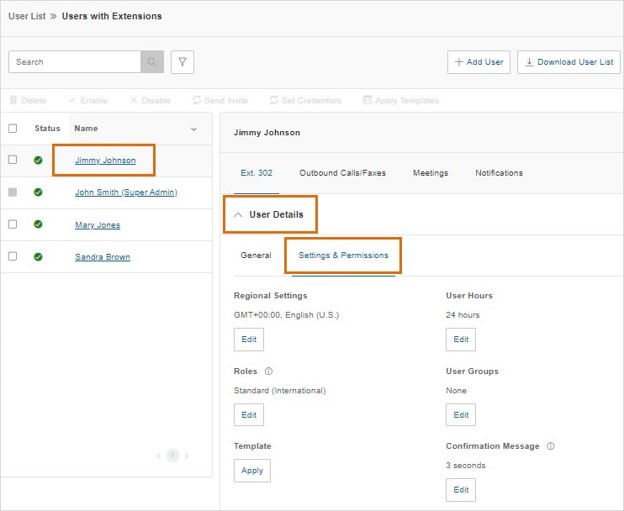
- Go to Edit under User Hours.
- Select from the following options:
- 24 hours / 7 days a week – Select if you want incoming calls handled the same way all the time, every day.
- Custom Hours – Select if you want incoming calls handled differently when your business is open and when it’s closed. Selecting this option will enable you to configure your After Hours settings.
When set, the User Hours on the Screening, Greeting & Hold Music, and Call Forwarding and Voicemail settings will follow the 9:00 AM to 6:00 PM time frame during Weekdays. The After Hours settings will follow the 6:01 PM to 8:59 AM time frame of the next day during weekdays and throughout the weekend.
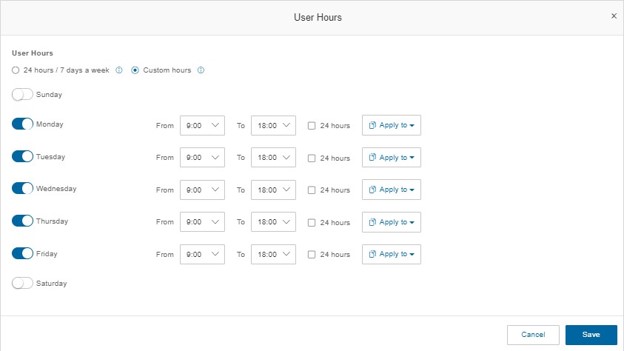
- Click Save.
Configuring your own User Hours Settings
- From the Admin Portal page, click Admin Portal > My Extension.
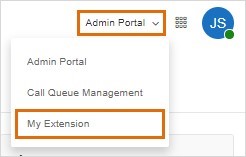
- Click Settings.
- Choose User Details > Settings & Permissions.
- Go to Edit under User Hours.
- Select from the following options:
- 24 hours / 7 days a week – Select if you want incoming calls handled the same way all the time, every day.
- Custom Hours – Select if you want incoming calls handled differently when your business is open and when it’s closed. Selecting this option will enable you to configure your After Hours settings.
When you have set custom hours, Users may have different settings for their User and After Hours for Screening, Greeting & Hold Music and Call Forwarding and Voicemail settings.
- Click Save.
Key Words: extensions, after hours, messages, notifications, settings, Messages and Notification, 2735, list of Messages & Notifications options
12/2021
Was this page helpful? Yes No