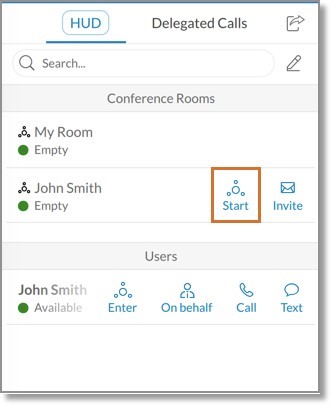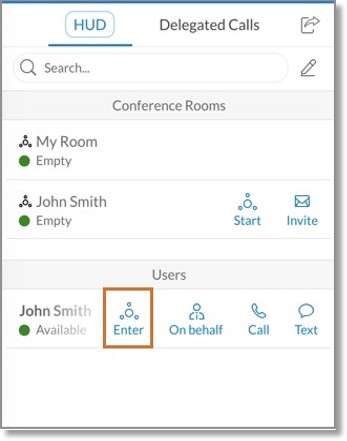Dynamic Conferencing – Overview | AT&T Office@Hand
Article #11740
Dynamic Conferencing lets you create a AT&T Office@Hand Conference using the AT&T Office@Hand Desktop App with one or multiple Participants. The feature allows the Host to view and manage all active Participants in real time.
Dynamic Conferencing
The AT&T Office@Hand Dynamic Conferencing is an on-demand feature that allows you to create an AT&T Office@Hand Conference on the AT&T Office@Hand Desktop App with one or multiple participants when they have been added as a group. This feature allows the Conference Host to view and manage all active participants in real time.
Note: The AT&T Office@Hand Conference feature replaces the local conference when it is available.
Availability and Requirements:
- For AT&T Office@Hand Premium and Enterprise accounts only.
- Dynamic Conferencing must be enabled on the account.
- HUD must be enabled to use with Call Delegation.
How to Initiate Dynamic Conference to HUD
- Launch the AT&T Office@Hand Desktop App
- Click the Conference button
 at the bottom menu, then take note of the Host and Participant access code.
at the bottom menu, then take note of the Host and Participant access code.
- Click on the HUD icon
 at the top menu, look for My Room under Conference Rooms, then click Start.
at the top menu, look for My Room under Conference Rooms, then click Start.

- Click the Add button.
- Select the participants to add from the Contacts list, then click Meet Now.
How to Initiate Dynamic Conference on behalf of another user (Call Delegation) from HUD
There are 2 ways to start a Dynamic conference on behalf of another user.
- Look for your Executive’s room under HUD > Conference Rooms, then click Start Conference.
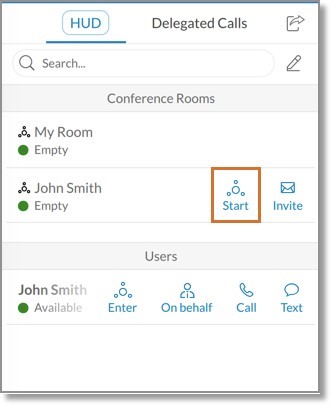
- Look for your Executive’s name under HUD > Users, then click Enter (conference button). This step is applicable if you have set your HUD to monitor your Executive’s extension.
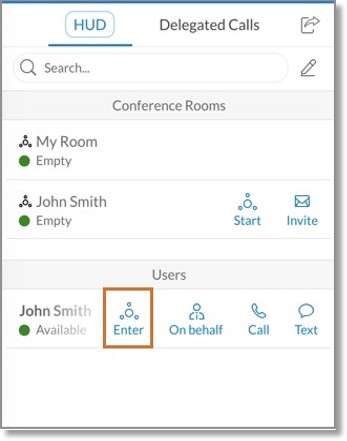
Key Words: 11740, Dynamic Conferencing, AT&T Office@Hand Desktop App, conference call,
Was this page helpful? Yes No