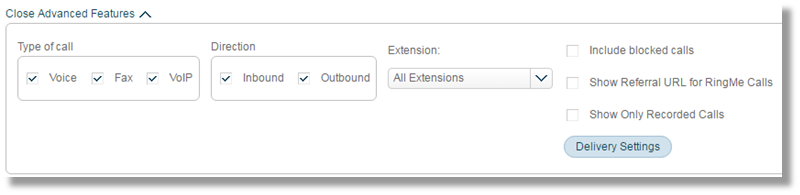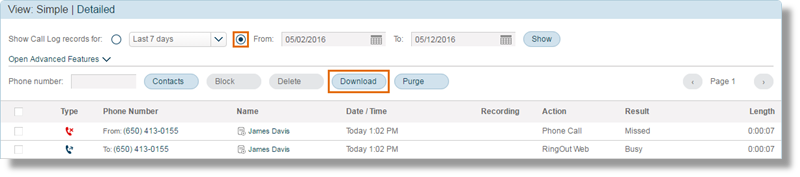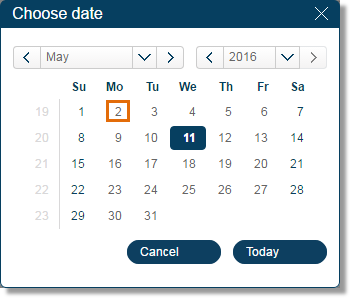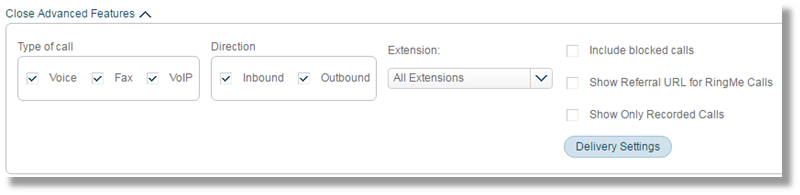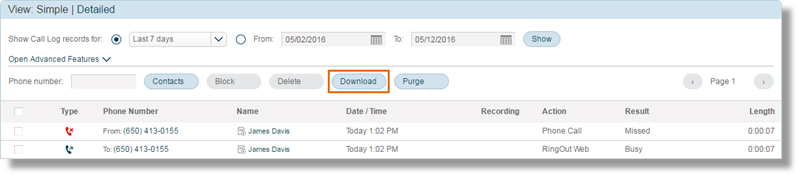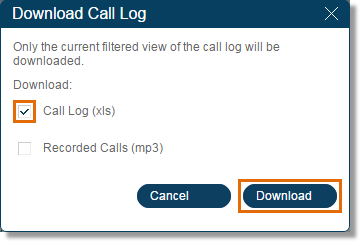Downloading Call Logs via the Office@Hand Online Account
Article #2594
Downloading the Activity Log via the Web
The Call Log provides customized reports on inbound and outbound calls and faxes for the company number and specified extensions via the AT&T Office@Hand Online Account. It can be customized to pull up reports based on the time period, type of call (inbound or outbound), a specific phone number, blocked calls, or recorded calls.
This article demonstrates how you can pull up a Call Log report, and download a copy of your Call Log from your Office@Hand Online Account to your computer.
Enabling or Disabling On-Demand Call Recording on your Account
On-Demand Call Recording enables users to record calls at any time by pressing star 9 (*9) on a phone dial pad. This feature is enabled by default.
Account Administrators can enable or disable this feature by following the steps below:
- Log in to your Office@Hand online account.
- On your Office@Hand Online Account, click Call Log.
- When logged in as an Account Administrator

- When logged in as a User Extension

- Select the time period or indicate a specific date for the call log you want to download. Click Download.
Download Call Logs for a period of time:
- Select the radio button before Last 7 days.

- Click the drop-down box, then select Today, Yesterday, Last 7 days, Last 30 days, or Last 60 days.
In this example, we selected Last 7 days.
- Click Show.
Note: You may also click Open Advanced Features to access other features.
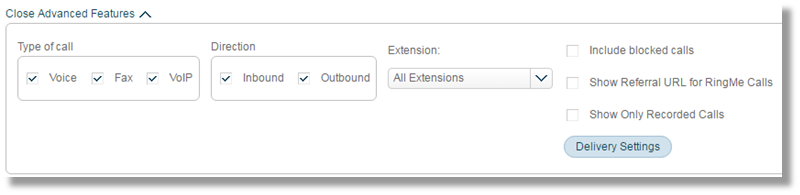
- Click Download.
Proceed to Step 4.
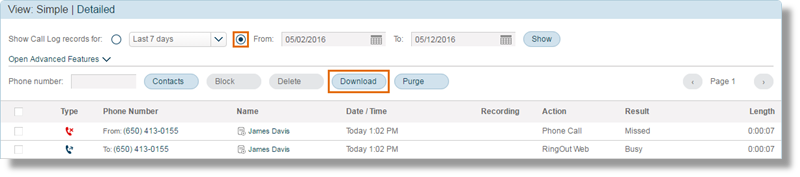
Download Call Logs for a specific date:
Select the “From” radio button, then click the calendar icon.

- Select the date from the calendar.
In this example, we selected May 2.
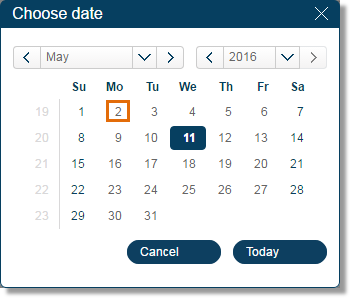
- Click Show.

Note: You may also click Open Advanced Features to access other features
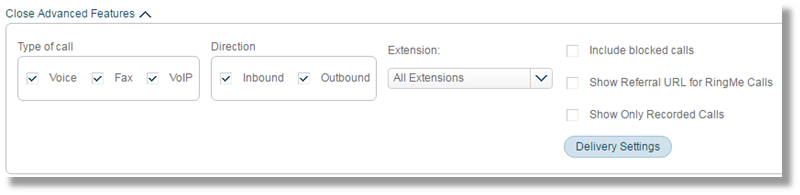
- Click Download.
Proceed to Step 4 below.
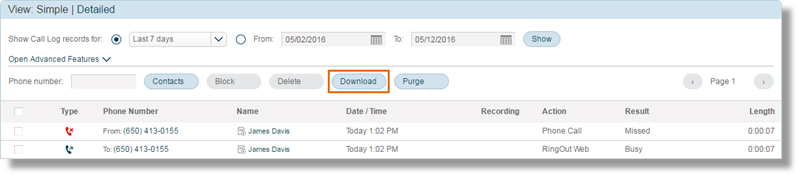
4. Select Call Log, and then click Download.
Note: Click Recorded Calls (mp3) to download recorded calls.
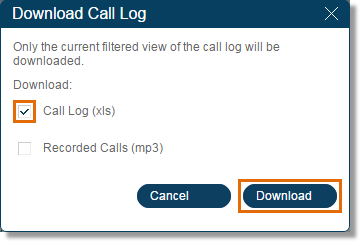
5. A .csv file will be downloaded.
Retrieve this file by accessing your browser’s downloads folder.
Open the file using your Microsoft Excel which is the default *.csv reader for MS Windows, or use your preferred software.
Note: If you selected both Call Log and Recorded Calls to be downloaded, a zipped file will be downloaded instead. It contains Call Log file and the Recorded Calls’ mp3s.
You are now able to download and review your Call Logs.
See Also:
Call Log Overview
Keywords: activity log, call log, .csv file, phone calls, faxes, download call log, download recorded calls, mp3, .csv, 2594
Was this page helpful? Yes No