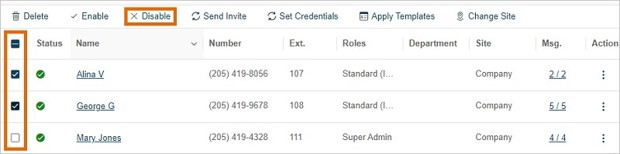Disabling User Extensions in the AT&T Office@Hand Online Account
Article #74419
This article helps Administrators disable User Extensions in the AT&T Office@Hand Online Account.
You can disable a user or extension if it is currently unneeded but may possibly be used again in the future. Disabling a user extension will also automatically delete all the user’s previous messages in the AT&T Office@Hand app. You can choose to save conversations first before disabling the user extension.
NOTE: An active user extension cannot be disabled if it is currently assigned as the Operator Extension.
Checking the status of your User Extensions
- Log in as an administrator to the AT&T Office@Hand Online Account.
- From the Admin Portal, navigate to Users > User List > Users with Extensions.
- Under the Status column, you can find the following statuses:
- Enabled: Indicated by a green checkmark, this means that the extension is activated or enabled.
- Disabled: Indicated by a red x mark, this means that the extension is disabled.
The user will be restricted from inbound and outbound calls.
- Not Activated: Indicated by a gray right-pointing arrow, this means that the extension is not yet activated. The user has not yet set up a password.
Disabling a User Extension
- Log in as administrator to the AT&T Office@Hand Online Account.
- Go to Admin Portal > Users > User List > Users With Extensions.
- Click the More icon (3 vertical bullets) under the Actions column, opposite the user extension.
- Select Disable.
- Click Yes on the confirmation window.
Disabling multiple User Extensions
To disable multiple extensions at once, tick their corresponding checkbox and click Disable.
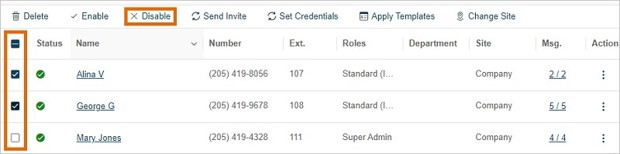
Keywords: AT&T Office@Hand, Users, disable users, disable extension
Was this page helpful? Yes No