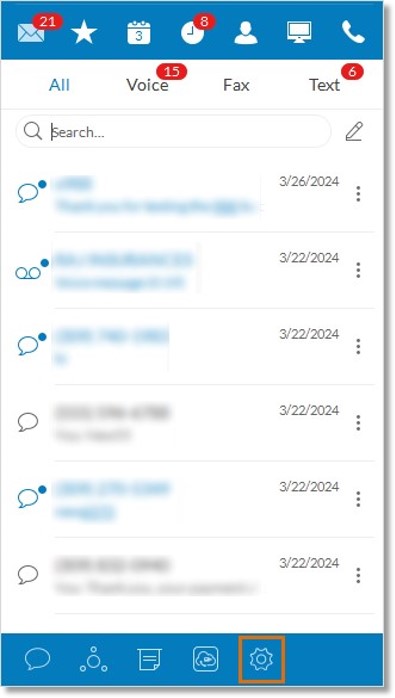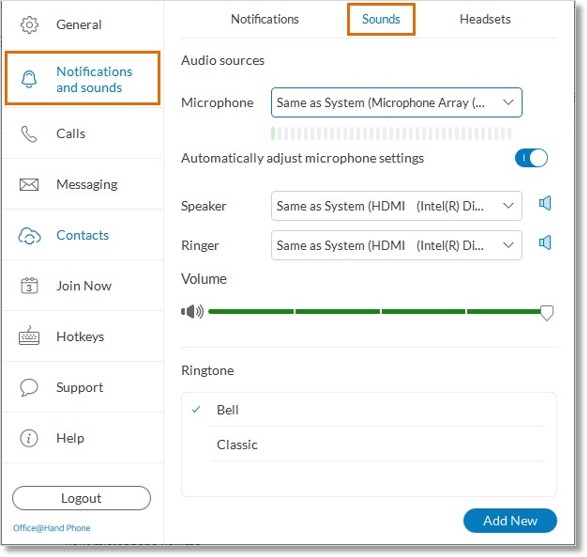Customize Notifications and Sound in the AT&T Office@Hand Phone
Article #89780
This article explains how to configure notifications and sounds for AT&T Office@Hand Phone.
You can choose when and how you’d like to be notified of new activity in the AT&T Office@Hand Phone.
You’ll need to update your notifications and sounds for the desktop and web app and the mobile app separately. You can also use the Admin Portal to configure email and text message notifications, and if you’re an admin, you can update other users’ preferences.
- Open the AT&T Office@Hand Phone.
- Click the Settings gear icon in the bottom menu bar.
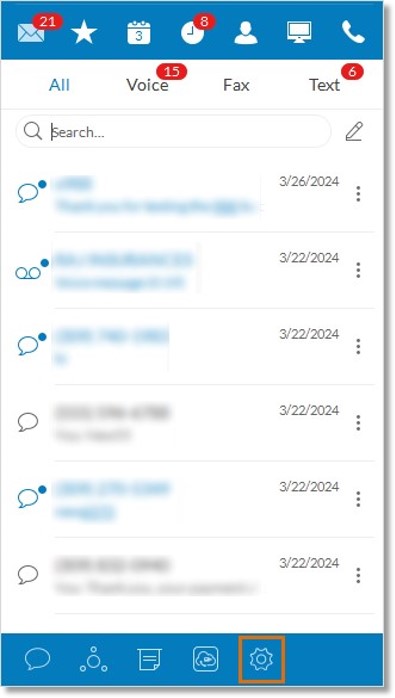
- Go to Notifications and sounds > Notifications.
- Bounce app icon or Flash app icon will bounce (Mac) or flash (Windows) the AT&T Office@Hand Phone icon in your dock or start bar when you receive a notification. You can select bounce or flash once, continuously, or Off.
- Display missed events in the taskbar.

- Go to Notifications and sounds > Sounds.
- Microphone: Click the dropdown to select the source of your audio input, such as your microphone, default computer microphone, etc.
- Automatically adjust microphone settings is on by default and automatically adjusts your microphone volume.
NOTE: If you’re experiencing audio feedback, you may want to turn this setting off.
- Speaker: Click the dropdown to select the source of your audio output, such as your headphones, computer speakers, etc.
- Ringer: Click the dropdown to select where you want to hear the audio for an incoming call.
- Volume: Adjust the volume of the AT&T Office@Hand Phone.
NOTE: This operates independently from your computer volume settings.
- Ringtone: Select a ringtone for incoming calls. Click each sound to hear a preview. You can also click Add New to upload an audio file from your computer to use.
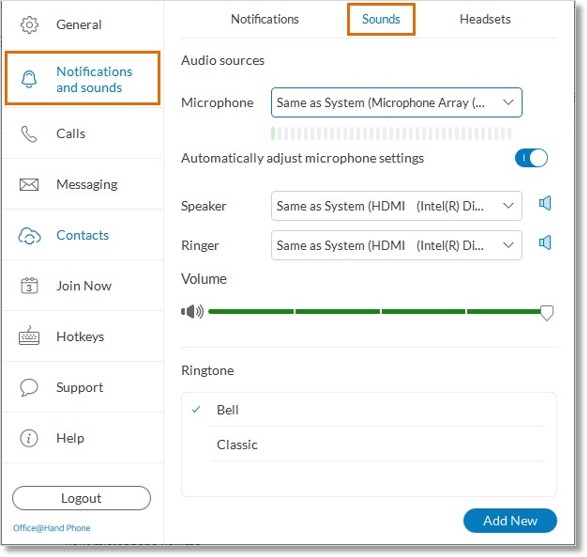
Key Words: Audio Tuning Wizard, Office@Hand, Softphone, optimize, optimization, 5201
Was this page helpful? Yes No