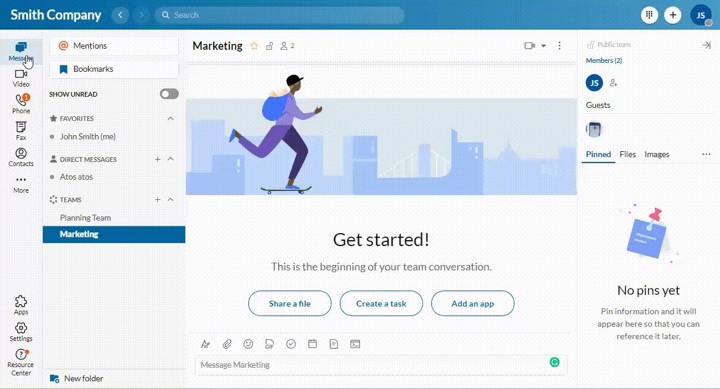Customizing Tabs in the AT&T Office@Hand App Desktop and Web
Article #71171
This article provides instructions on how to customize the tabs in the AT&T Office@Hand app.
Customized tabs in the AT&T Office@Hand desktop app allow you to get quick access to your most used items.
This feature allows you to reorder the tabs at the left-hand navigation bar on the main screen and helps you easily access your most frequently used features.
If you are an AT&T Office@Hand Video Pro user, the tabs available at the left-hand navigation bar on the AT&T Office@Hand app are:
- Message
- Video
- Contacts
- More
- Phone
- Workspace
- Analytics
- Apps
- Settings
- Resource Center
While if you are an AT&T Office@Hand user, the tabs available at the left-hand navigation bar on the AT&T Office@Hand app are:
- Message
- Video
- Phone
- Text
- Fax
- Contacts
- More
- Workspace
- Analytics
- Apps
- Settings
- Resource Center
NOTE: Some tabs may not be available due to limited permissions.
Rearranging tabs
Via left-hand navigation bar
You can easily rearrange your tabs in the left-hand navigation bar by clicking on the tab, dragging it, and dropping it to your preferred placement.
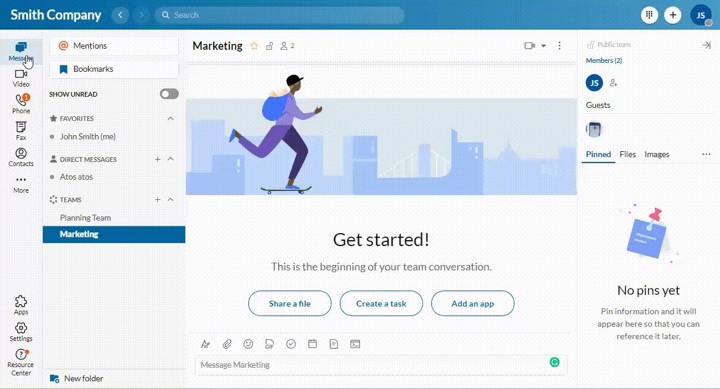
Via Settings
- Click More at the left-hand navigation bar.
- Click Customize tabs.
- Alternatively, you can also access the Customize tabs settings by clicking Settings at the left-hand navigation bar.
- In Tab order, drag the tabs to your preferred arrangement.
NOTE: The bottom tabs at the left-band navigation bar are not customizable.
Hiding tabs
You can easily hide your tabs in the left-hand navigation bar by clicking on the tab, dragging it, and dropping it inside the More tab.
Alternatively, you can also hide tabs in Settings.
- Click More at the left-hand navigation bar.
- Click Customize tabs.
- Alternatively, you can also access the Customize tabs settings by clicking Settings at the left-hand navigation bar.
- In Tab order, drag the tab/s you want to hide under More.
NOTE: Hidden tabs will still be accessible by clicking More but will not show in the left-hand navigation bar.
Showing and hiding labels
- Click More at the left-hand navigation bar.
- Click Customize tabs.
- Alternatively, you can also access the Customize tabs settings via Settings at the left-hand navigation bar.
- Toggle on or off the radio buttons for Labels on the left navigation.
Keywords: AT&T Office@Hand, tabs, customize tabs, arrange tabs, hide tabs
Was this page helpful? Yes No