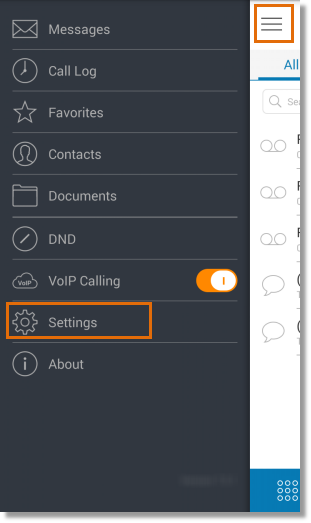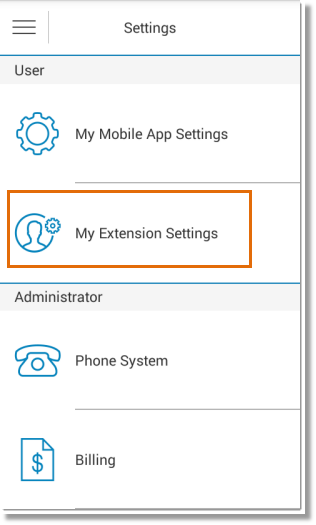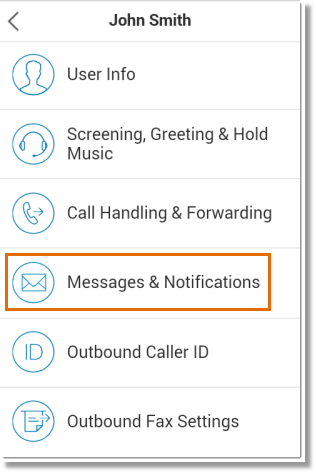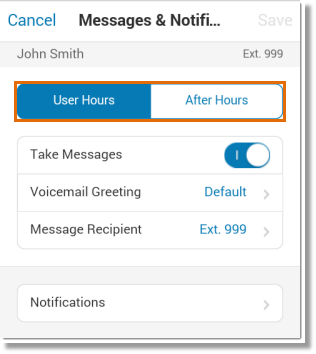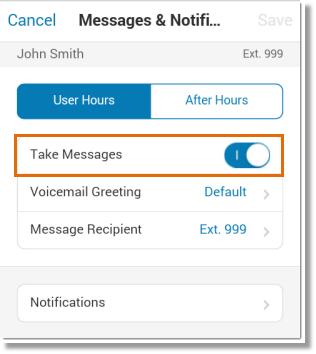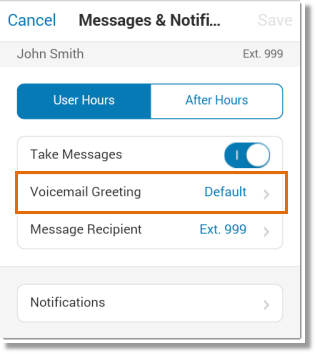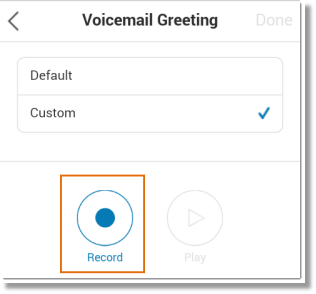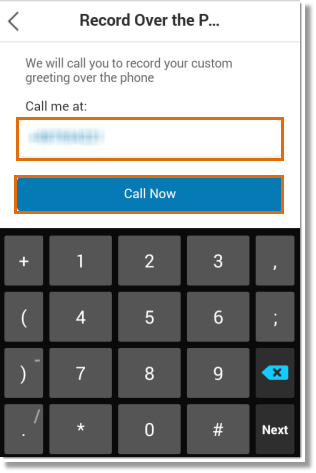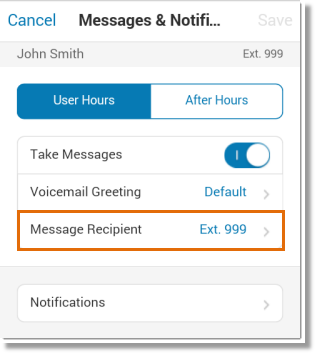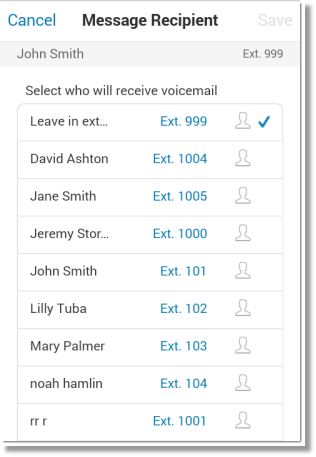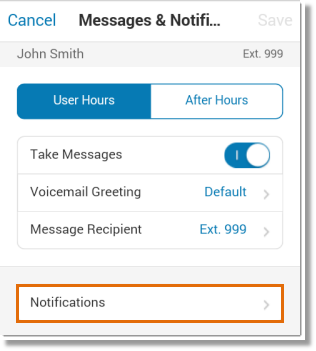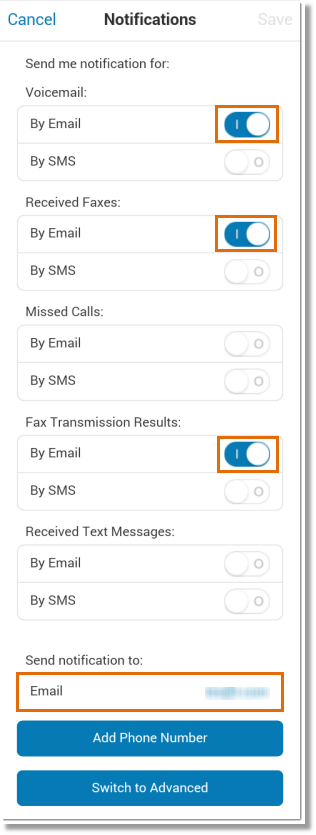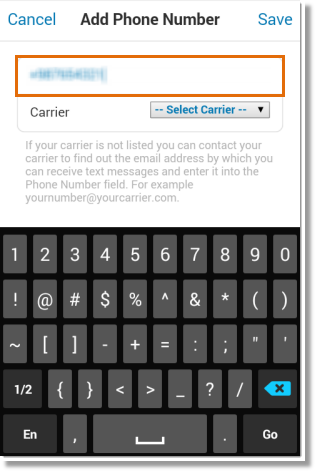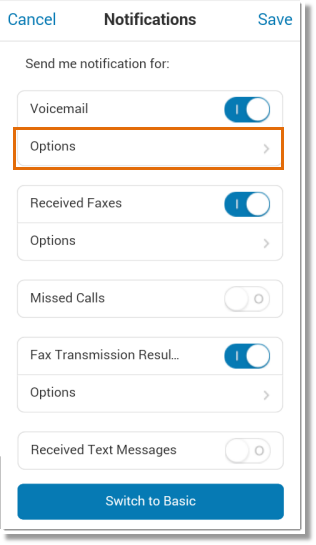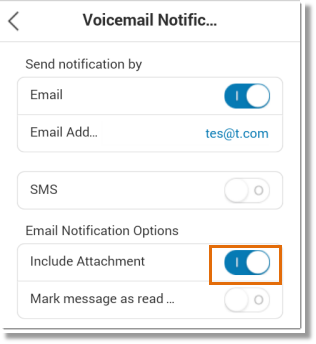Customizing an Extension’s Message Delivery Settings on Your Mobile App
Article #2984
How to change your extension’s Business Hours Messages and Notification Settings via iOS.
Message and Notification Settings allow you to enable or disable your extension’s capability to accept voicemail messages. It also allows you to customize the voicemail greeting, message recipient and fine tune the notification settings for new voicemail, sent and received faxes, missed calls as well as text messages.
Follow these steps to customize the messages and notifications settings on your Office@Hand mobile app.
- Launch your Office@Hand on your iOS device.

- Tap Menu > Settings.
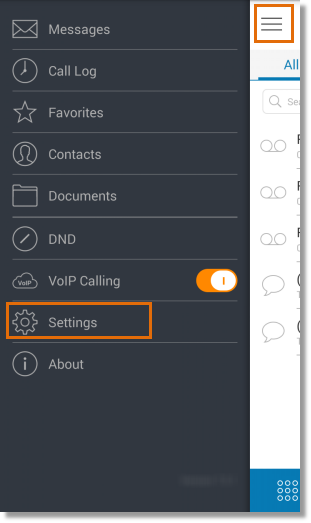
- Tap My Extension Settings.
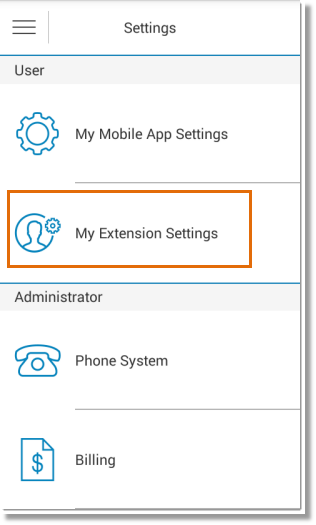
- Tap Messages and Notifications.
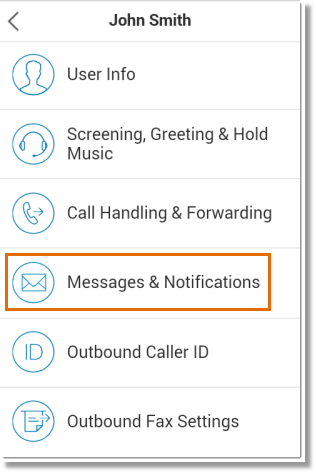
- Select User Hours to configure your business hours of operation. To configure your After Hours settings, tap the corresponding button.
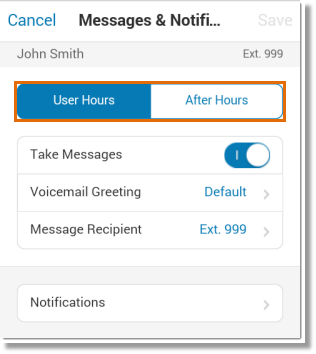
Note: The User Hours and After Hours tab will be visible if the User Hours of operations of the extension is not set to 24 Hours.
- Here you can:
• Activate or deactivate your extension’s capability to take messages – this allows or prevents the extension from receiving voicemail, fax and text messages
• Customize the Voicemail Greeting – allows you to record a voicemail greeting or switch to the default greeting
• Select a Message Recipient – allows you to select an extension to receive incoming messages.
• Customize the Message Notifications settings – allows you to fine tune notifications for SMS, fax and voicemail messages.
Activate or deactivate extension’s capability to take messages
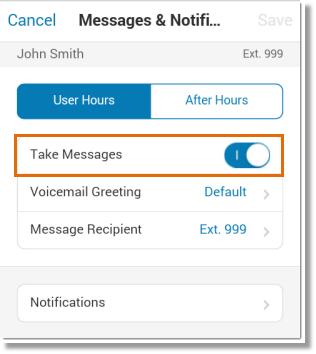
Customize the voicemail greeting
• Tap Voicemail Greeting > Custom.
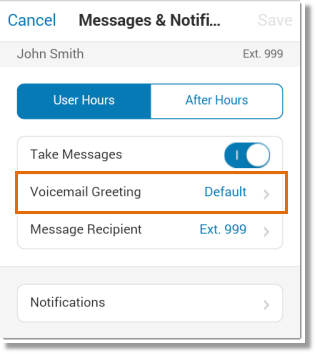
• Tap the Record button.
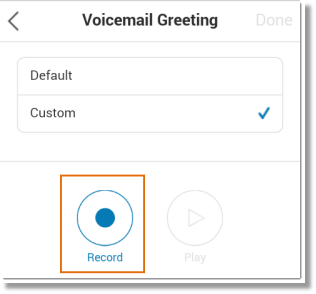
• Enter your telephone number and then tap Call Now.
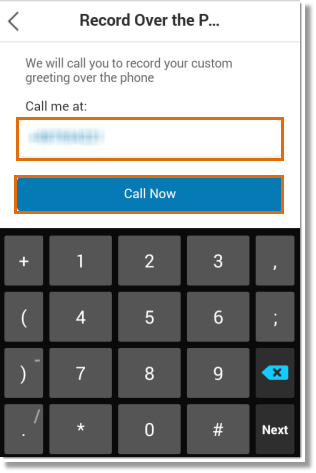
Select a Message Recipient
• Tap Message Recipient.
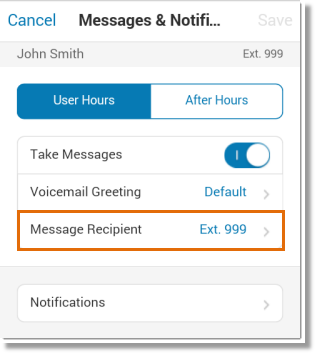
• Tap the Extension that needs to be receiving messages.
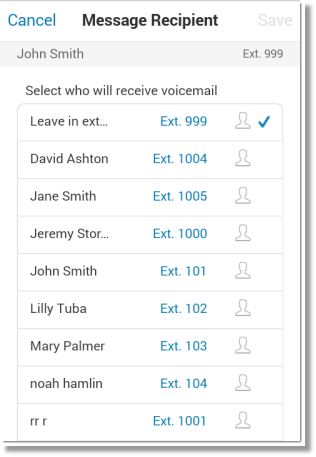
Customize the Message Notifications settings
• Tap Notifications.
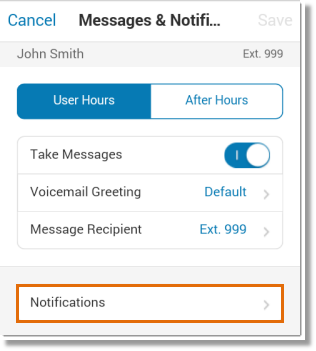
• Select messages you need email notifications for.
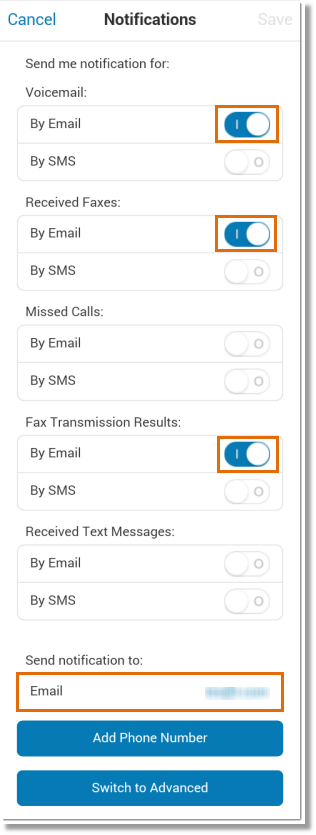
• Enter the email address where you want the notifications sent and then tap Save.
• To receive Notifications via SMS, tap Add Phone Number.
• Enter the mobile number where you want SMS notifications sent to and then tap Select Carrier.
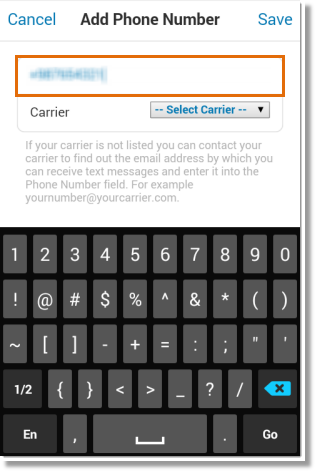
• Select the carrier of the mobile number and then tap Save.
• To send the message as an attachment to the notification, tap Switch to Advanced.
• Tap Options.
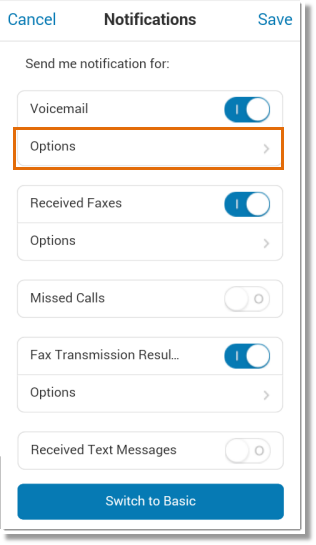
• Set Include as Attachment ON.
Note: This will send the message as an attachment to the notification. You can retrieve the message by double clicking the attachment.
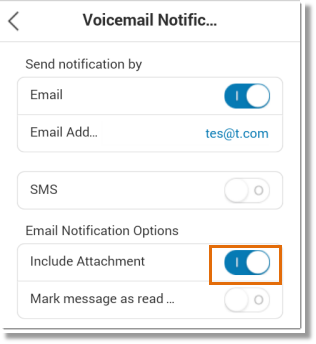
Keywords: extensions, business hours, messages, notifications, settings, IOS, iOS App, 2984
Was this page helpful? Yes No