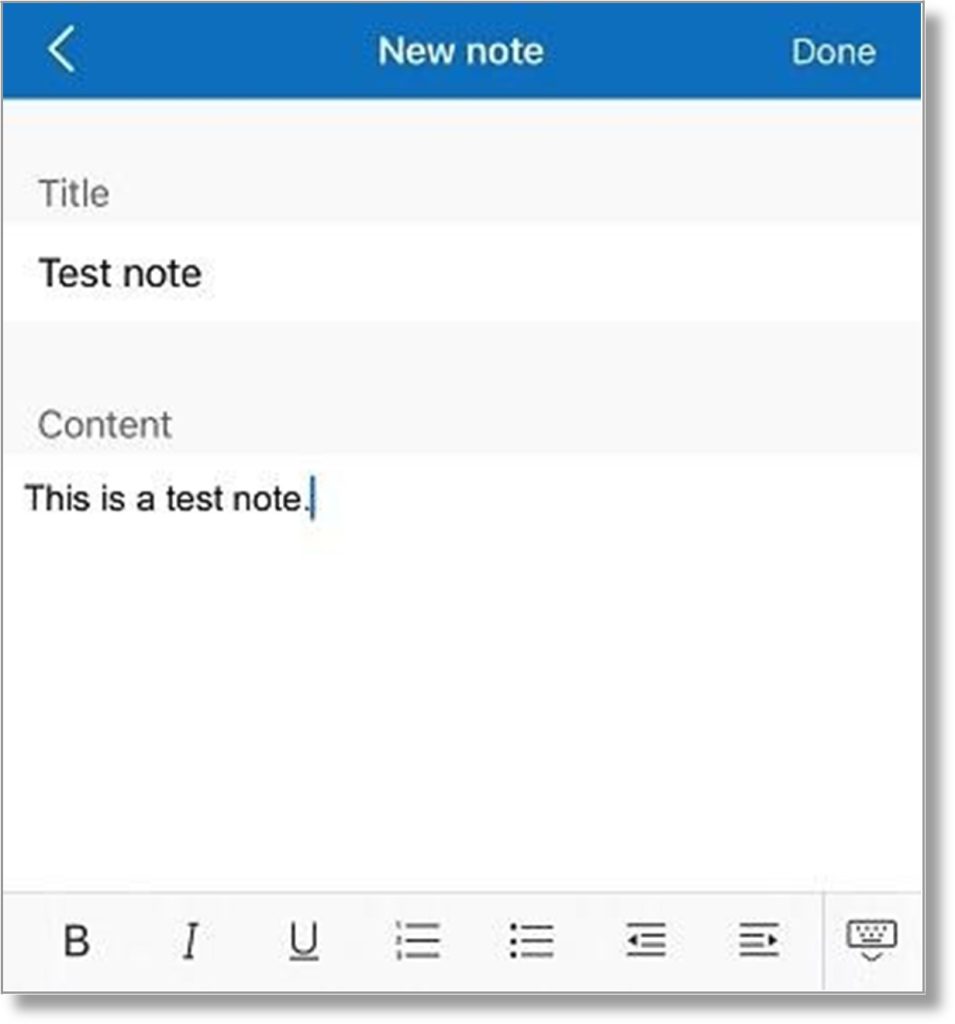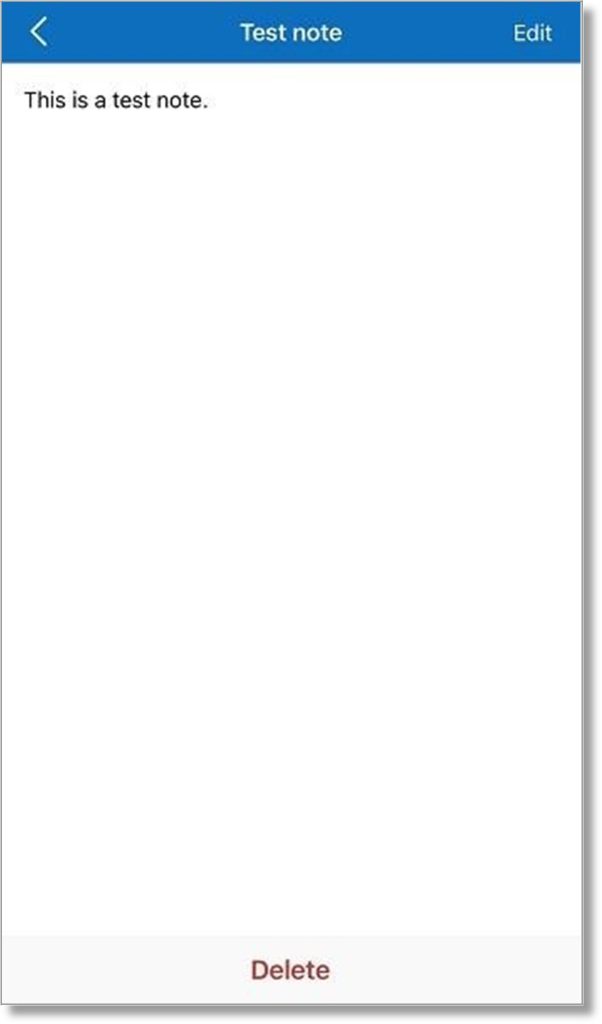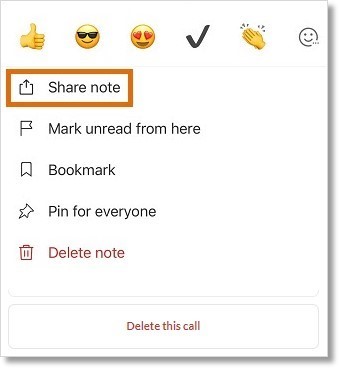Creating and Managing Notes in the AT&T Office@Hand Mobile #96718
Notes allow you to document information to refer back to later. You can add notes directly into messages, groups, and teams. While creating a note, you can format your text and insert links, files, images, tables, and code snippets.
Creating notes
- Tap Message in the navigation bar.
- Tap the conversation where you want to create your note.
- Tap + New Actions to the left of the message field, then tap New note.
- Tap the Title field to give your note a name.
- Tap the space under Content to write your note. You can use the buttons below the field to format your text and insert links, files, images, tables, and code snippets.
- Save or post your note.
- To save your note as a draft, tap the back arrow. You can return to the draft by tapping the More icon at the top right of the conversation, then tapping Notes.
- To post your note, tap Done at the top right.
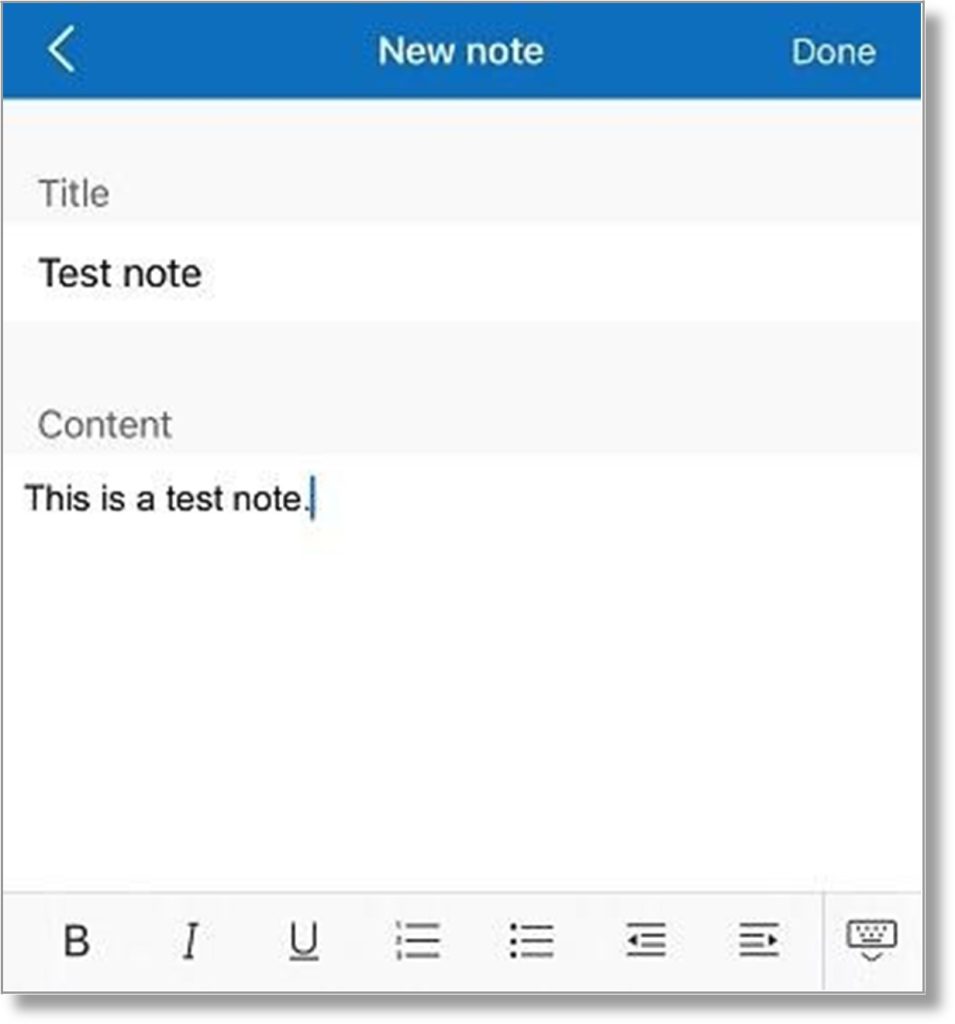
Managing notes
You can view, edit, share, or delete any note.
Viewing notes
Once created, that note will appear in the message thread. You can also tap the More icon at the top right of the conversation, then tap Notes. In this section, you’ll see all notes created for that conversation with the most recent at the top. Each note will display the title, creation date, and name of the person who created it.
Editing notes
To edit a note, open the conversation, then do either of the following:
- Tap the note in the conversation, then click the Edit icon at the top right.
- Tap the More icon at the top right of the conversation, then tap Notes. Tap the note, then click the Edit icon at the top right.
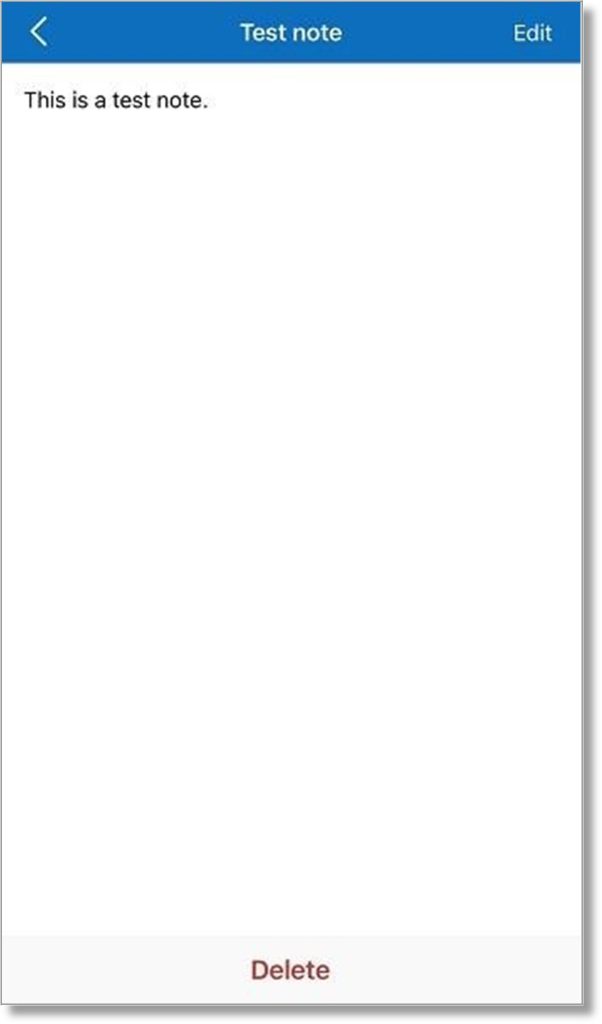
Sharing notes
You can share a note with another team or coworker.
- Tap the conversation with the note.
- Share your note by doing one of the following:
- Tap and hold the note. Then, tap Share note.
- Click the More icon at the top right of the conversation, then tap Notes. Tap and hold the note. On the menu that appears, tap Share note.
- Type the name of the person or team with whom you want to share the note or select from the list of your recent conversations.
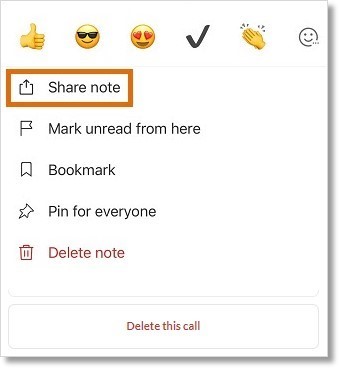
Deleting notes
You can delete any note that you created by doing either of the following:
- Tap the note in the conversation, then click Delete.
- Tap the More icon at the top right of the conversation, then tap Notes. Tap the note, then tap Delete at the bottom of the screen.
Key Words: AT&T Office@Hand Mobile, create notes, manage notes, notes, sharie notes, delete notes, 96718
Was this page helpful? Yes No