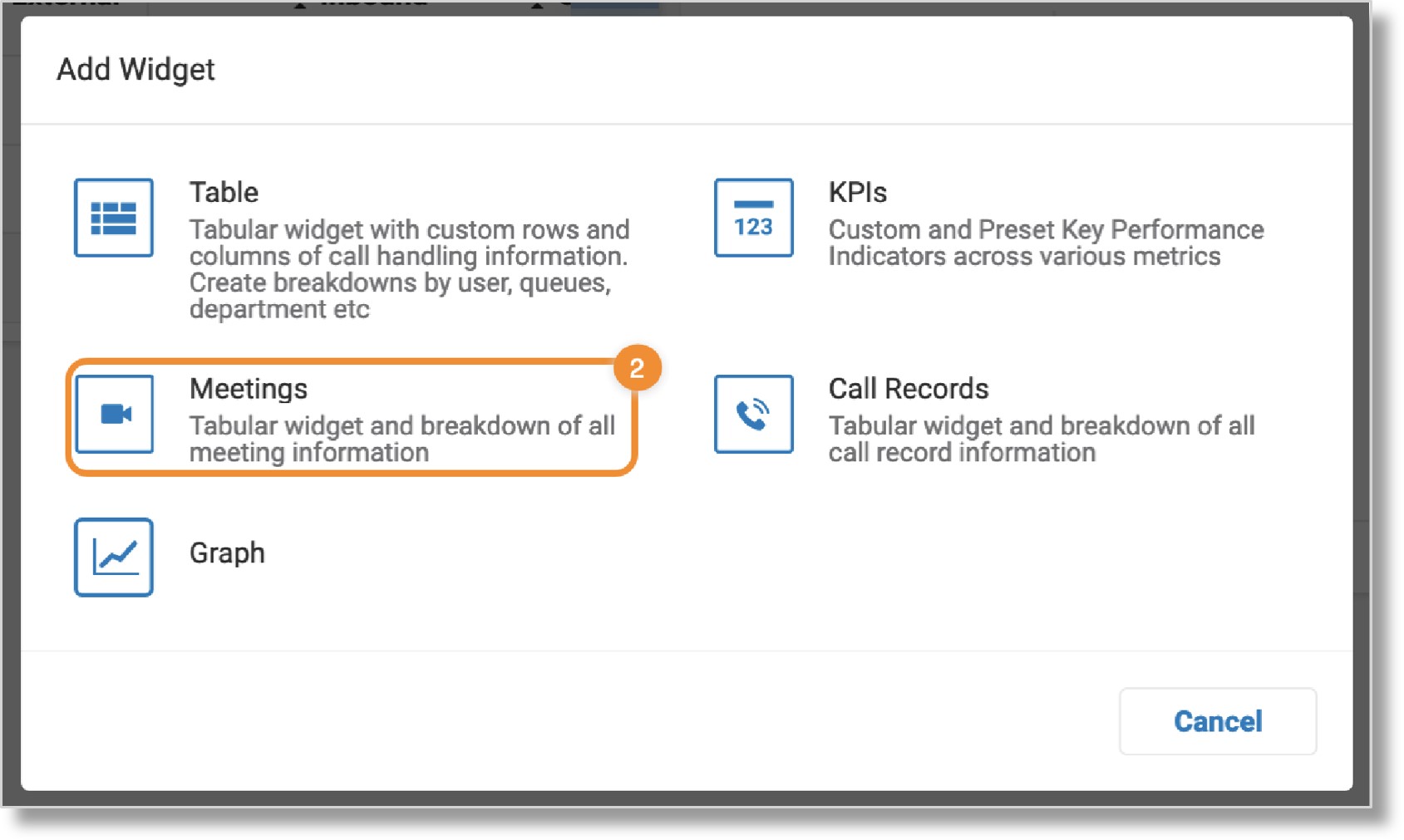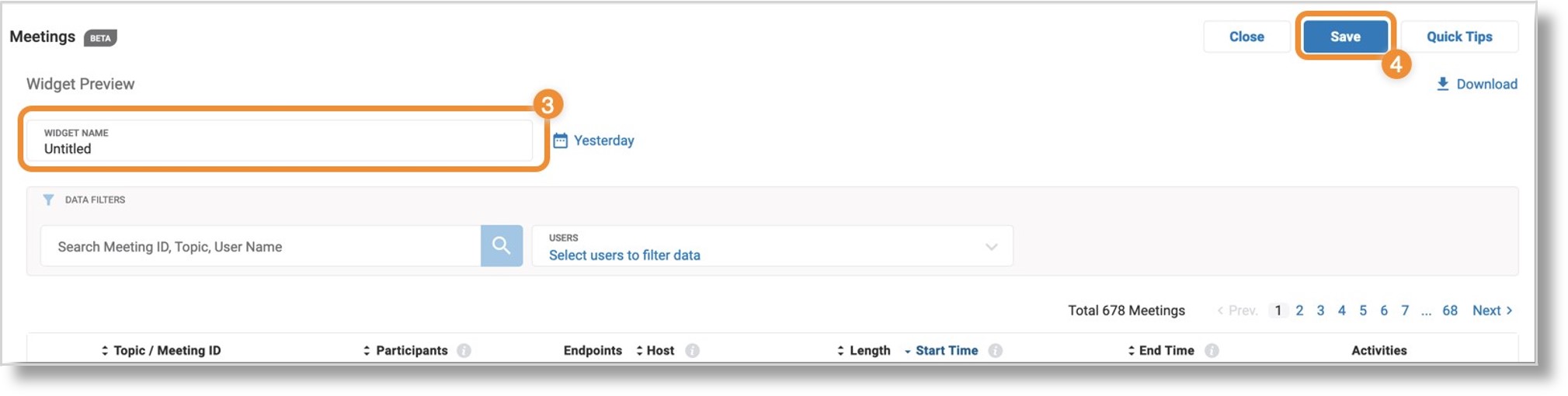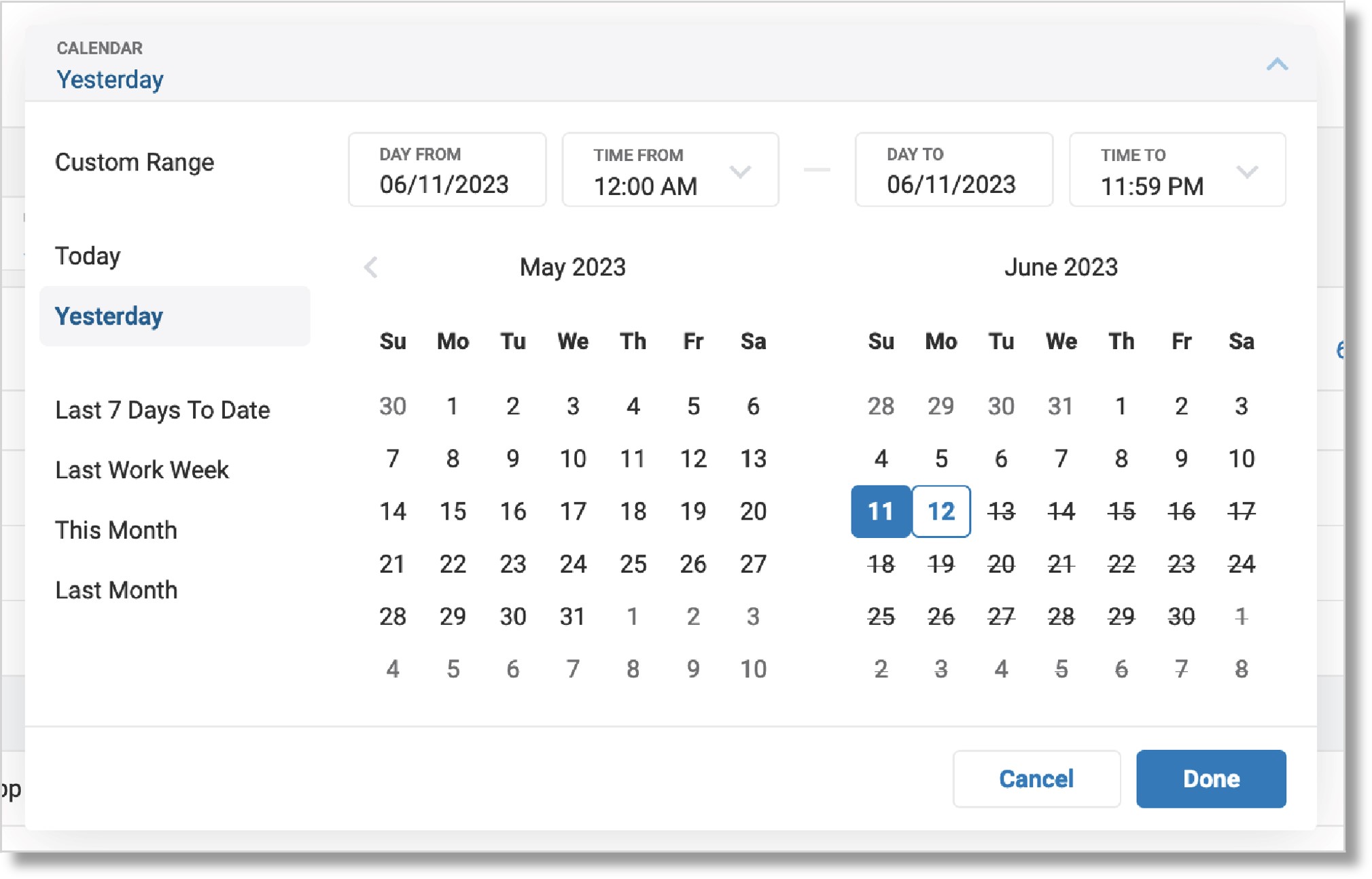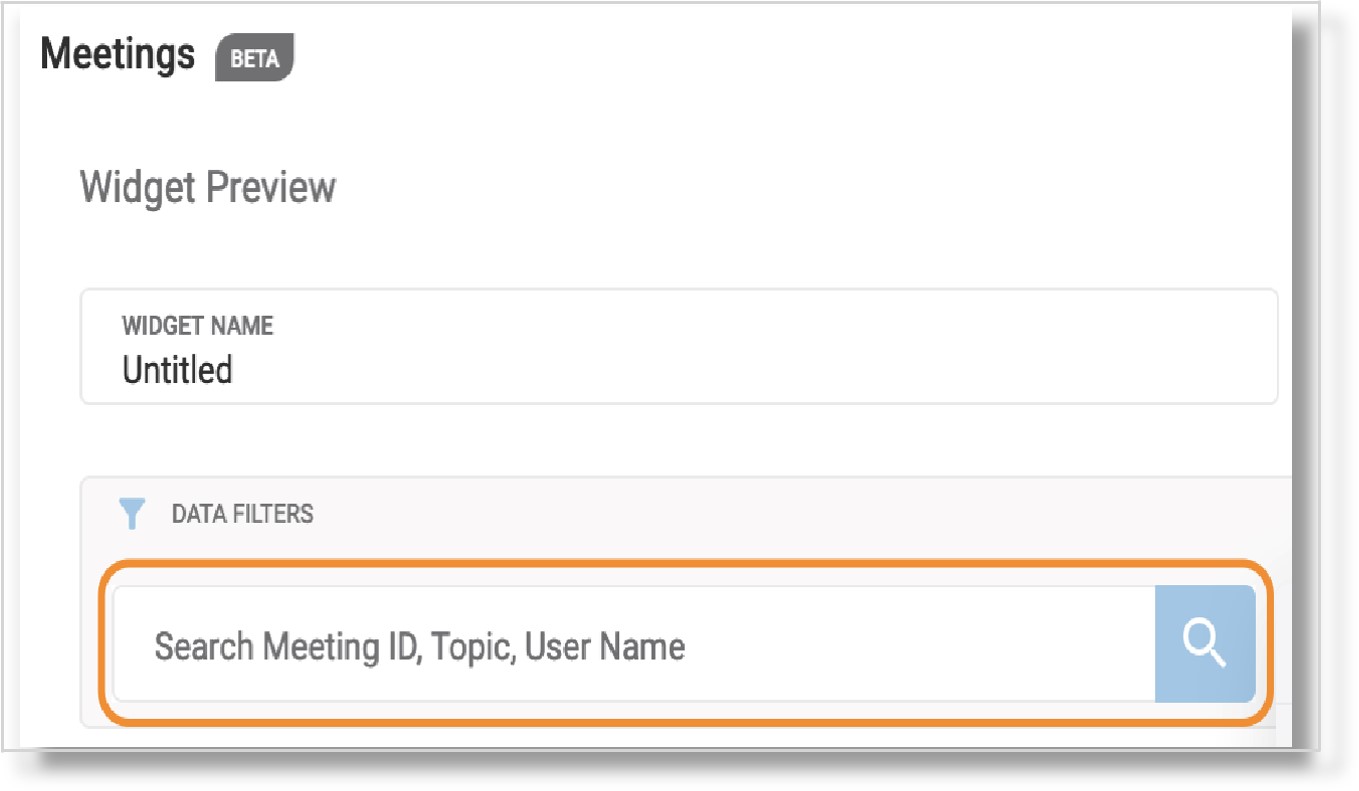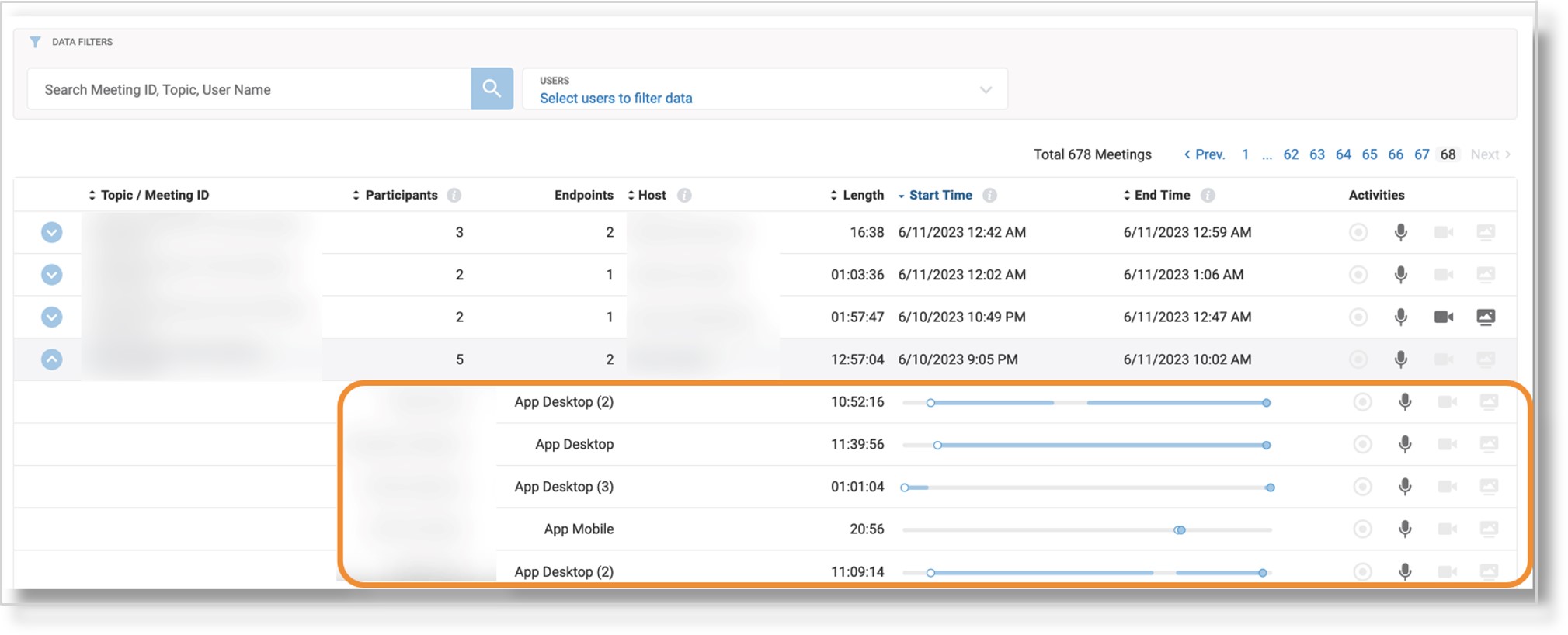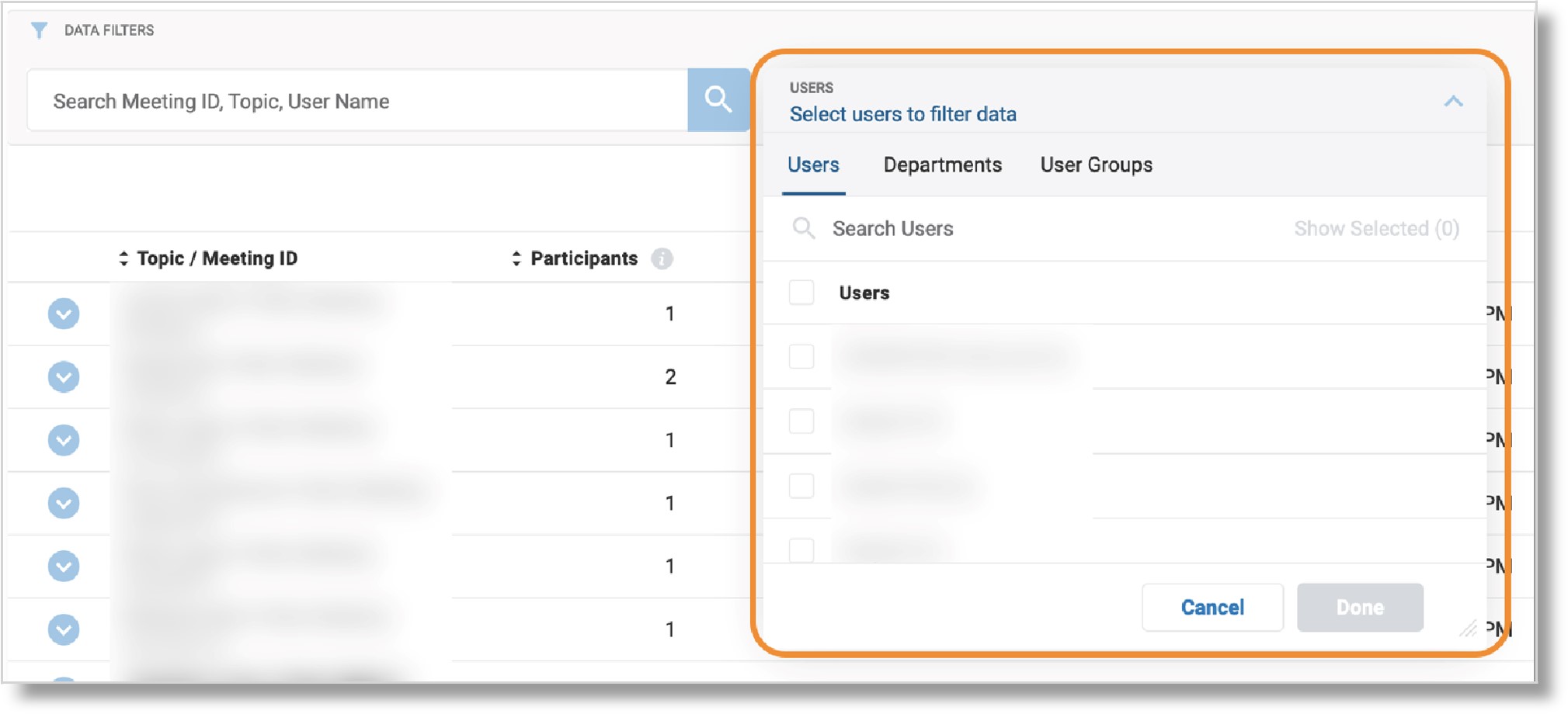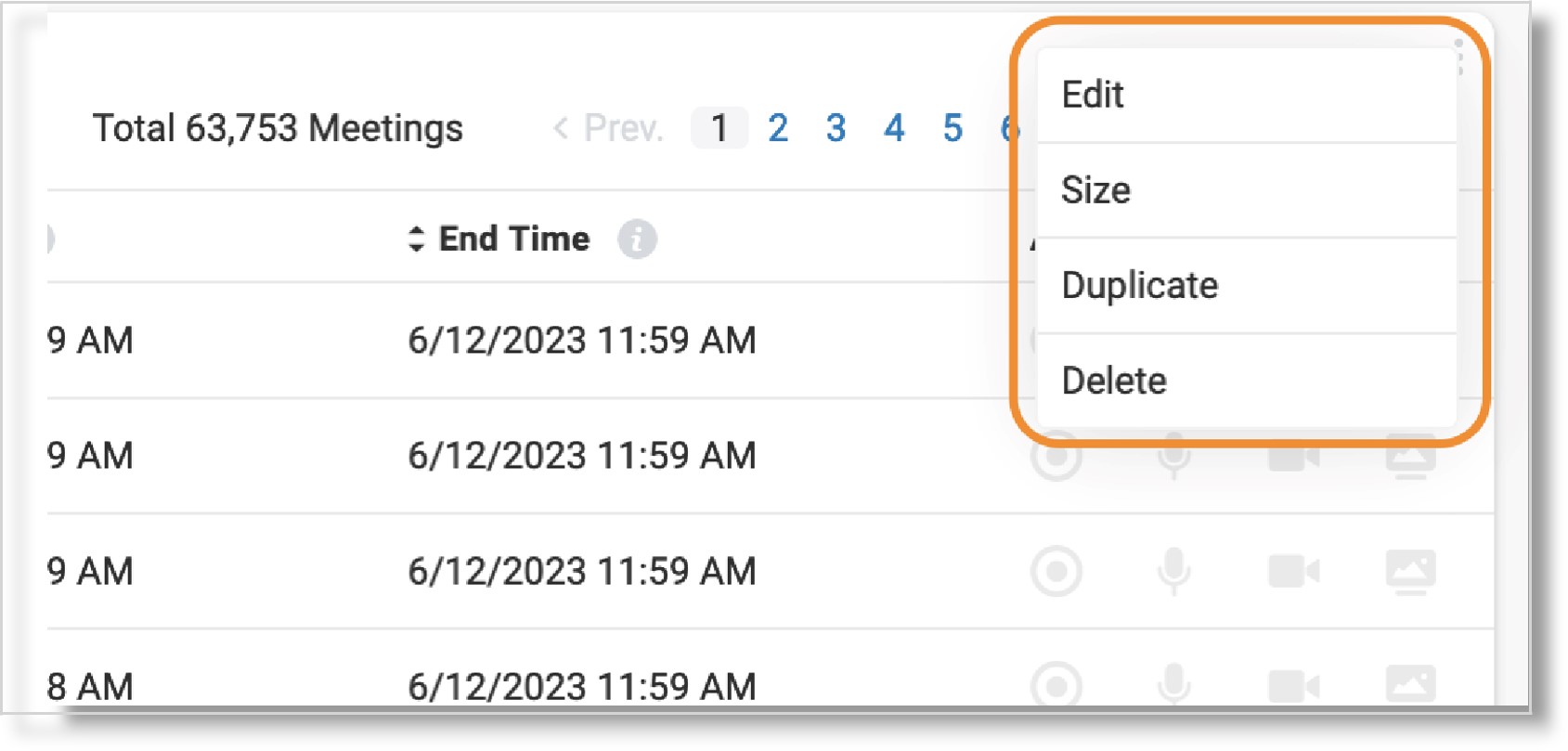Creating and Managing Meetings Widgets │ AT&T Office@Hand
Article# 98769
This article provides information on creating and managing meeting widgets in AT&T Office@Hand Business Analytics.
The Meetings widget in your Business Analytics dashboard allows users to analyze all meetings that come through the organization. You can break down meeting metrics to understand how long each user participates and engages in the meeting.
This widget allows you to:
- Search or filter by users or groups
- Expand the meeting row for detailed information on each participant
- View any actions users took during the meeting
Creating a meetings widget
- In your Business Analytics dashboard, click the Add Widget tile.
- Select Meetings.
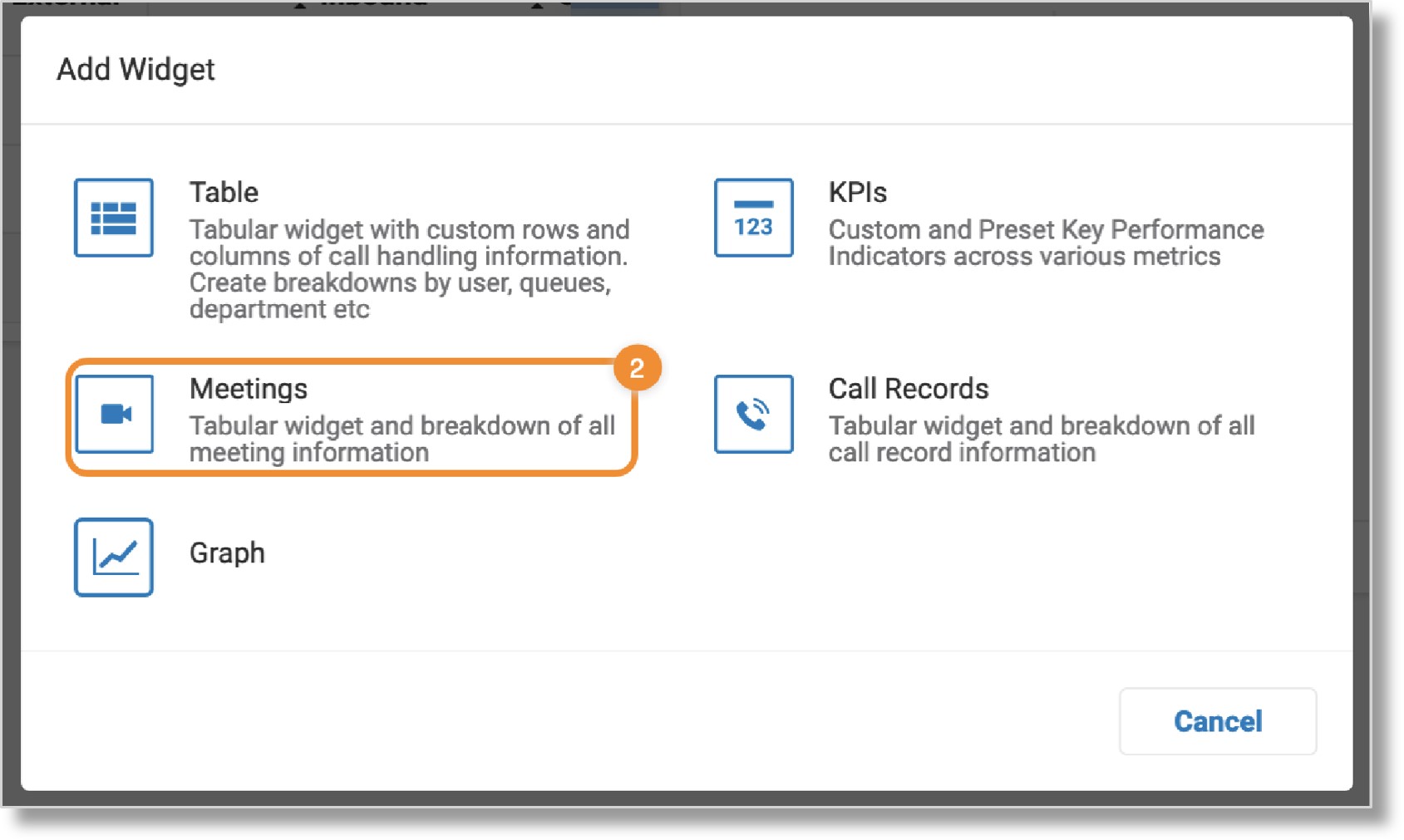
- Give your widget a name in the Widget Name field.
- Click the Save button.
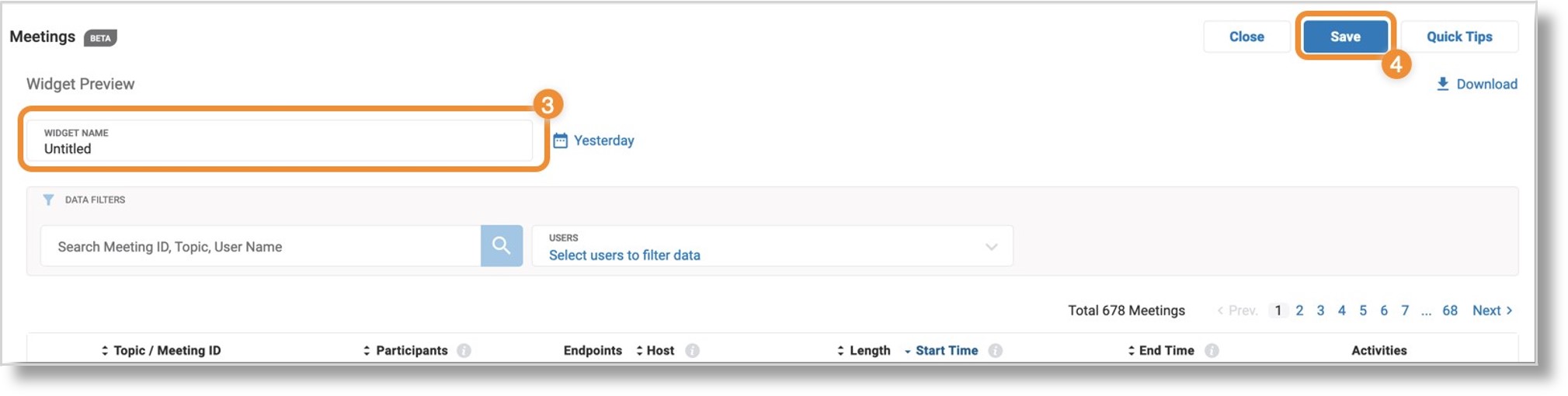
The meetings widget will display the following information for meetings:
- Topic/meeting ID
- Participants
- Endpoints
- Host
- Length (for each user’s active participation)
- Start time
- End time
- Activities (i.e., recording, audio, video, screen sharing)
Viewing data in the meetings widget
You can view data in the meetings widget utilizing several options.
Using the date range function
Click the calendar button to the right of the widget name to select specific date ranges and timeframes. You can select from the preset date range options, enter a custom date range, and select hours to include data from.
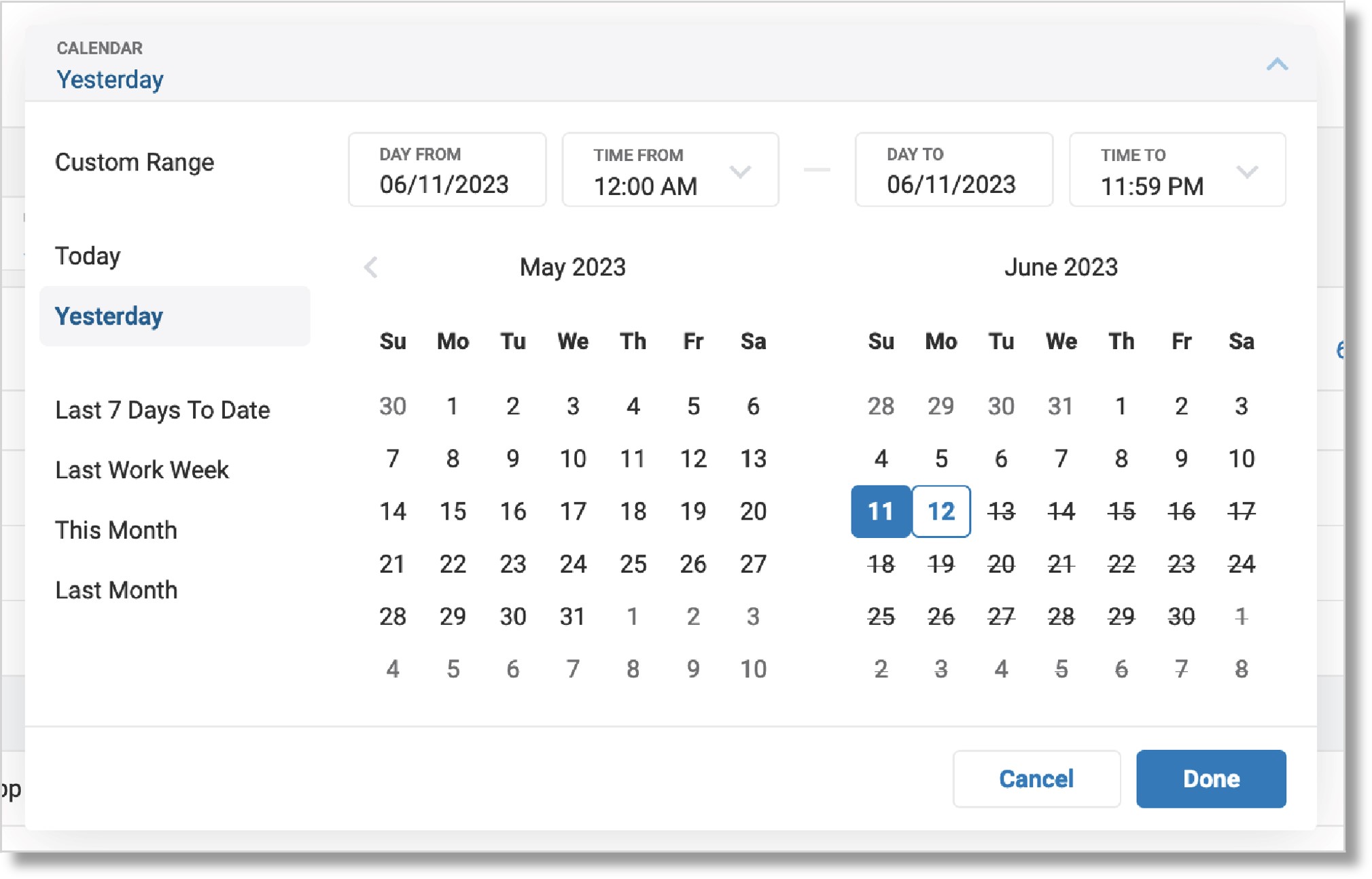
Click Done to save your preferences. The meetings table will update to display data for the date range specified.
Searching for a meeting
You can find a specific meeting by using the search bar in the Data filters box. You can search by meeting ID, topic, or user name.
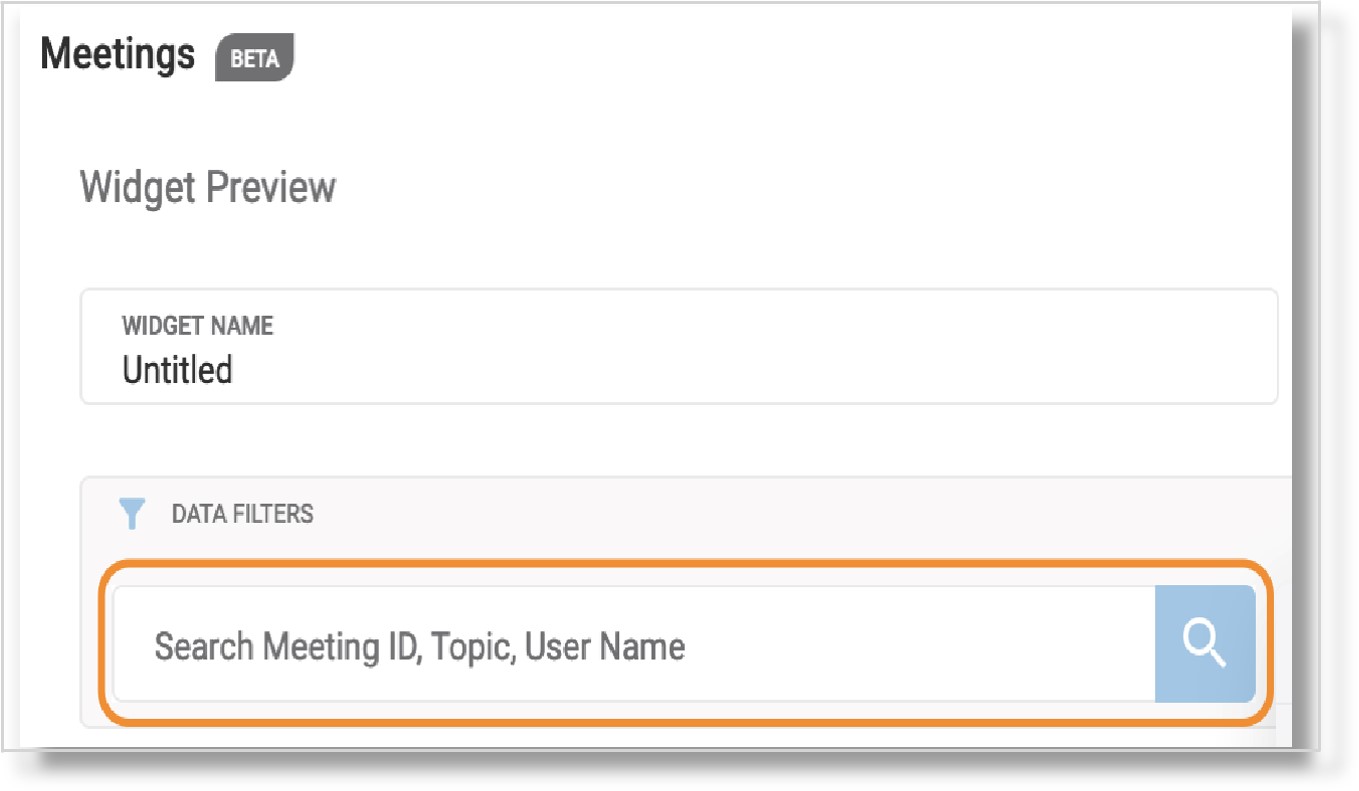
Viewing user participation data
You can click the dropdown arrow to the left of any meeting in the list to see a user’s active participation and engagement activities. This includes the length of time they actively engaged in the meeting, along with highlighting any actions they took (icons bolded in the far right columns).
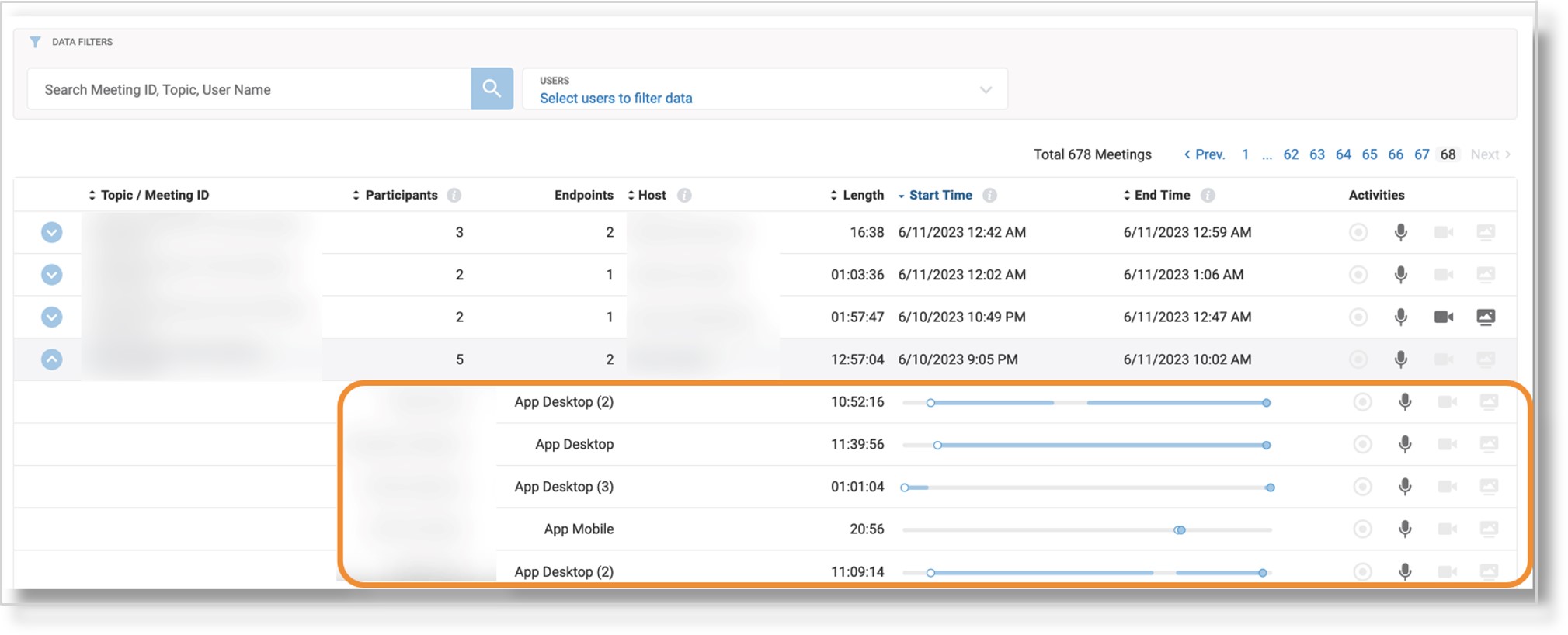
Filtering meeting data
You can filter meeting data by user, department, or user group. Click the dropdown in the Users box, then select the filter you want to use. You can then tick the boxes next to the users, departments, or user groups whose meeting information you want to view. Then click Done to save and update the meeting list view.
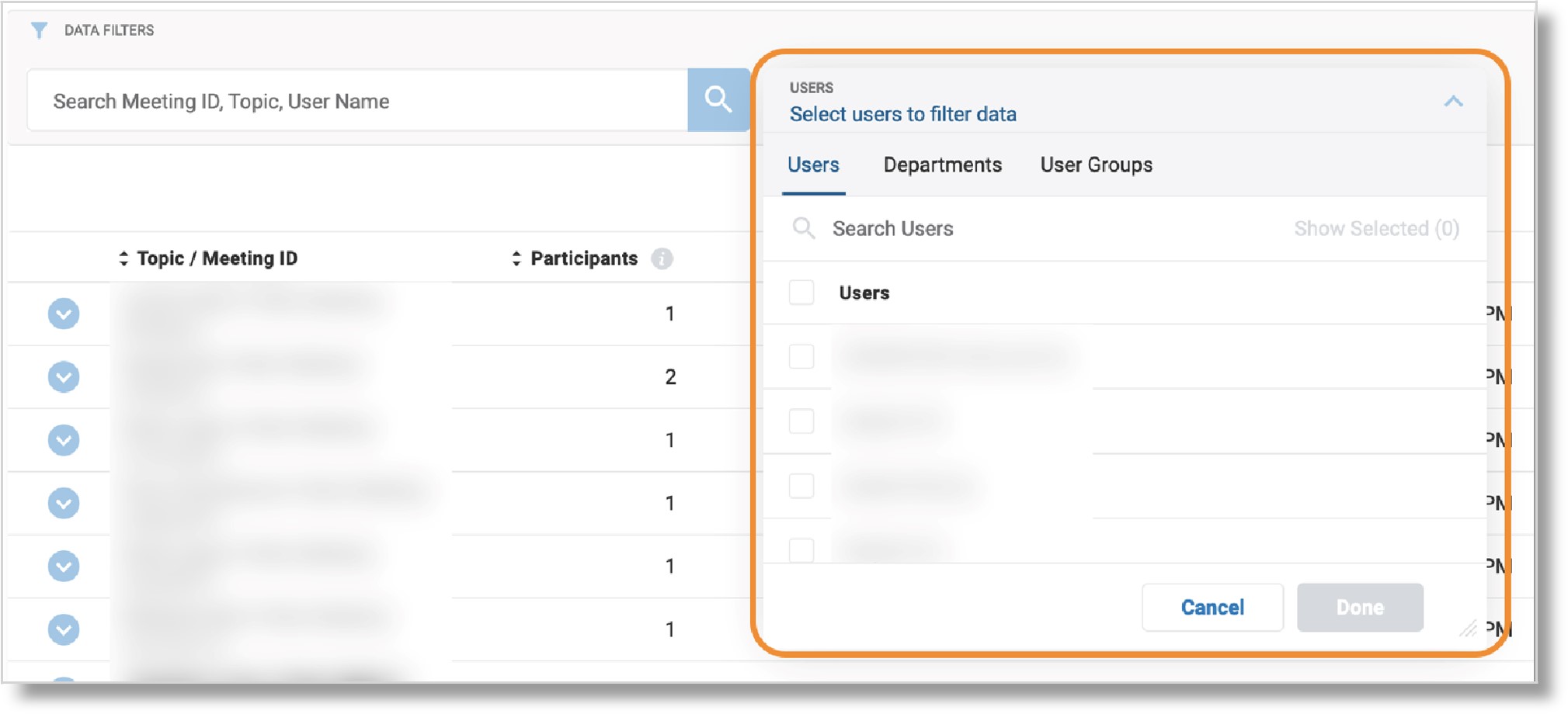
Clearing a change
Click Clear at the upper right to undo your last change to the meetings widget. It will disappear once you click it, then reappear when you make your next change.

Managing a meetings widget
Once you save a meetings widget, it will appear in your dashboard on the Business Analytics page. From here, you can perform several actions by clicking the three-dot More icon at the top right of the widget.
- Edit: Open the meetings widget page to make changes.
- Size: Resize the widget in the dashboard.
- Duplicate: Create a copy of the meetings widget.
- Delete: Erase the meetings widget.
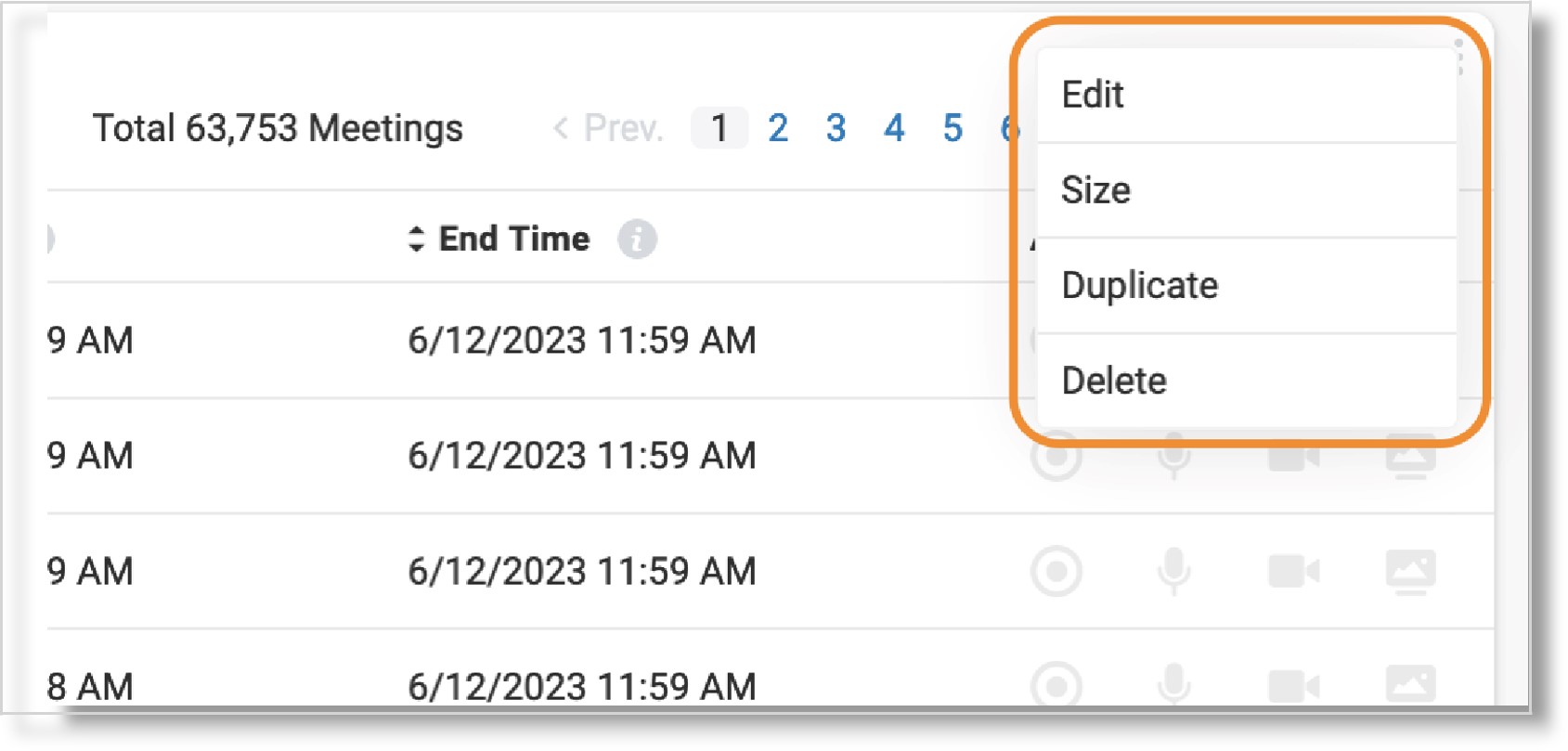
Additional resources:
Key Words: AT&T Office@Hand, Business Analytics, Analytics, create meetings widgets, manage meetings widget, view data, search for meeting, view user participation data, filter meeting data, clear change, edit meetings widget, resize meetings widget, duplicate meetings widget, delete meetings widget
Was this page helpful? Yes No