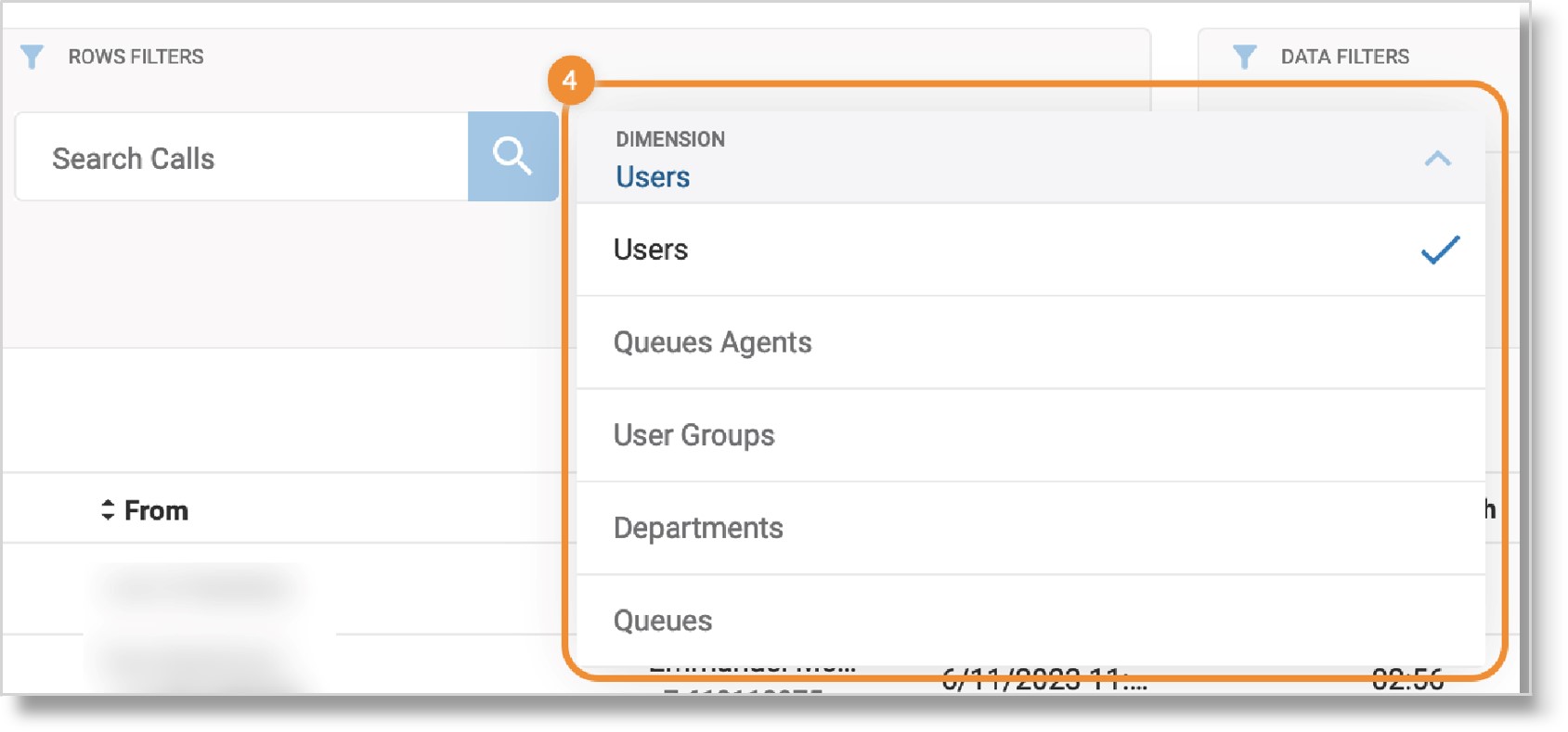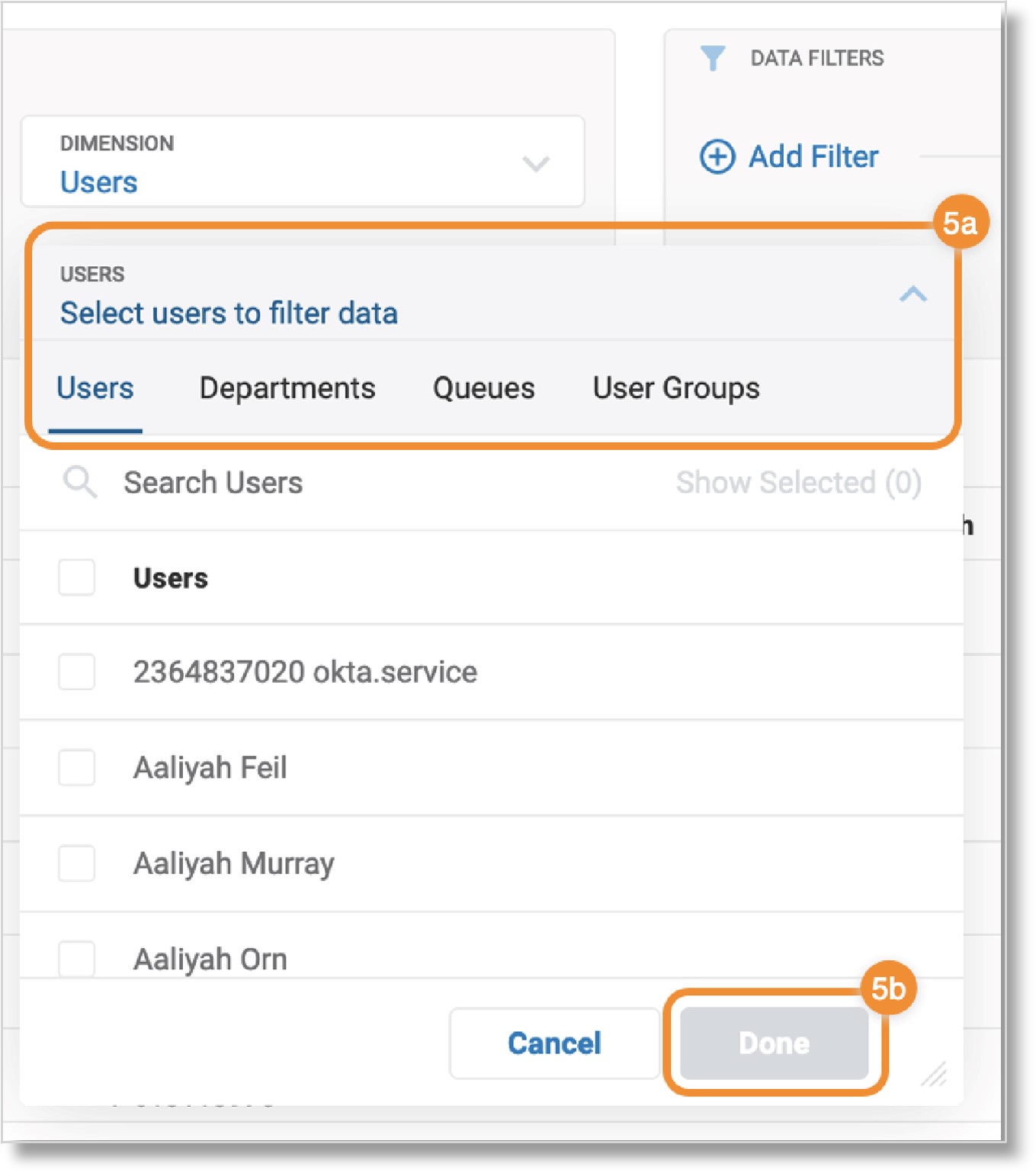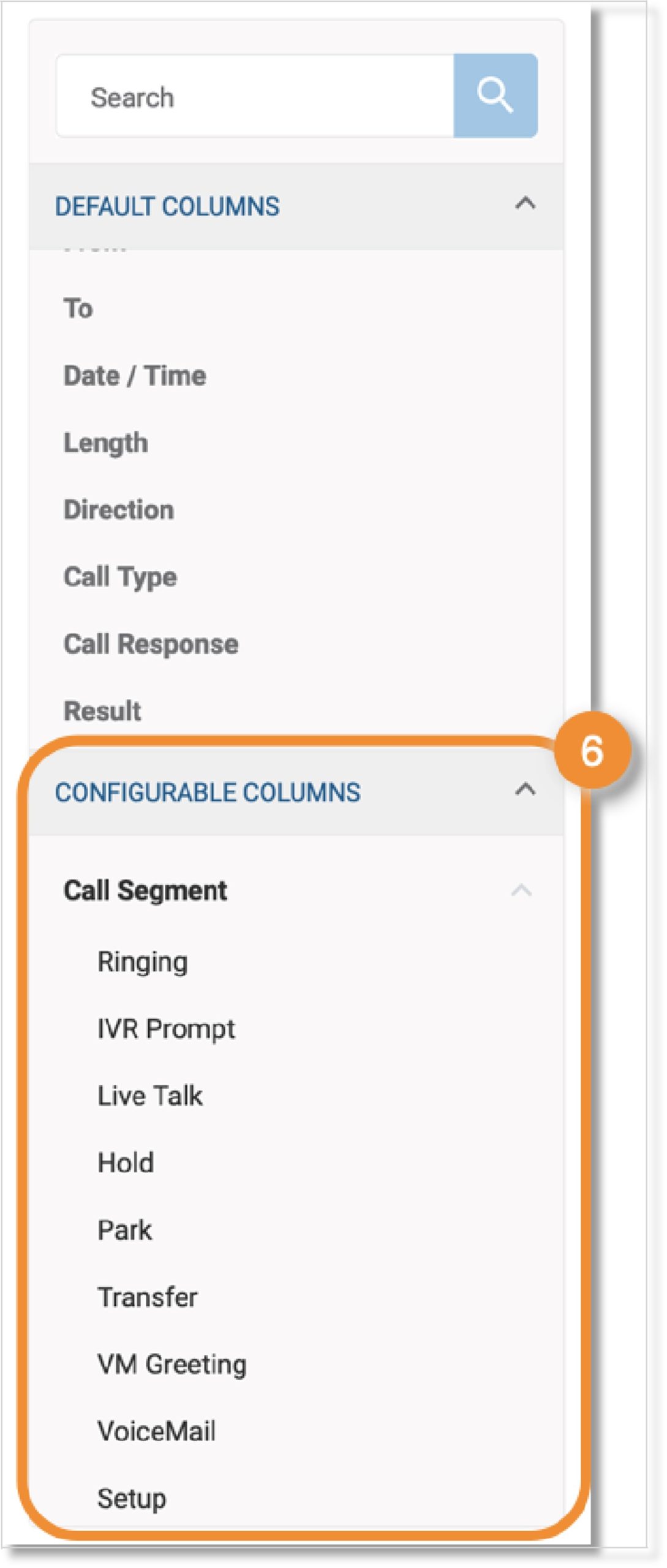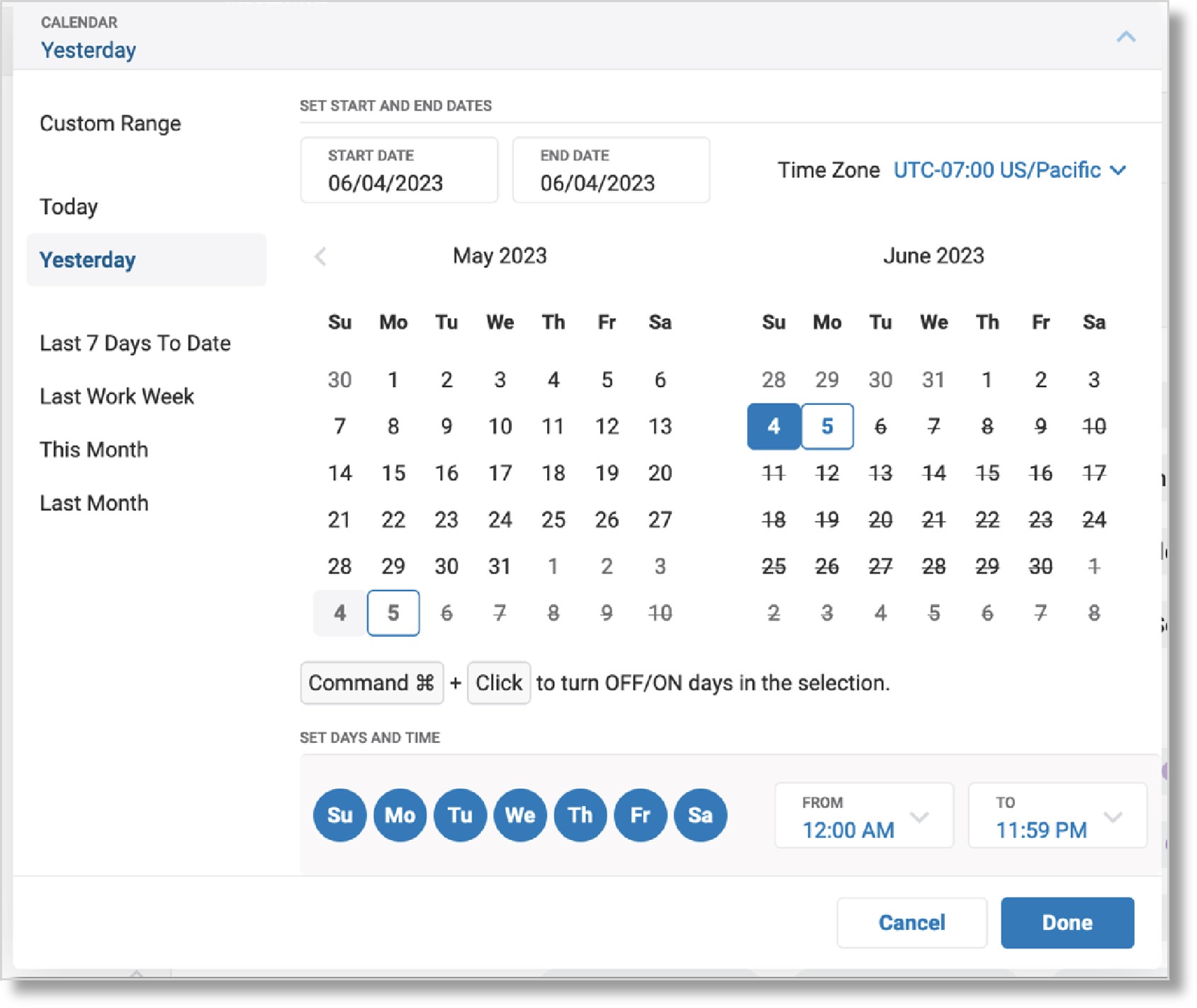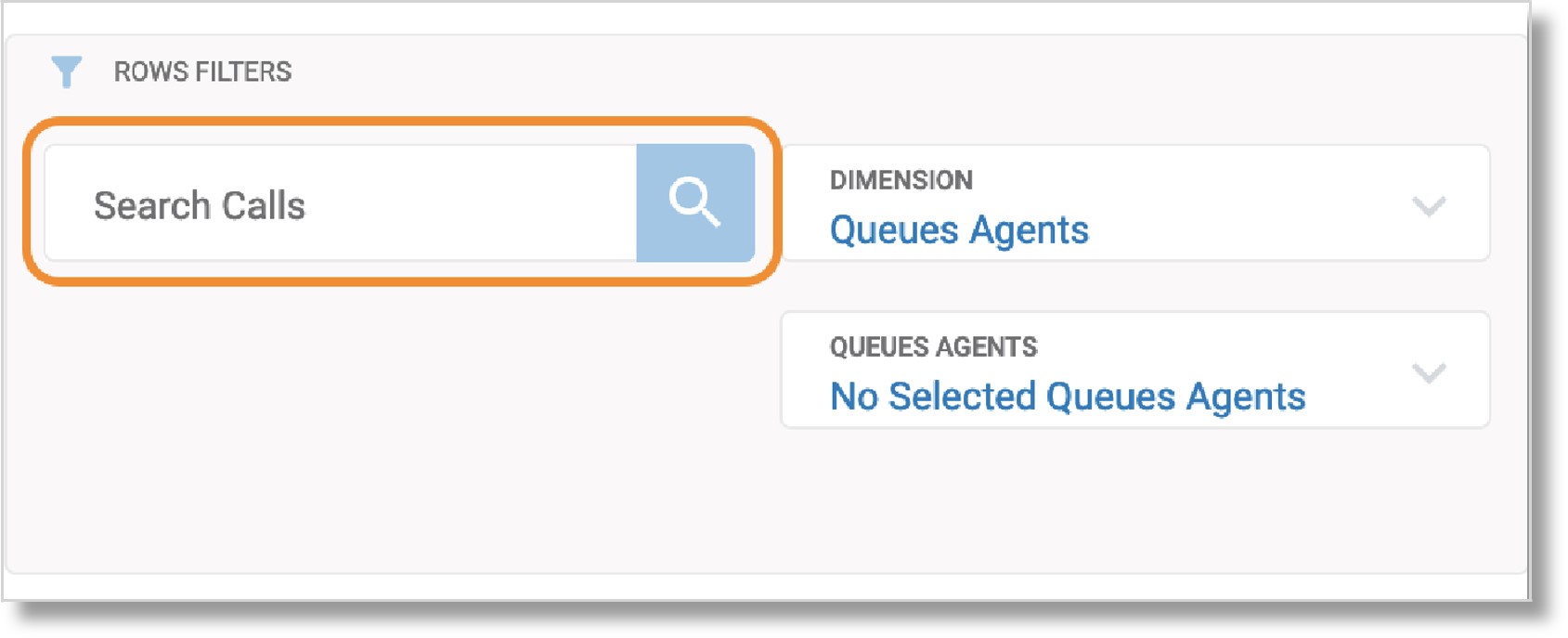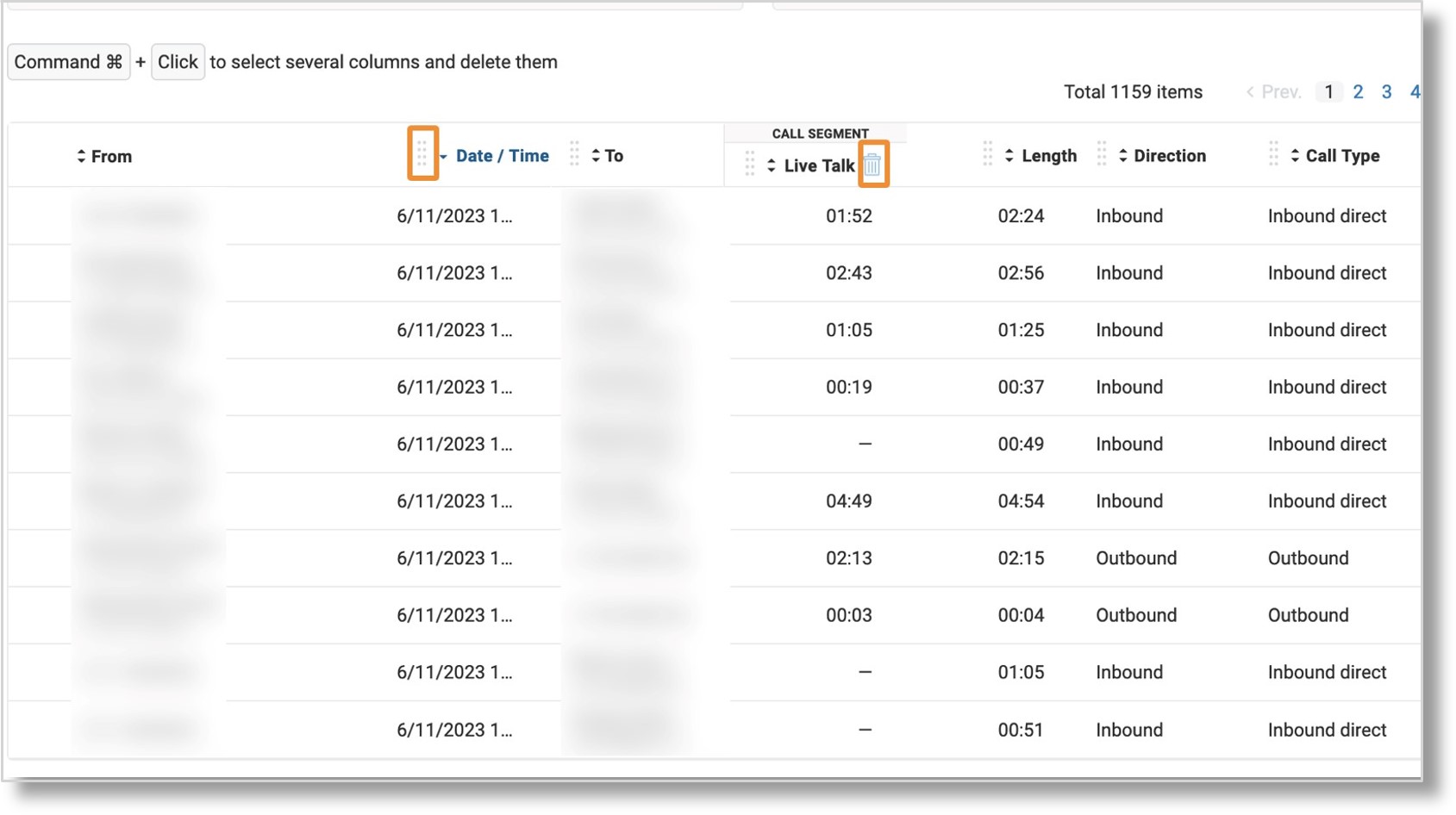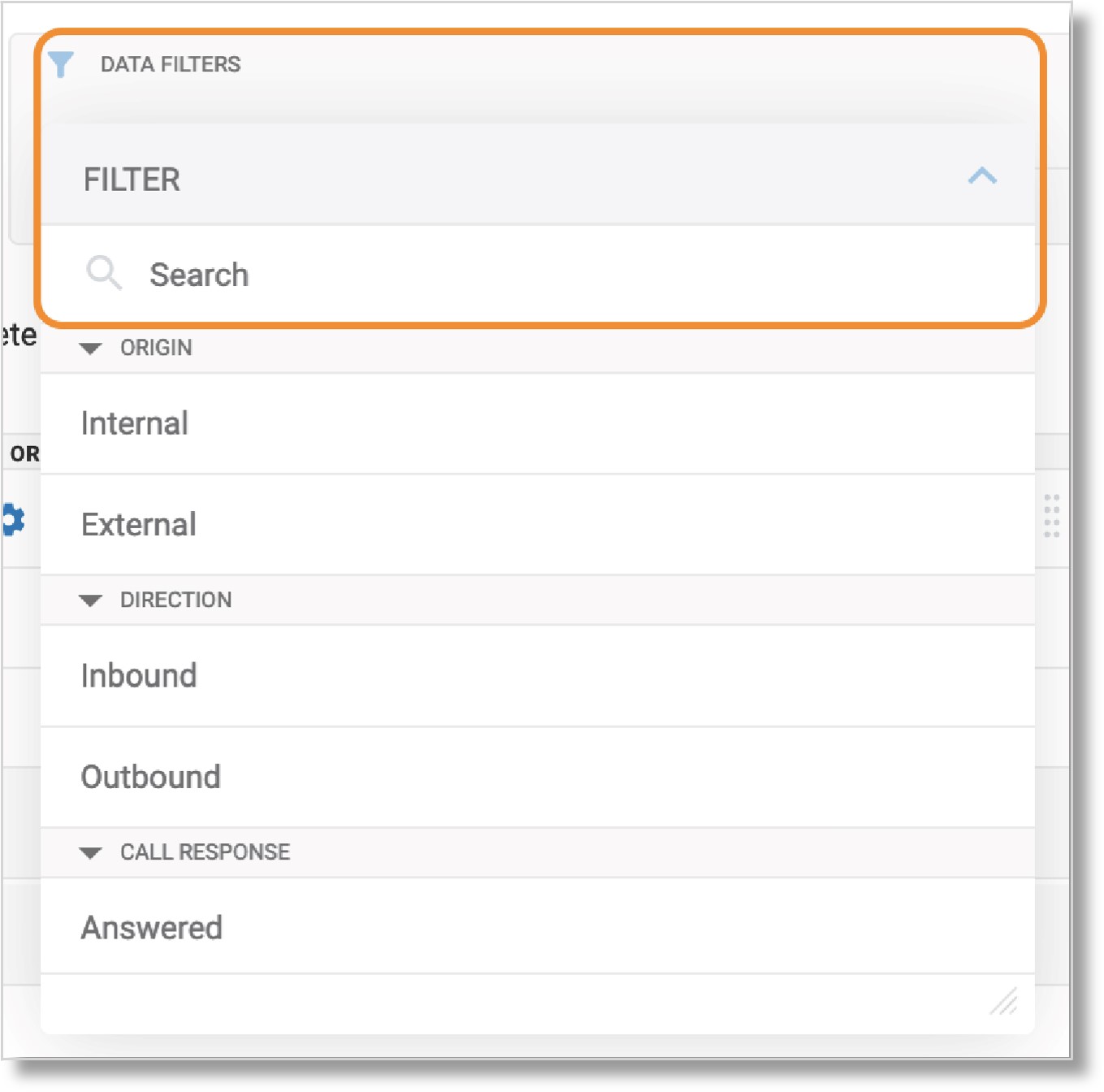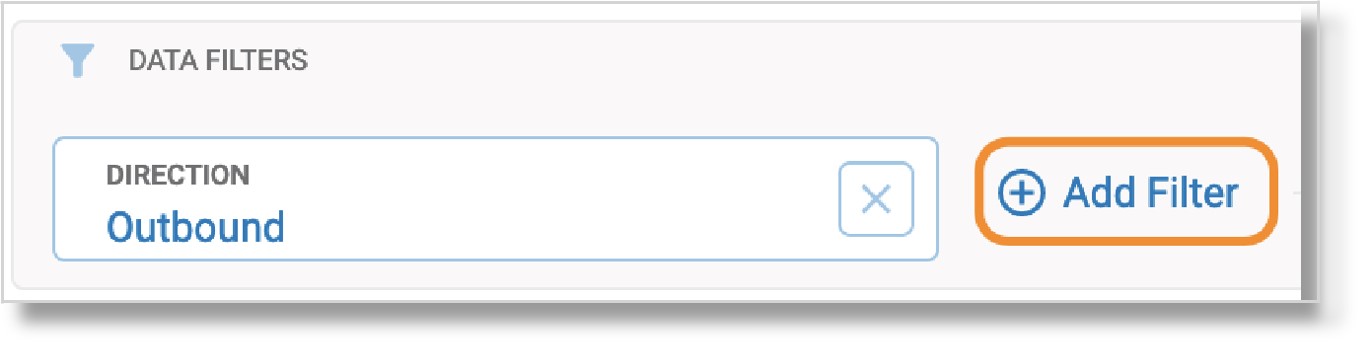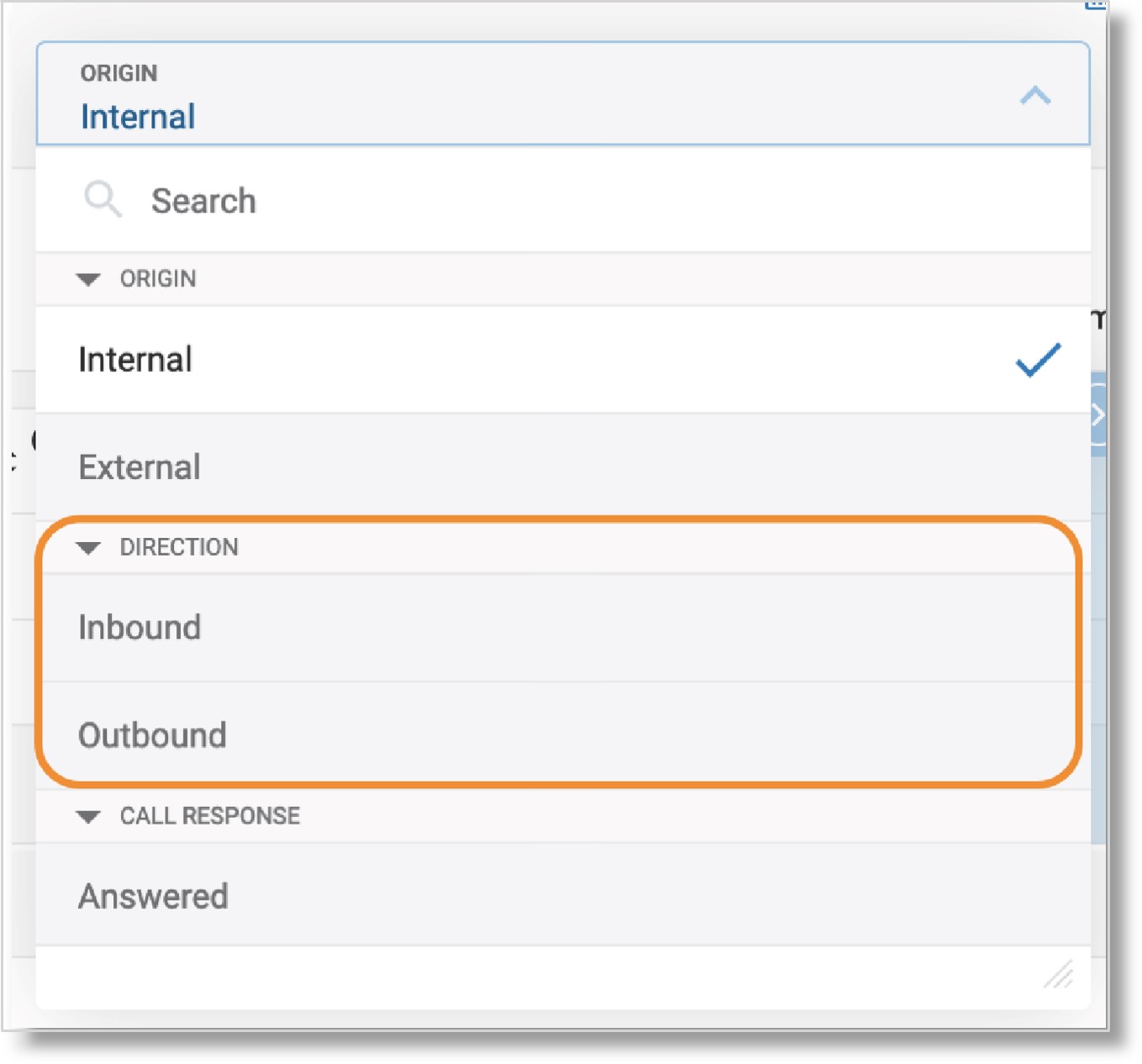Creating and Managing Call Records Widgets │ AT&T Office@Hand
Article# 98768
This article provides information on creating and managing call record widgets in AT&T Office@Hand Business Analytics.
The call records widget in your Business Analytics dashboard displays a comprehensive analysis for all calls in your organization. The widget shows the overall journey of a call, with a wide variety of customization options and filters. You can utilize the call records widget to analyze the legs and segments of a call in detail.
Creating a call records widget
- In your Business Analytics dashboard, click the Add Widget tile.
- Select Call Records.

- Give your widget a name in the Widget Name field.
- In the Dimension box, click the dropdown to select the dimension you want to measure.
For descriptions of each dimension, refer to the Business Analytics data dictionary.
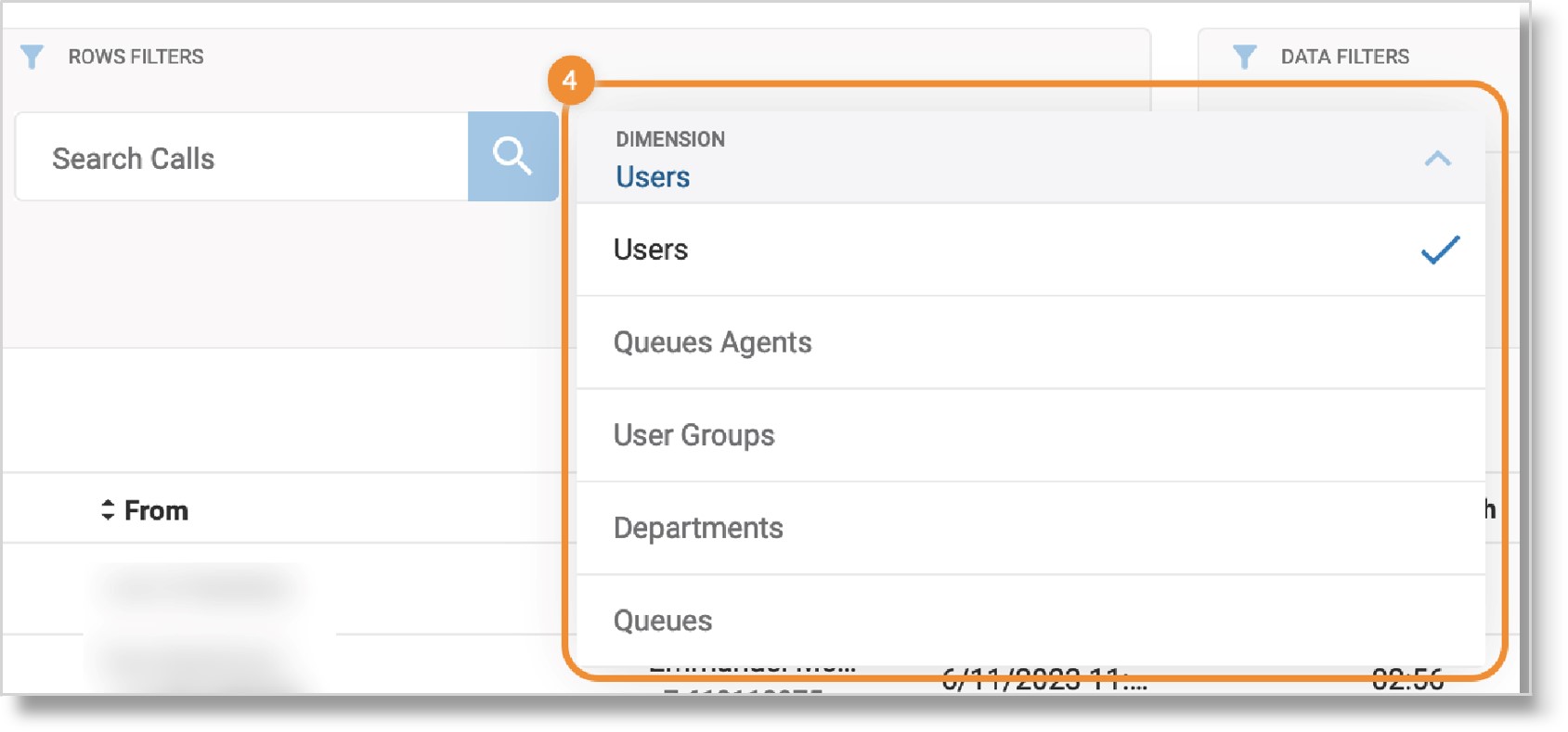
- Users
- Queue Agents
- User Groups
- Departments
- Queues
- You can filter the data further by clicking the dropdown and checking the boxes next to the selections that you want to see. Then click Done.
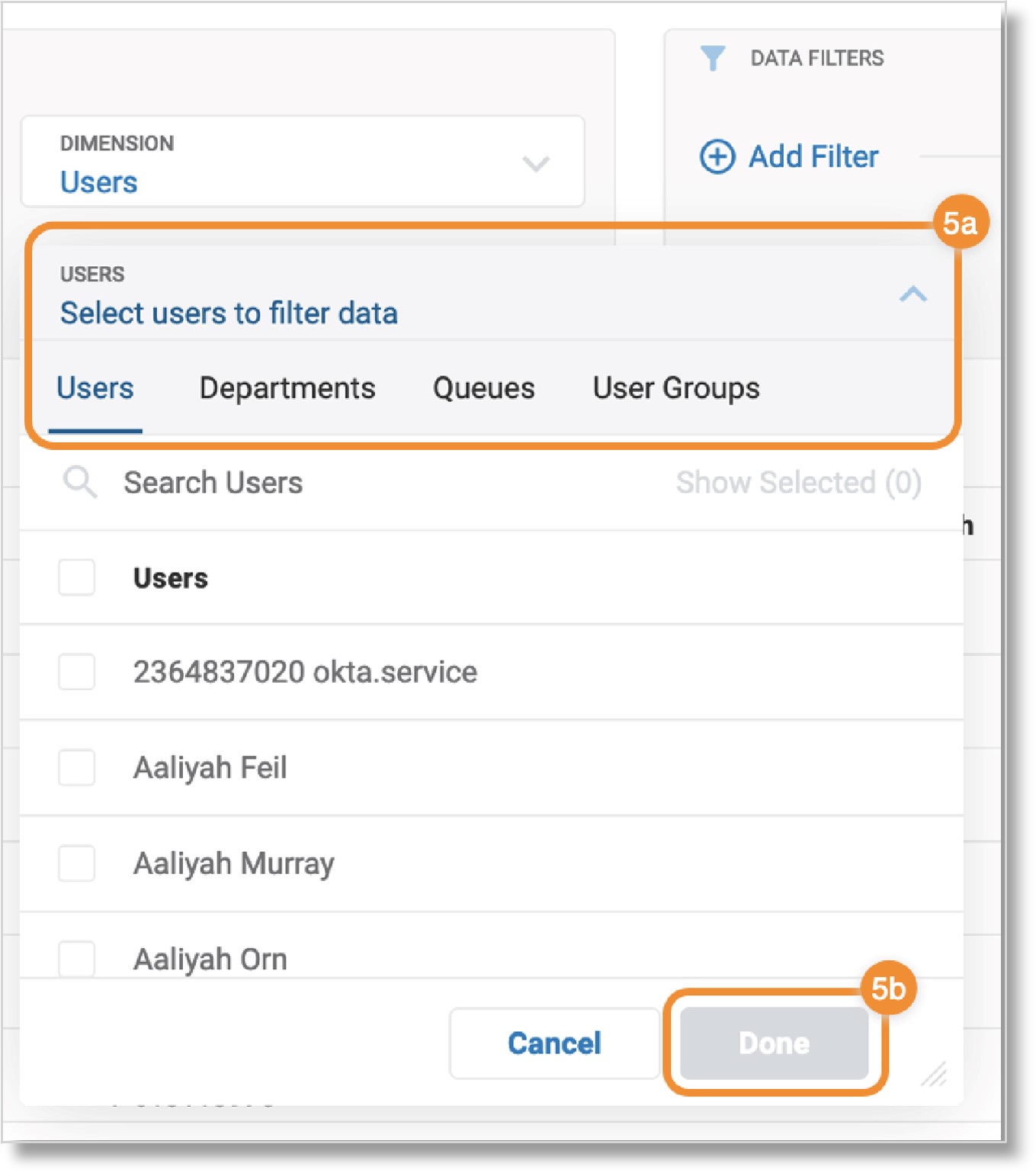
- Drag and drop or double-click items from the Configurable Columns list to add them to the call records widget (optional).
NOTE: Available columns will differ depending on the dimension you selected in Step 4.
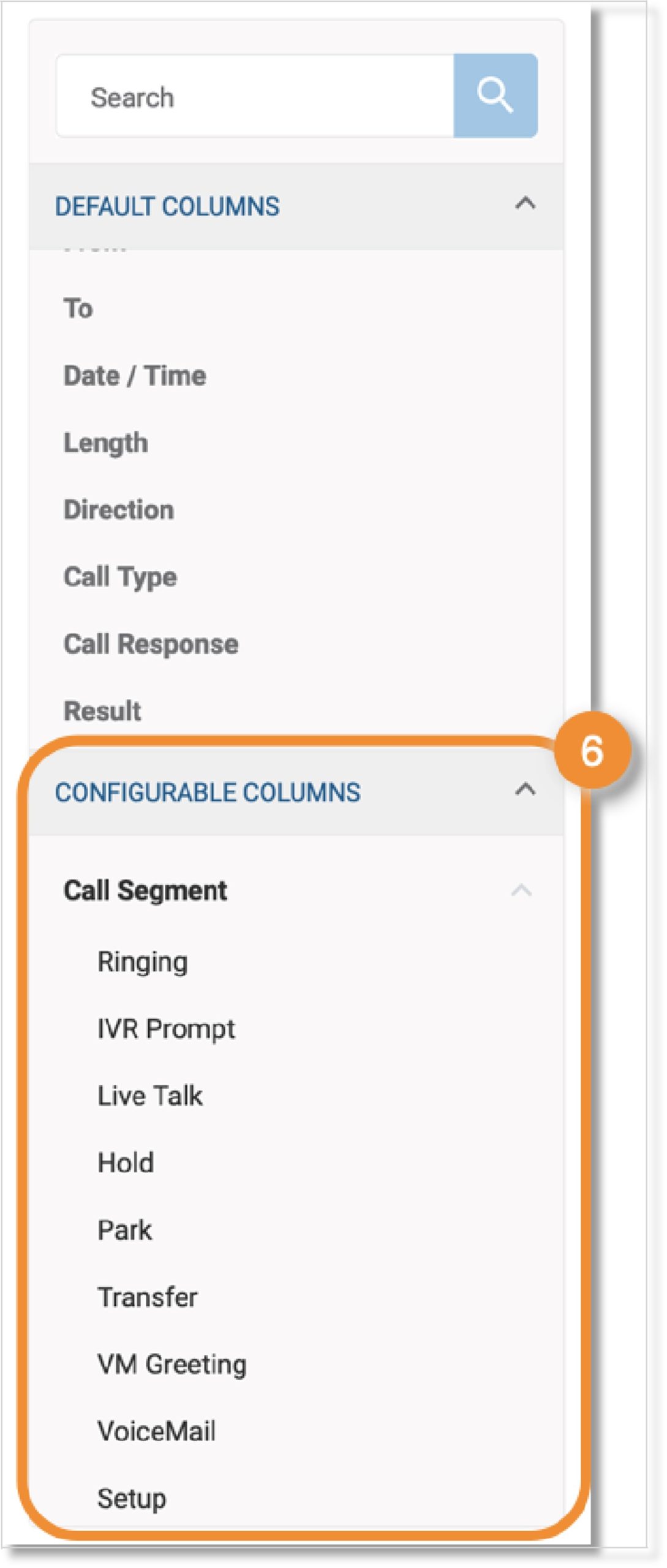
- Click the Save button in the upper right corner.
Viewing data in the call records widget
You can view data in the call records widget utilizing several options.
Using the date range function
Click the calendar button to the right of the widget name to select specific date ranges and timeframes. You can select from the preset date range options, change the timezone, enter a custom date range, select hours to include data from, and specify data from certain days of the week.
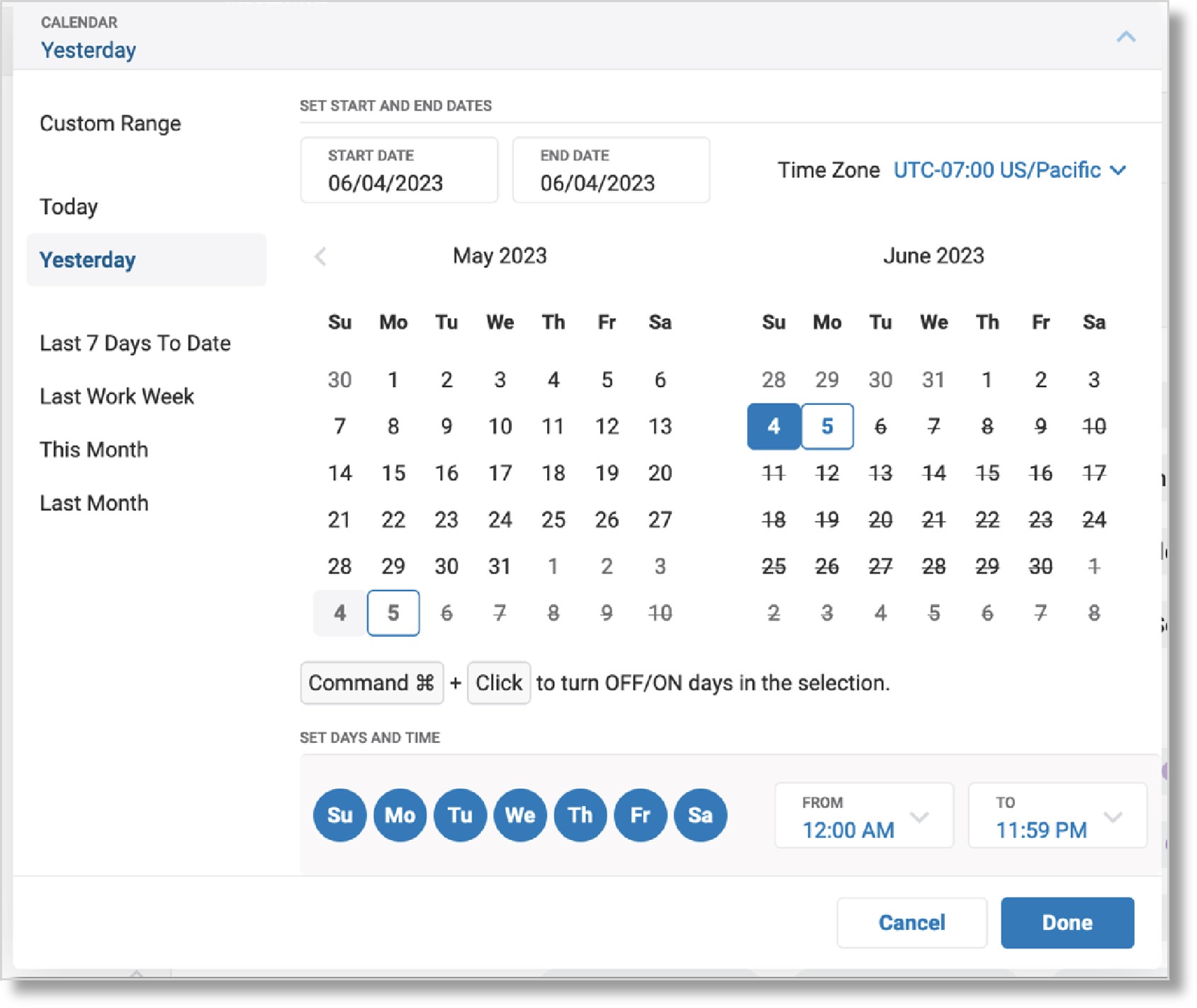
Searching for a call record
You can use the search bar in the Rows filters box to find a specific call record. You can search by name or number.
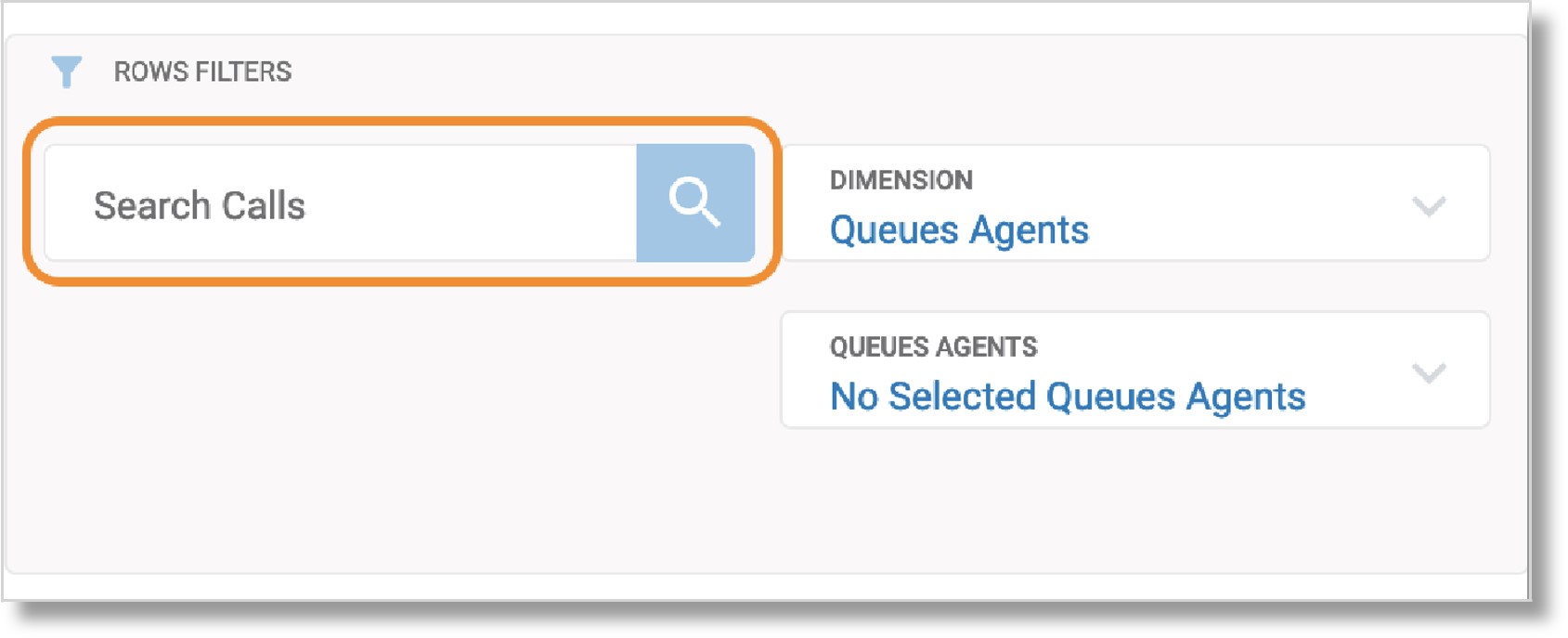
Rearranging columns in the call record
You can drag and drop columns in the call records list to order the columns the way you want. If you added configurable columns, you can delete the column by clicking the trash icon next to it.
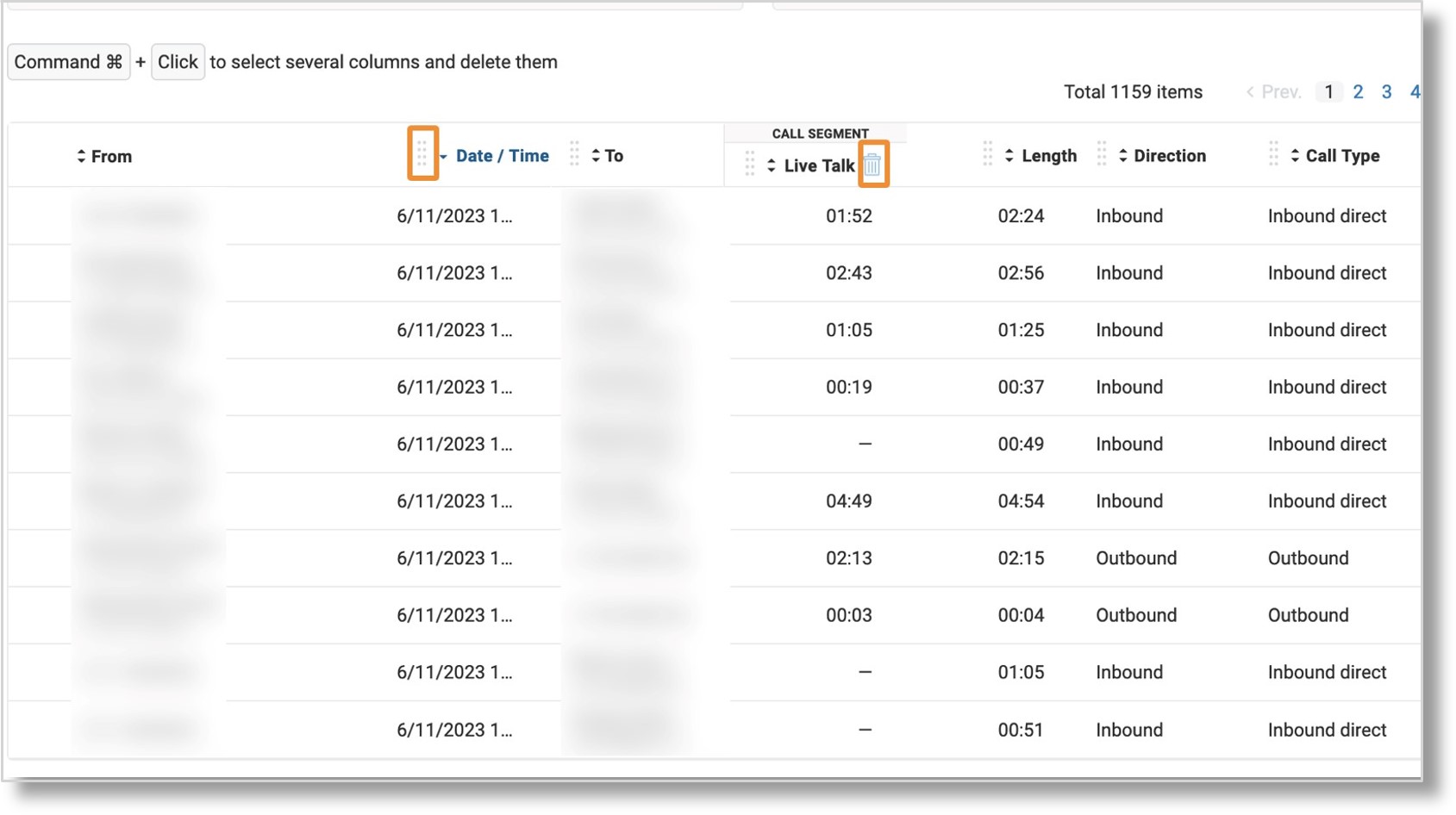
Filtering data in the call records
You can filter data for the selected row category if you want to see a specific slice of information.
Click the dropdown in the Data filters box, then select the filter(s) you want to use.
- Origin
- Direction
- Call response
- Call type
- Result
- Ending party
- Call length
- Time spent
- Actions
For a full list of descriptions for each data filter type, check out the Business Analytics data dictionary.
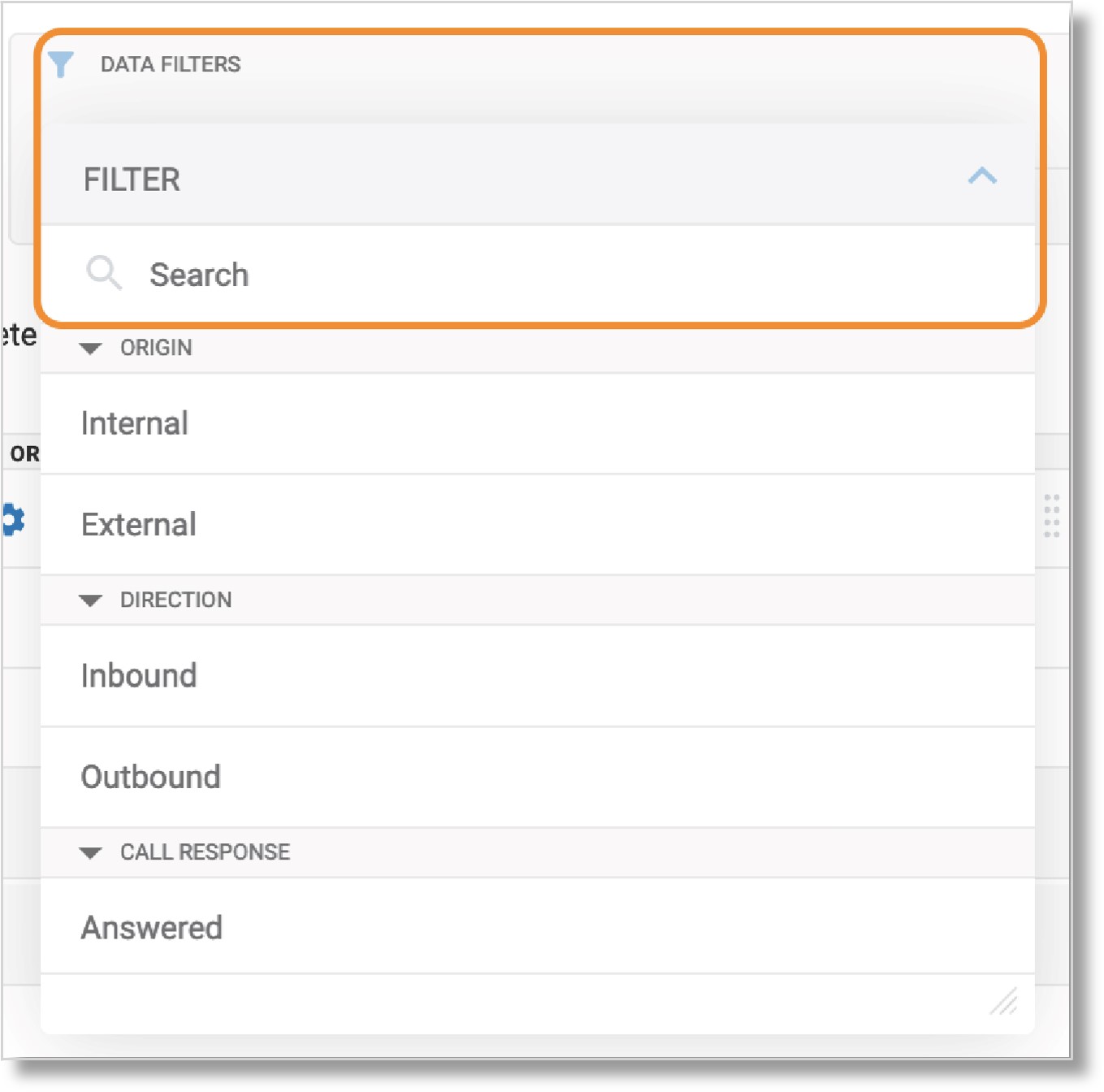
You can add multiple filters by clicking the Add filter button. You can add one filter at a time.
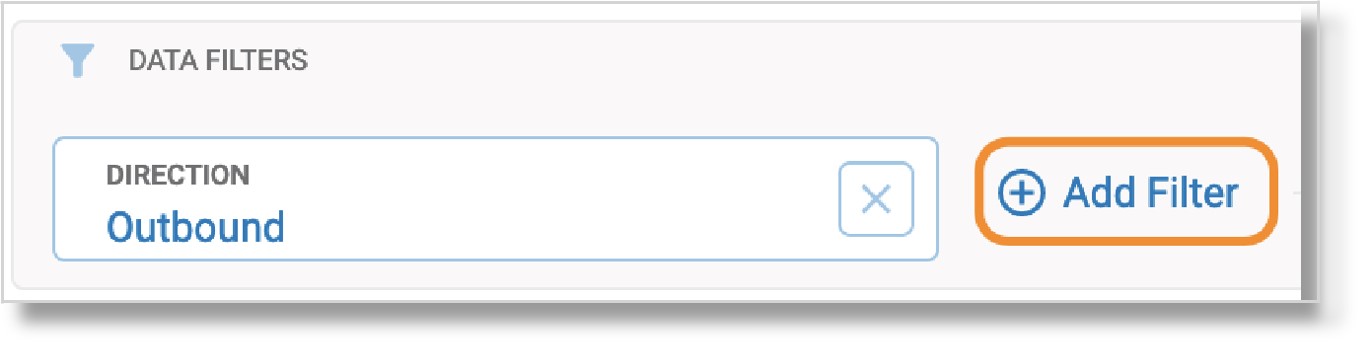
Depending on your previous data filter selections, some options may be grayed out.
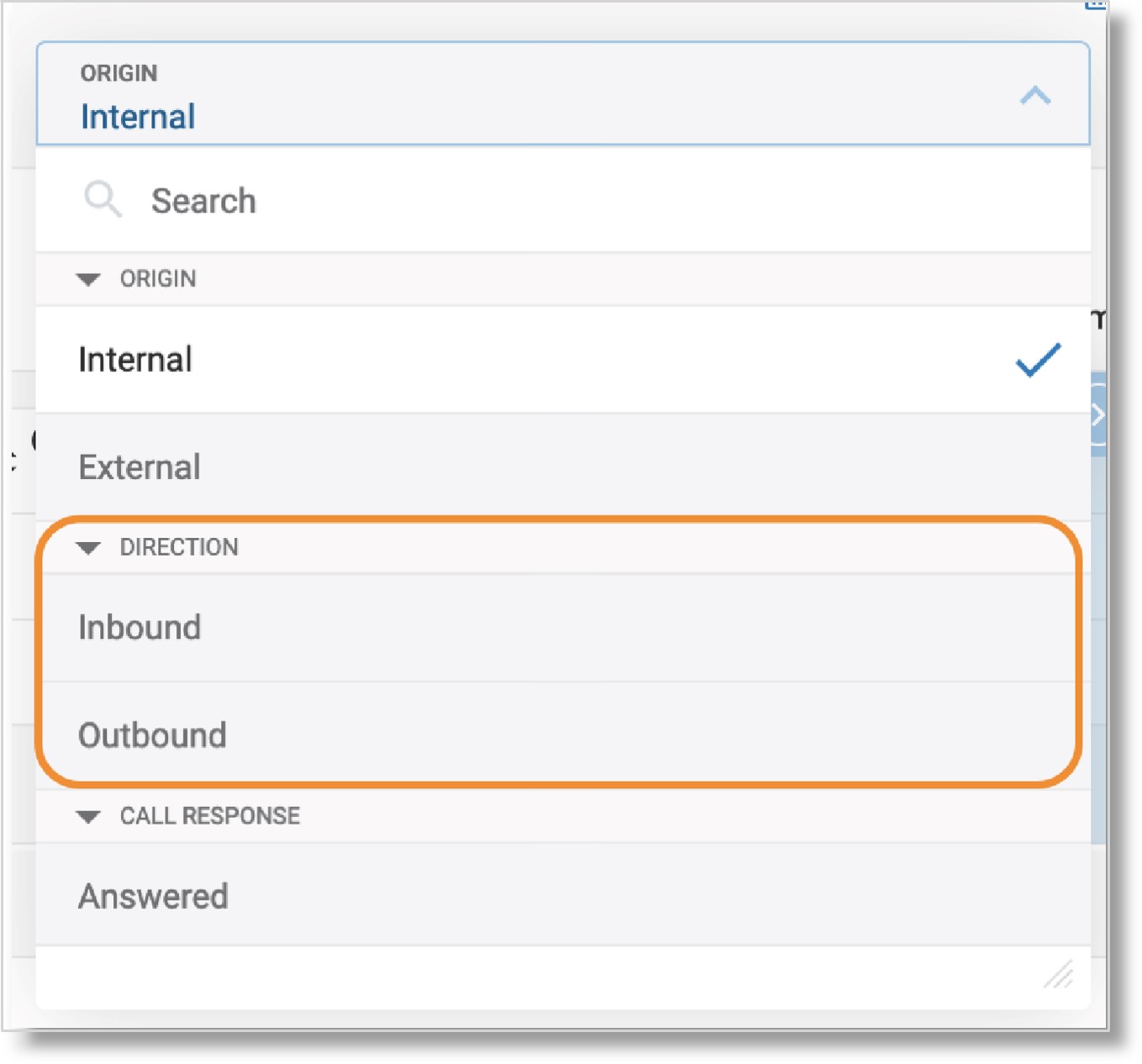
To remove a single data filter, click the trash icon to the right of the specific filter. To remove all data filters, click the trash icon at the upper right of the Data filters box.
Add call segment lengths and times
As outlined in Step 6, you can add configurable columns to see each call segment and how long the user spent in it. You can add:
- Call Segment:
- Ringing Time
- IVR Prompt Time
- Live Talk Time
- Hold Time
- Park Time
- Transfer Time
- Voicemail Greeting Time
- Voicemail Time
- Setup Time
- Origin: Internal/External
- Call ID: Unique ID of the call
- Hop ID: Unique ID of the hop within the call
Undoing a change in the widget
Click Clear at the upper right to undo your last change to the call records widget. It will disappear once you click it, then reappear when you make your next change.

Managing a call records widget
Once you save a call records widget, it will appear in your dashboard on the Business Analytics page. From here, you can perform several actions by clicking the three-dot More icon at the top right of the widget.
- Edit: Open the call records widget page to make changes.
- Size: Resize the widget in the dashboard.
- Duplicate: Create a copy of the call records widget.
- Delete: Erase the call records widget.
Additional resources:
Key Words: AT&T Office@Hand, Business Analytics, Analytics, call records widget, create call records widget, call records, Business Analytics dashboard, view data, search call record, filter data, add call segment lengths and times, undoing a change in widget, manage call records widget
Was this page helpful? Yes No