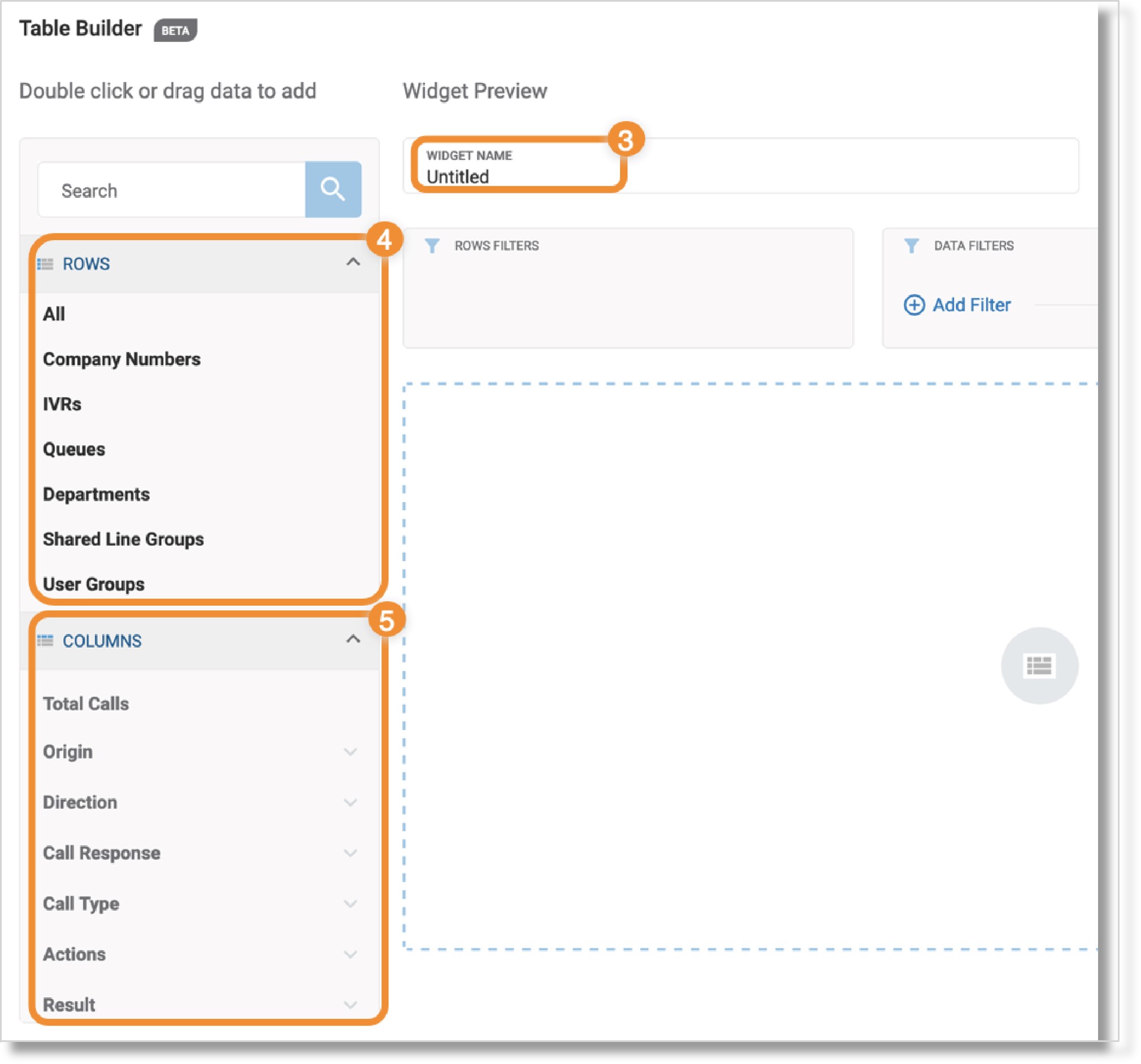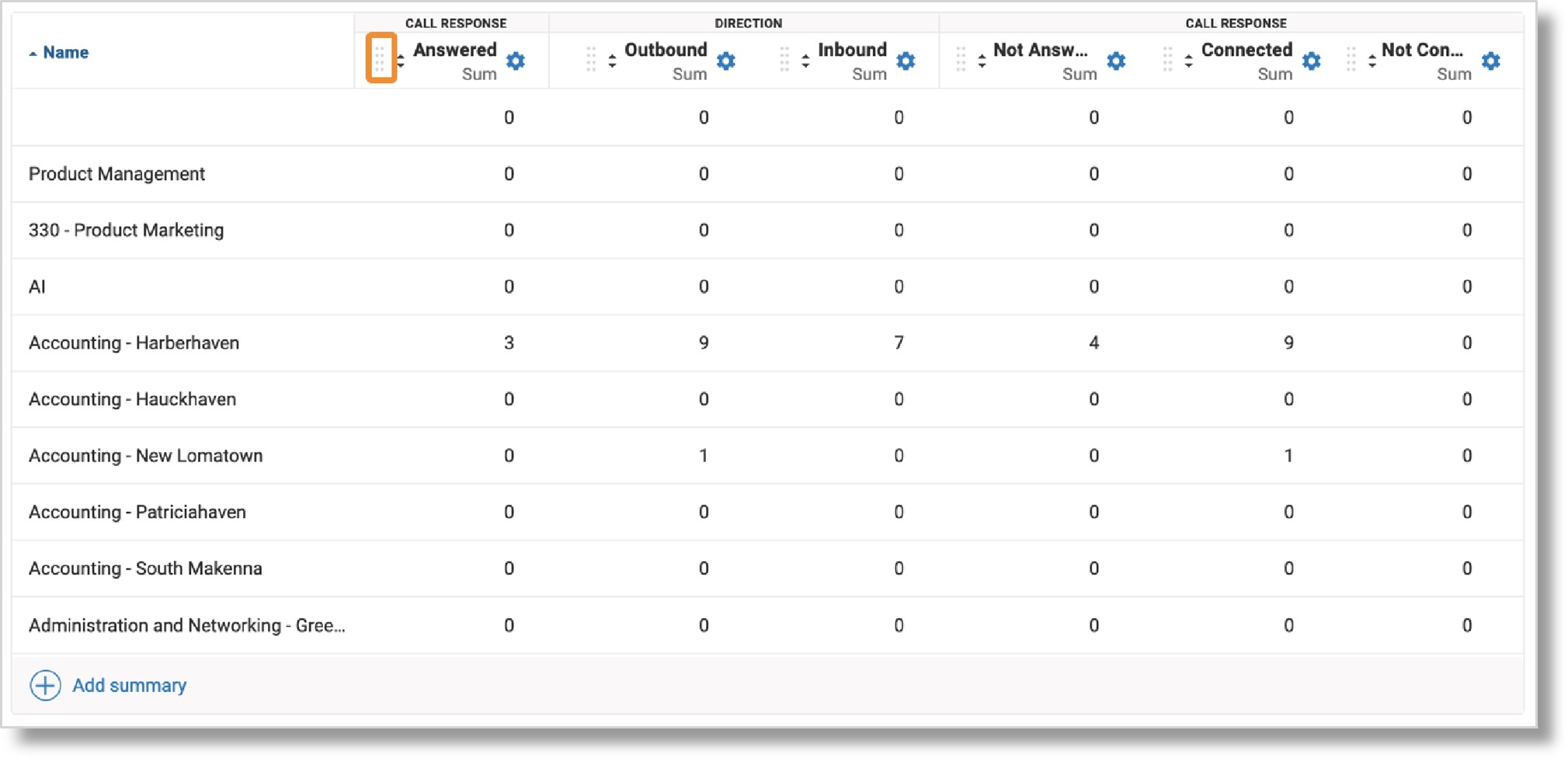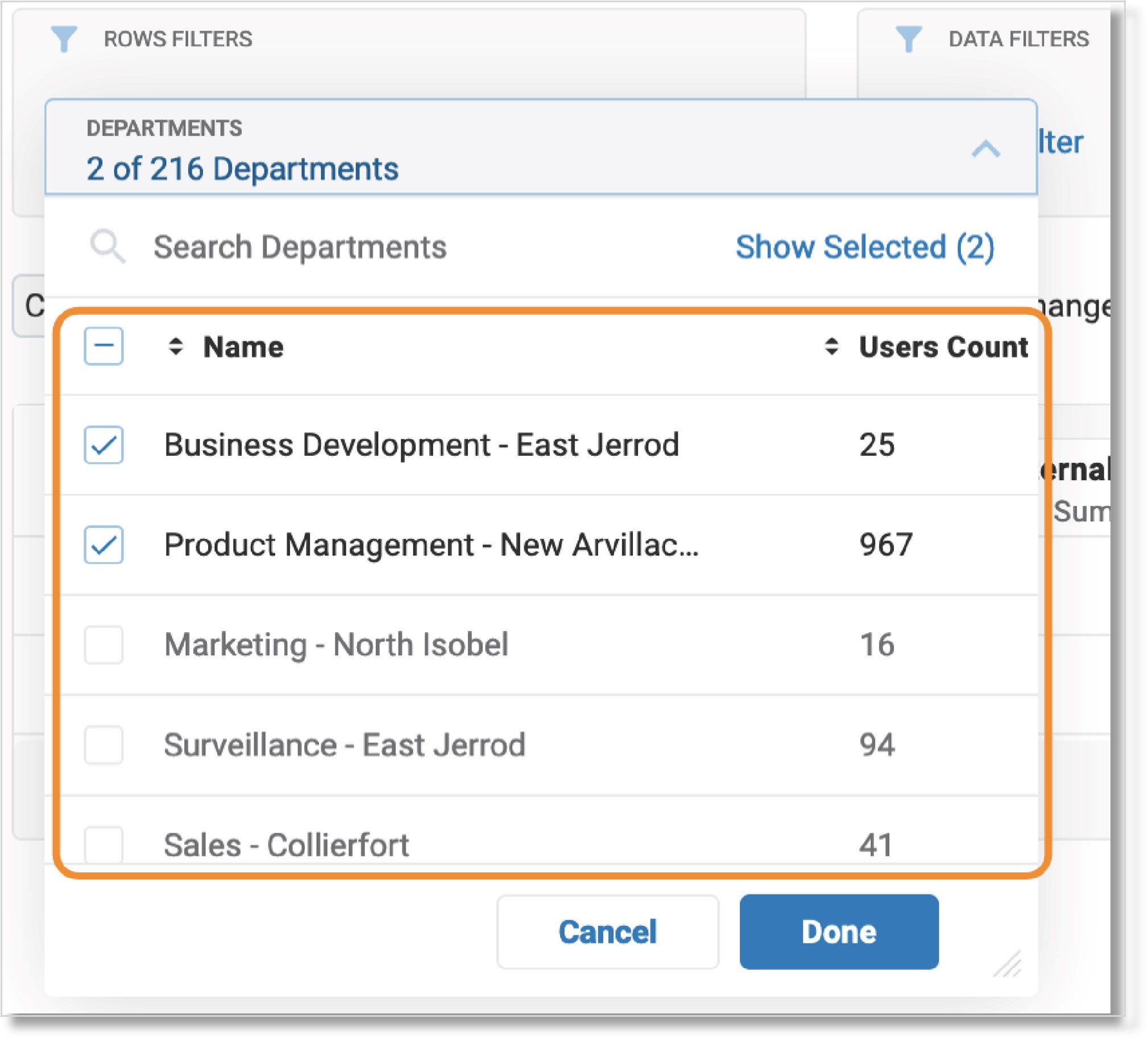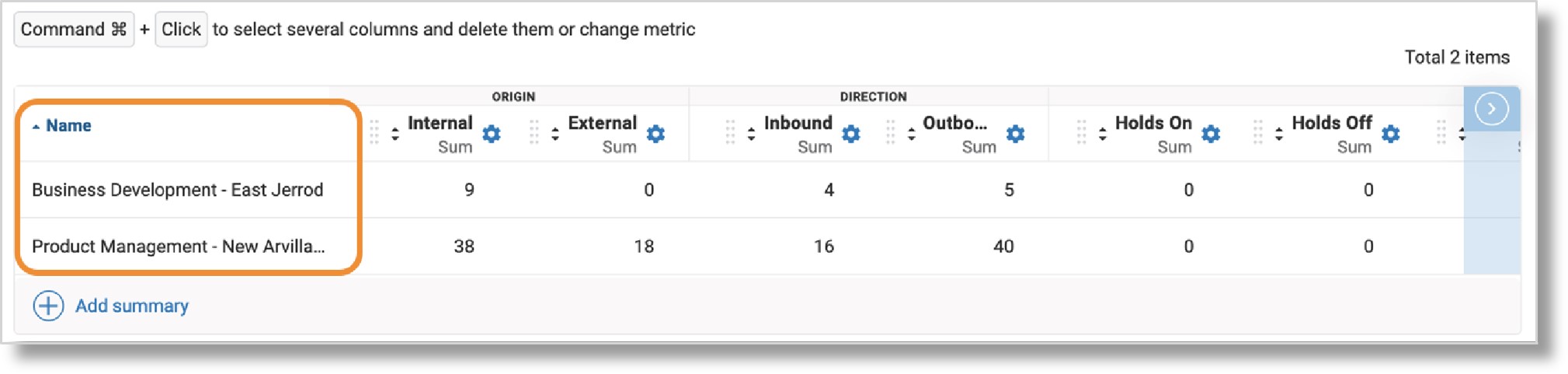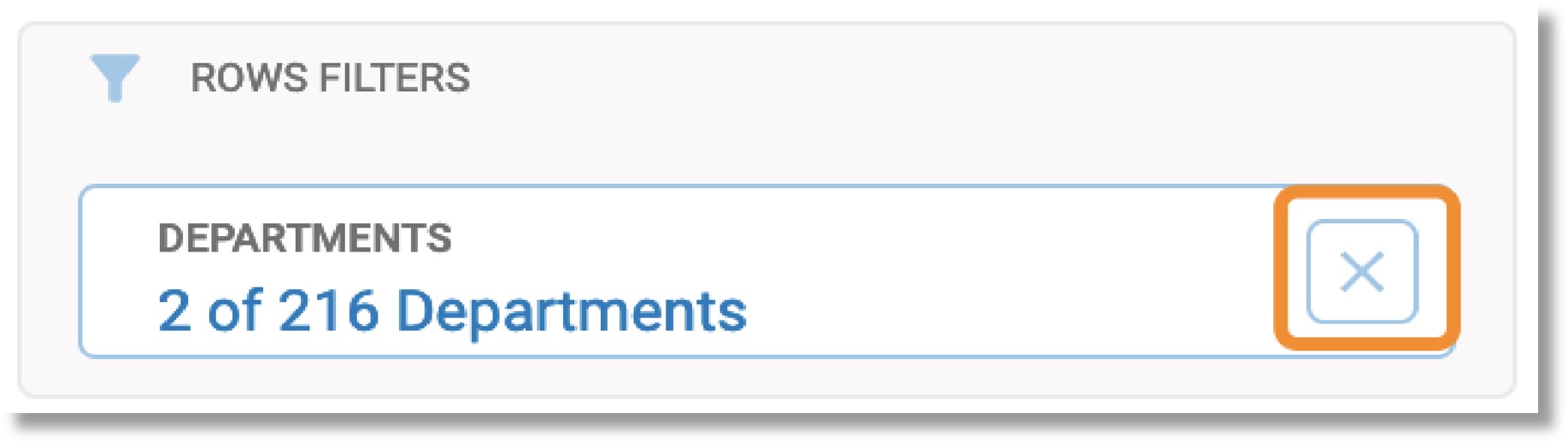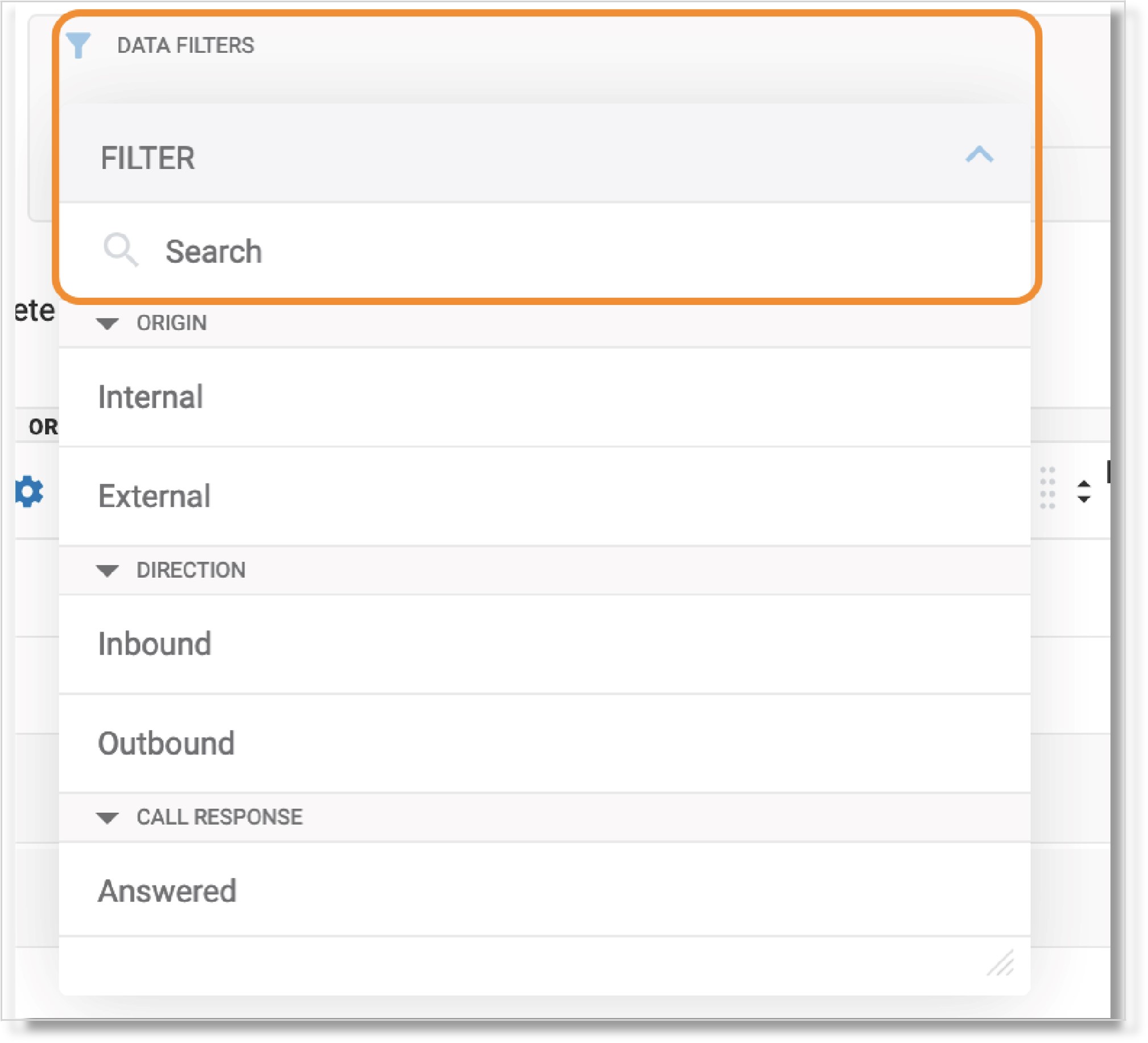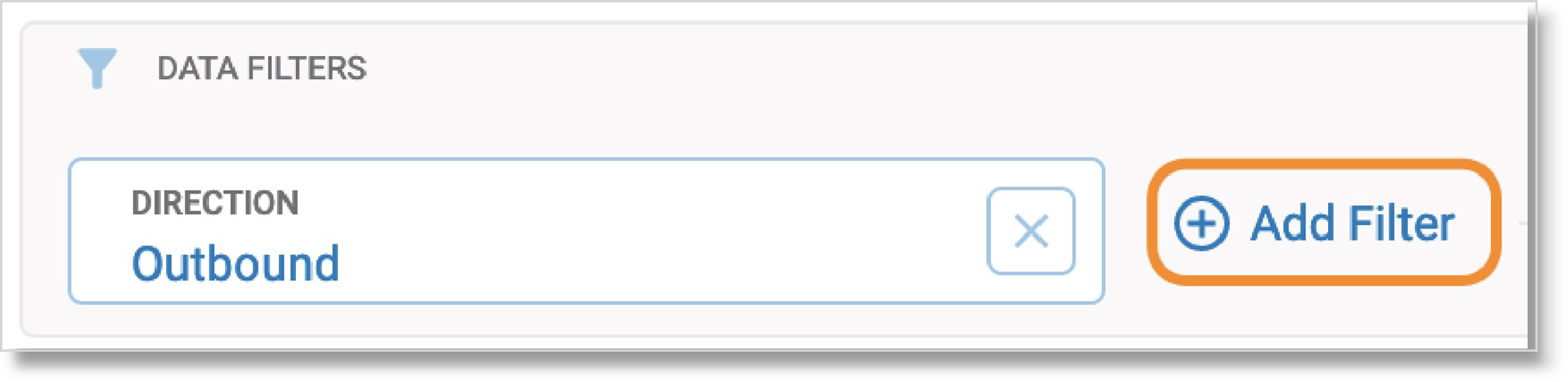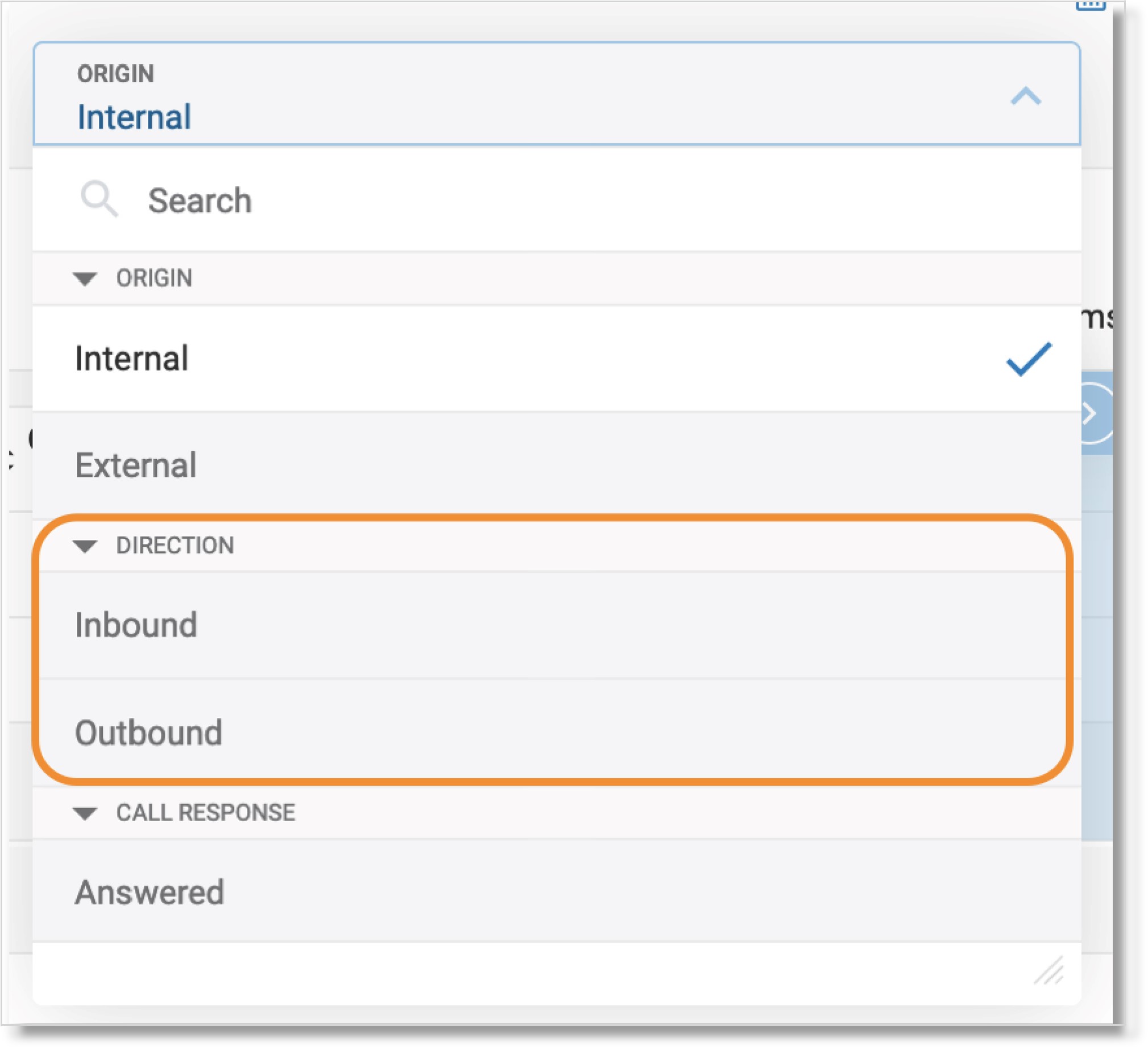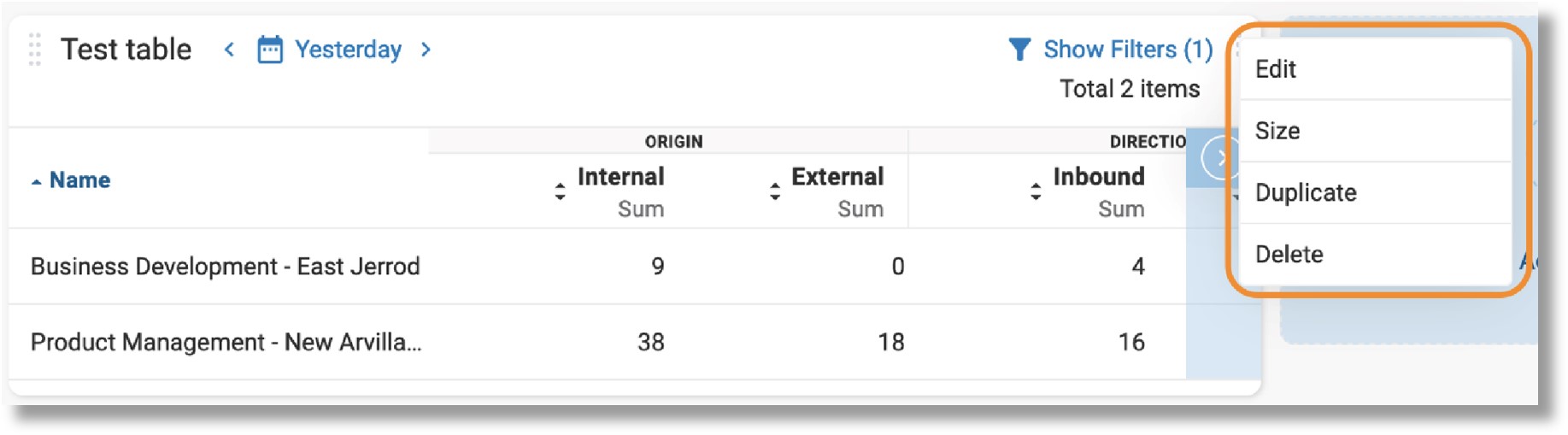Creating and Managing Business Analytics Table Widgets | AT&T Office@Hand
Article# 98766
This article provides information on how to create and manage Business Analytics table widgets in AT&T Office@Hand.
Business Analytics table widgets are tabular widgets with custom rows and columns that detail call handling information. You can use the table widget to perform:
- Ad-hoc breakdown analysis: In-depth breakdown of data in an ad-hoc fashion. You can break data down by users, queues, departments, and more.
- Information summaries: Sum up data by various metrics such as sum, percent, and average.
- Comparative analysis: Duplicate table widgets and set up different user groups or date settings to compare and contrast important metrics and information.
Creating a table widget
- In your Business Analytics dashboard, click the Add Widget tile.
- Select Table.
- Give your widget a name in the Widget Name field.
- Drag and drop or double-click an item from the Rows list to add it to the table.
- Drag and drop or double-click one or more items from the Columns list to add them to the table.
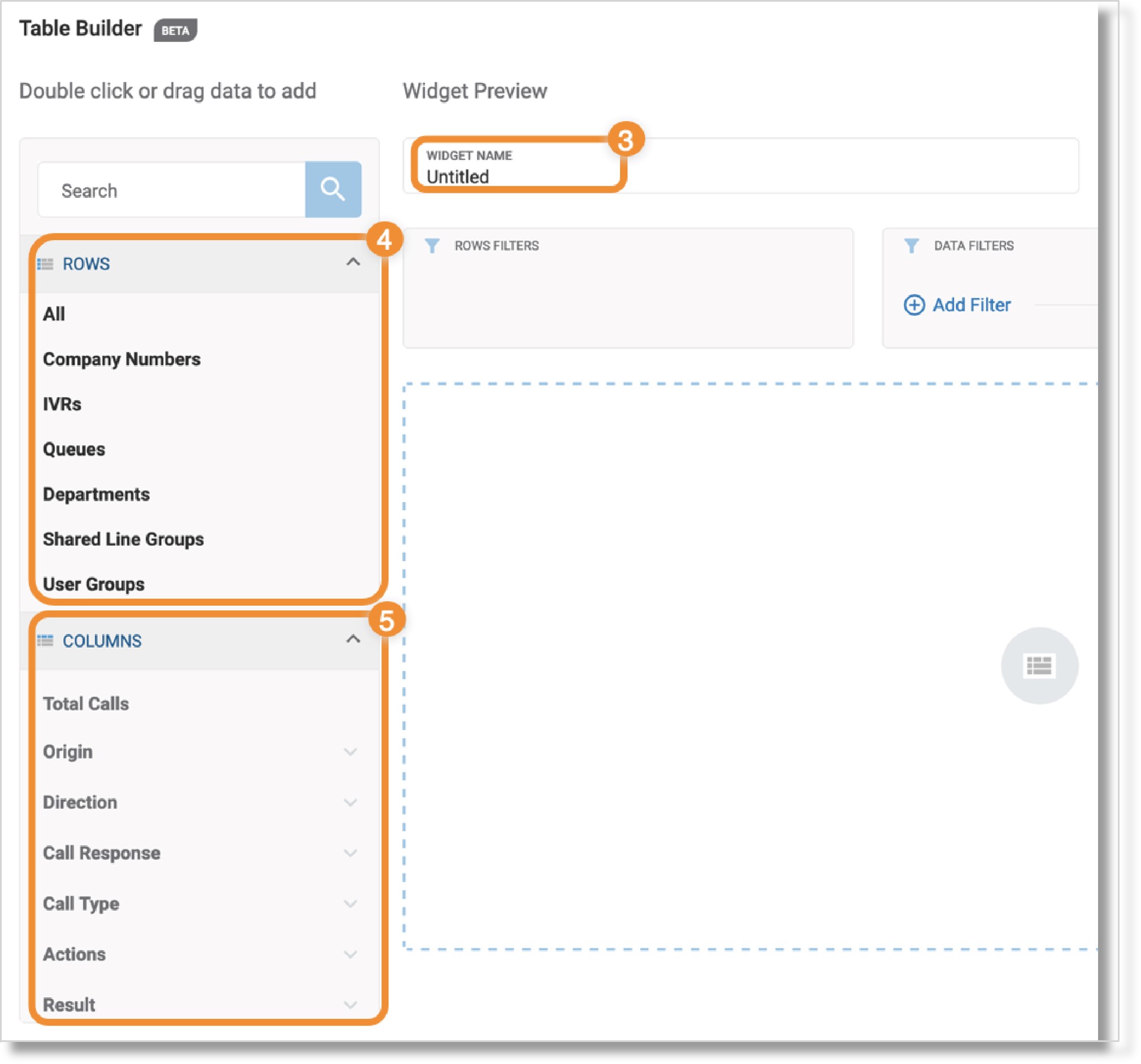
- Click Save at the upper right.
You can also include a numerical summary by clicking Add summary below the last row in the table. Summary options include: sum, average (avg), minimum (min), maximum (max), or percentage (%).
Organizing the table
Rearranging columns
If you want to view column data in a certain order, you can drag and drop the columns to rearrange their order.
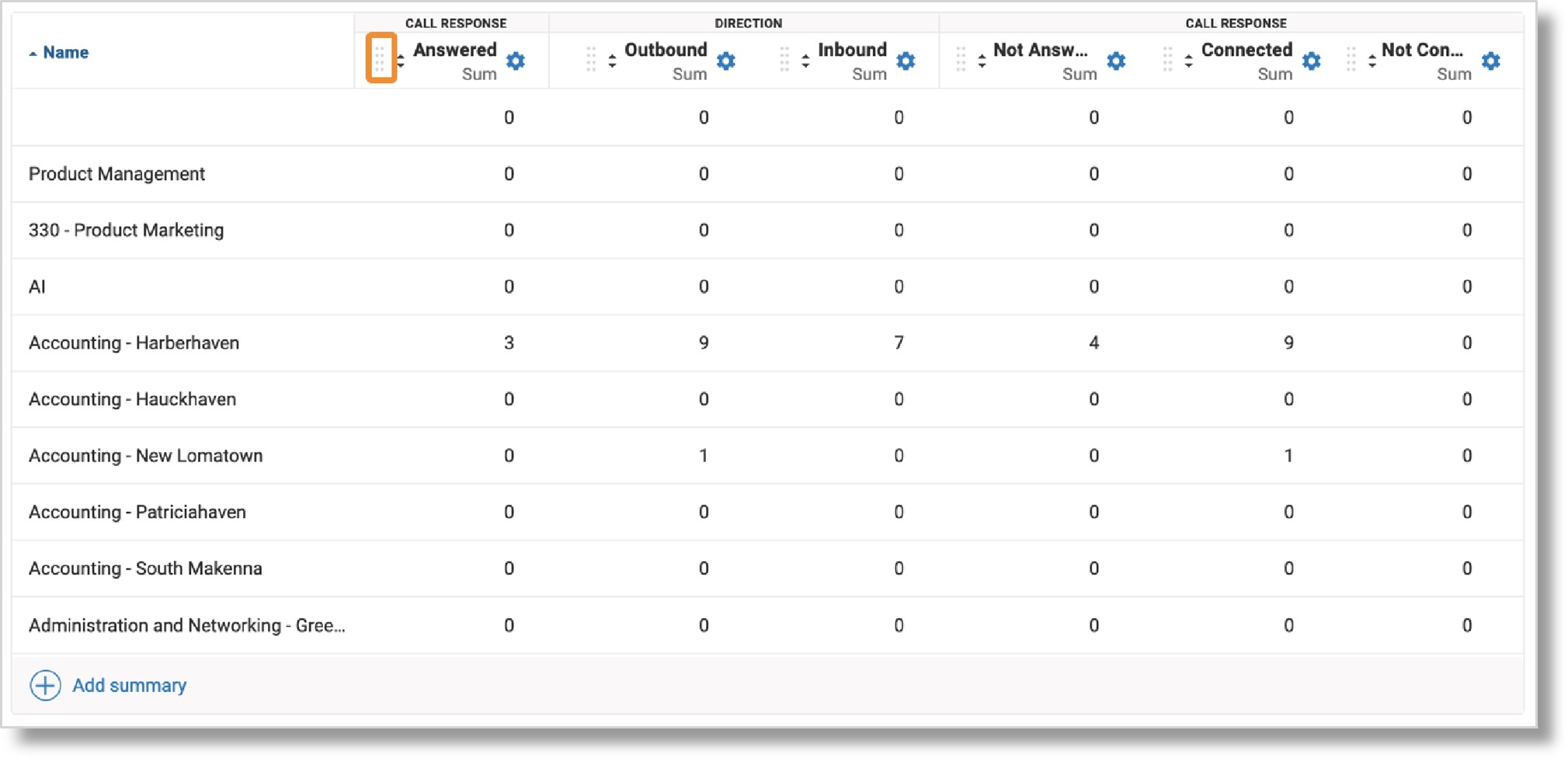
Filtering rows
If you want to see specific data for a few groups, you can use the Row filters box. For example, if you want to see data for only two departments, check the box(es) next to the departments. Then click Done.
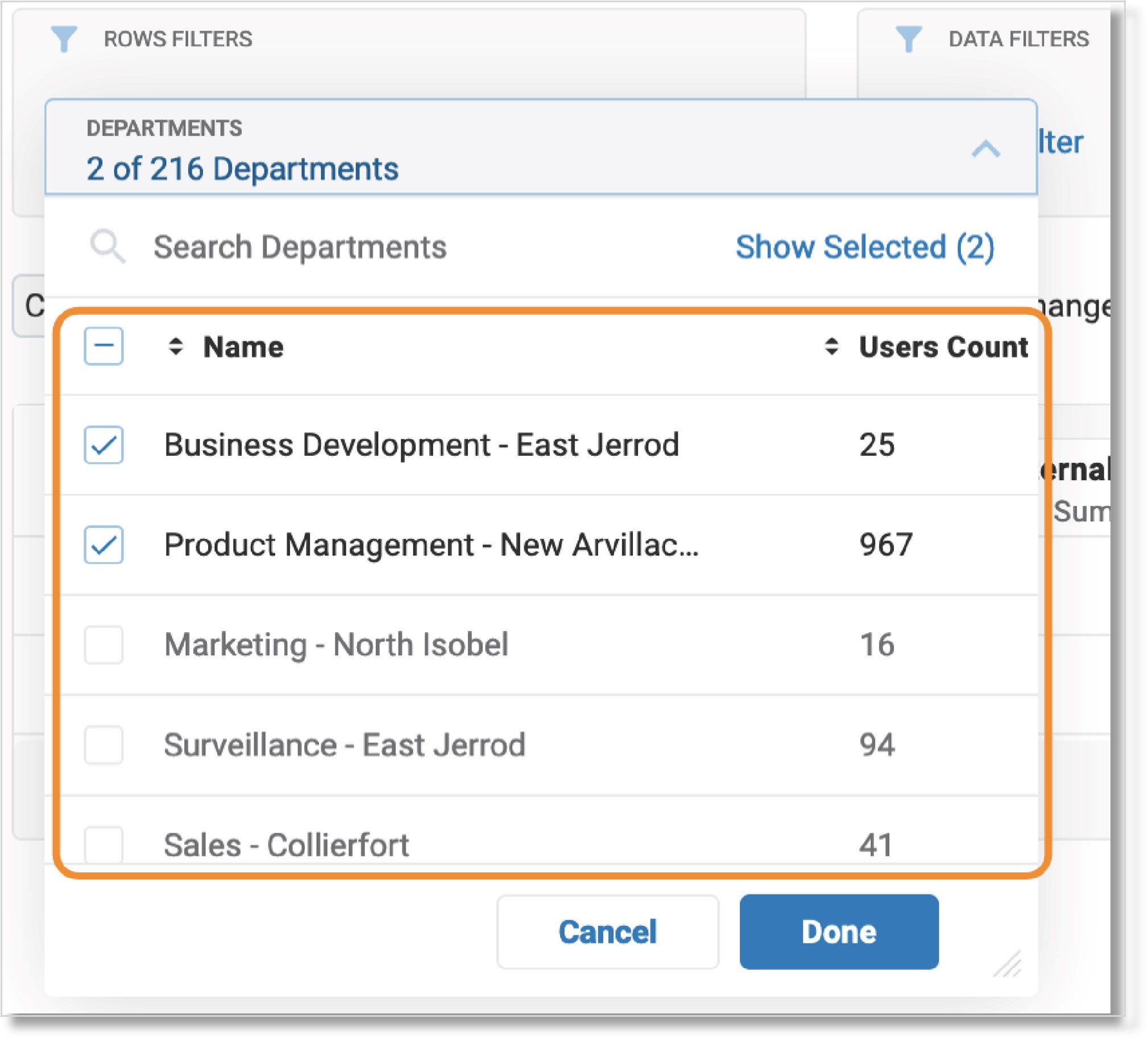
You’ll only see data for the items you checked. The kind of data you’ll see depends on the columns you opted to display in the table.
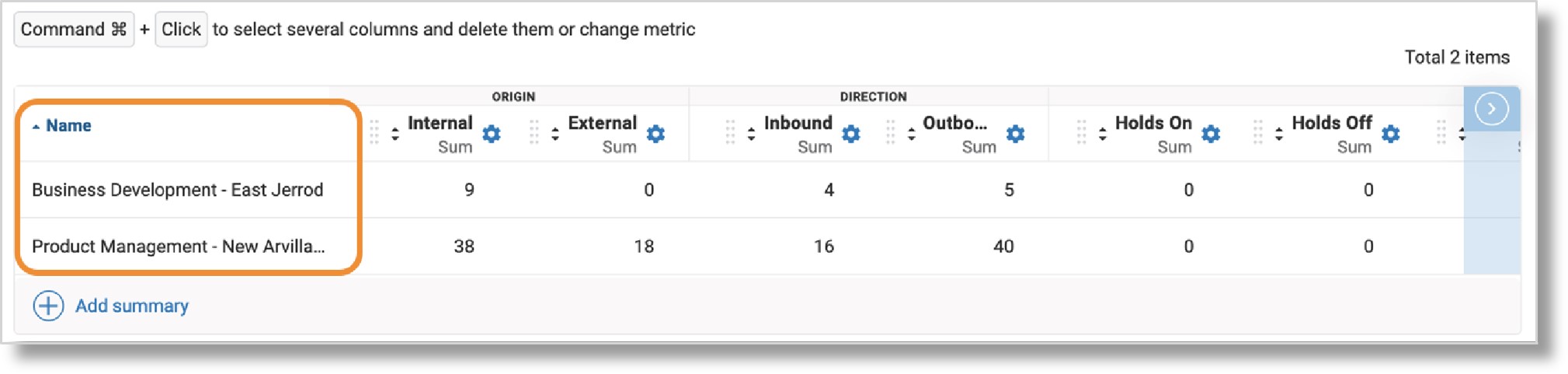
You can click the X button in the Row filters box to clear your selections and display data for all items in the selected row category.
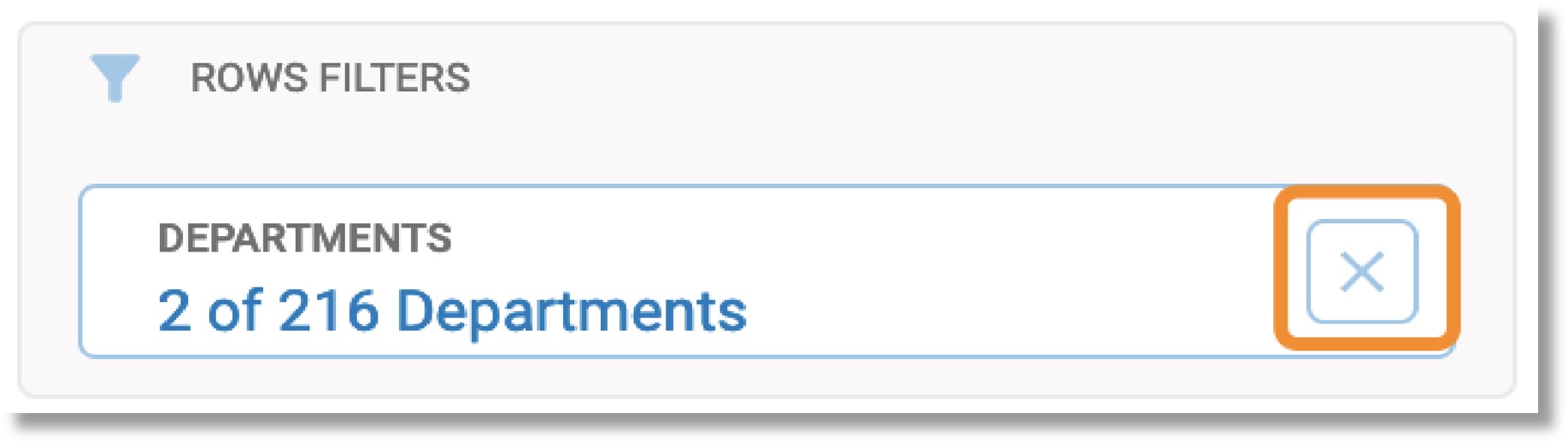
NOTE: If there’s no data for the filtered options, you won’t be able to drag and drop columns to the table. You’ll see a row with the names of the empty selected row options.
Filtering data
You can filter data for the selected row category if you want to see a specific slice of information. Click the dropdown in the Data filters box, then select the filter(s) you want to use.
- Origin
- Direction
- Call response
- Call type
- Result
- To/From extensions
- Ending party
- Call length
- Time spent
- Actions
- Call segment
- Queue SLA
- Numbers called
For a full list of descriptions for each data filter type, check out the Business Analytics data dictionary.
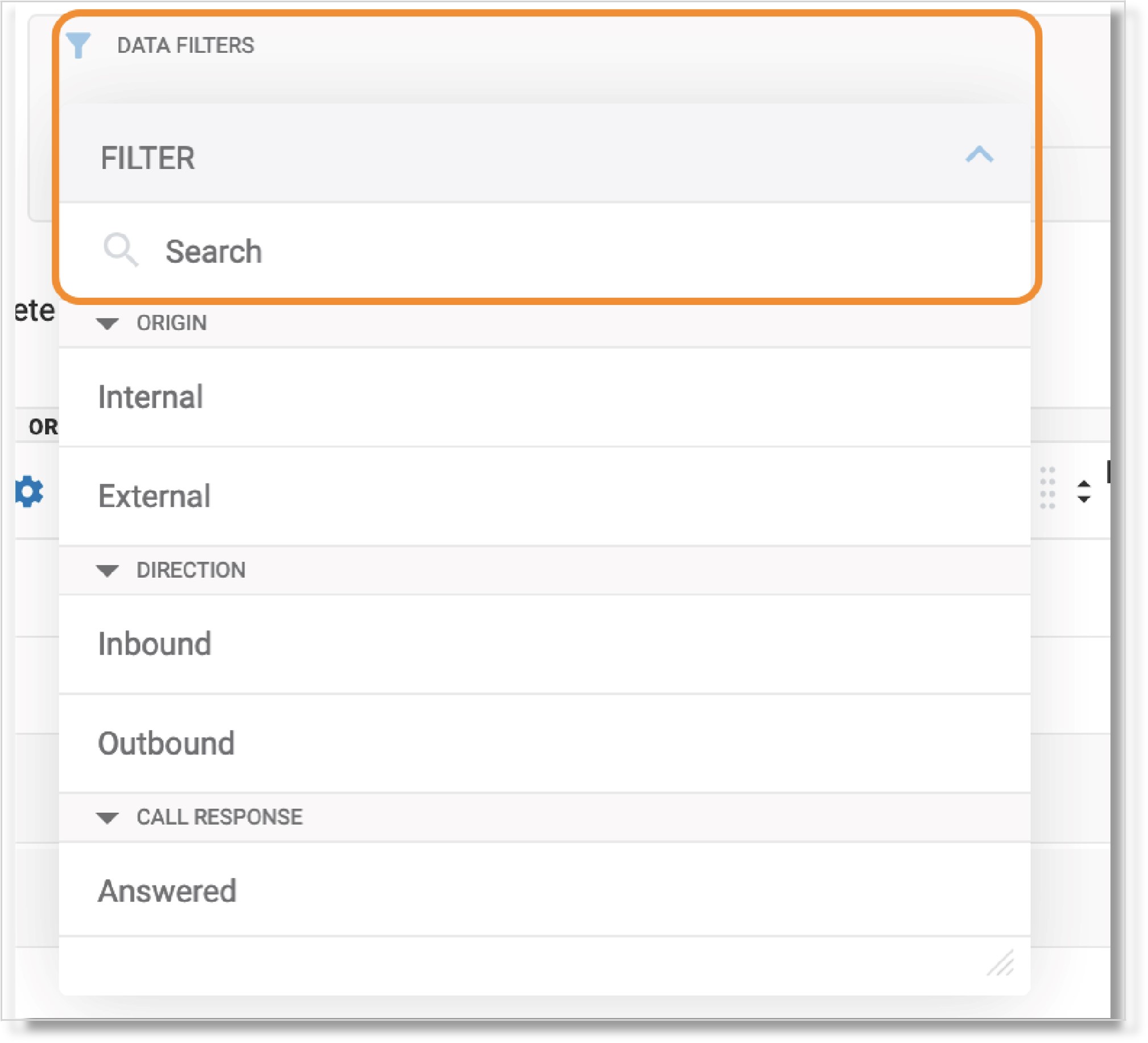
You can add multiple filters by clicking the Add filter button. You can add only one filter at a time.
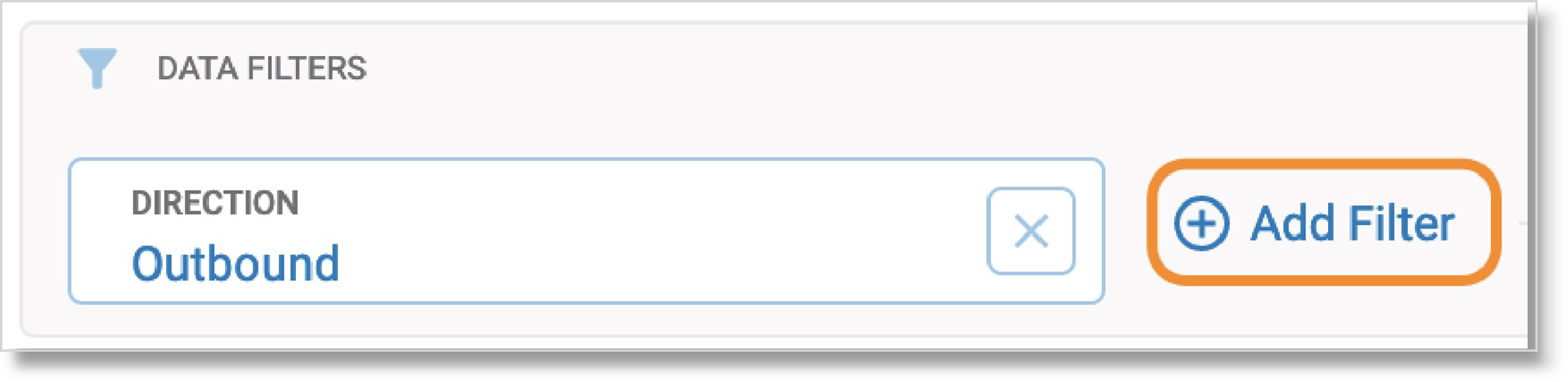
Depending on your previous data filter selections, some options may be grayed out.
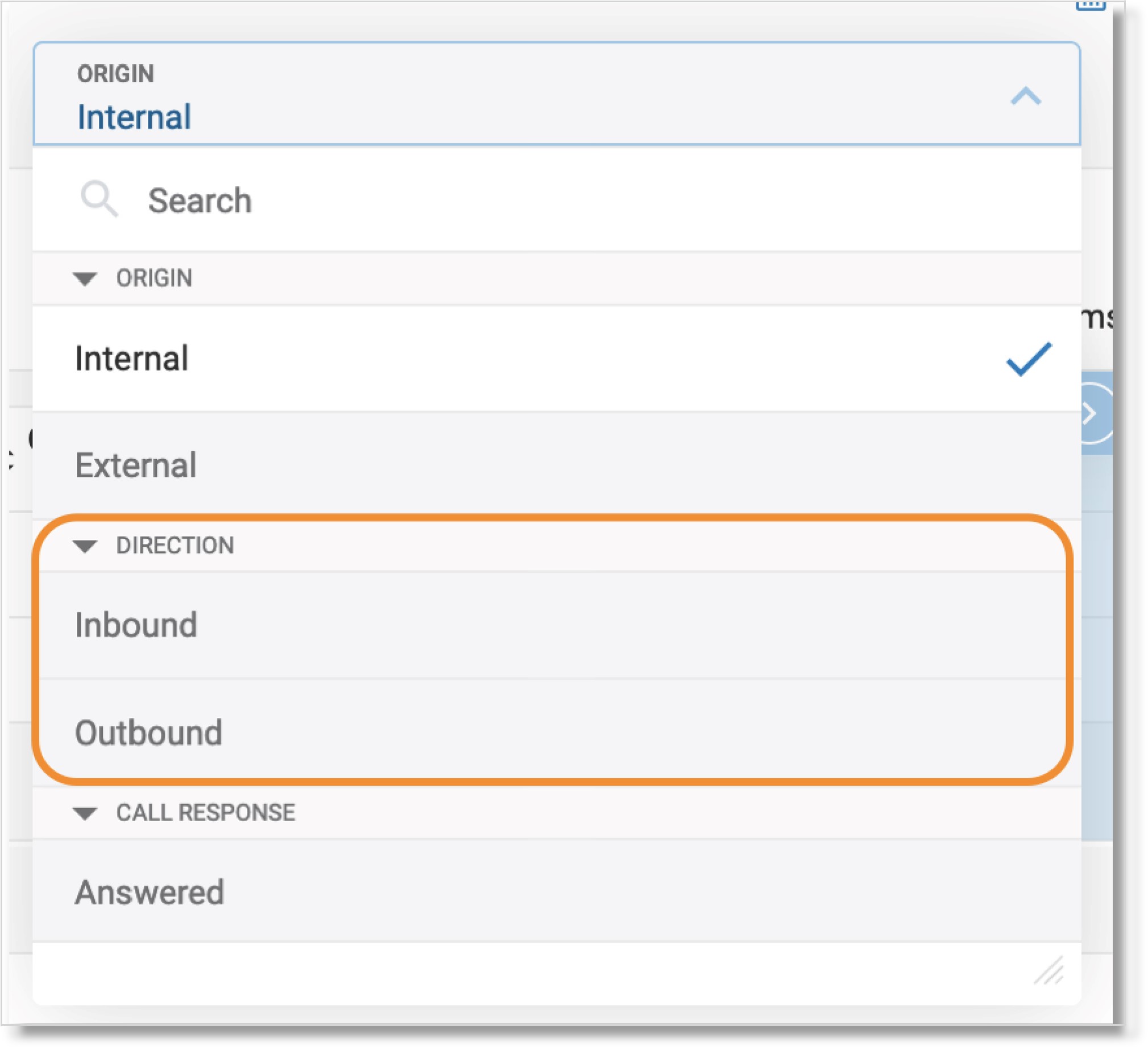
To remove all data filters, click the trash icon at the far right.
Clearing a table
Click Clear at the upper right to undo your last change in the table widget. It will disappear once you click it, then reappear when you make your next change to the table.

Managing a table widget
Once you save the table widget, it will appear in your dashboard on the Business Analytics page. From here, you can perform several actions by clicking the three-dot More icon at the top right of the widget.
- Edit: Open the table widget page to make changes.
- Size: Resize the widget in the dashboard.
- Duplicate: Create a copy of the table widget.
- Delete: Erase the table widget.
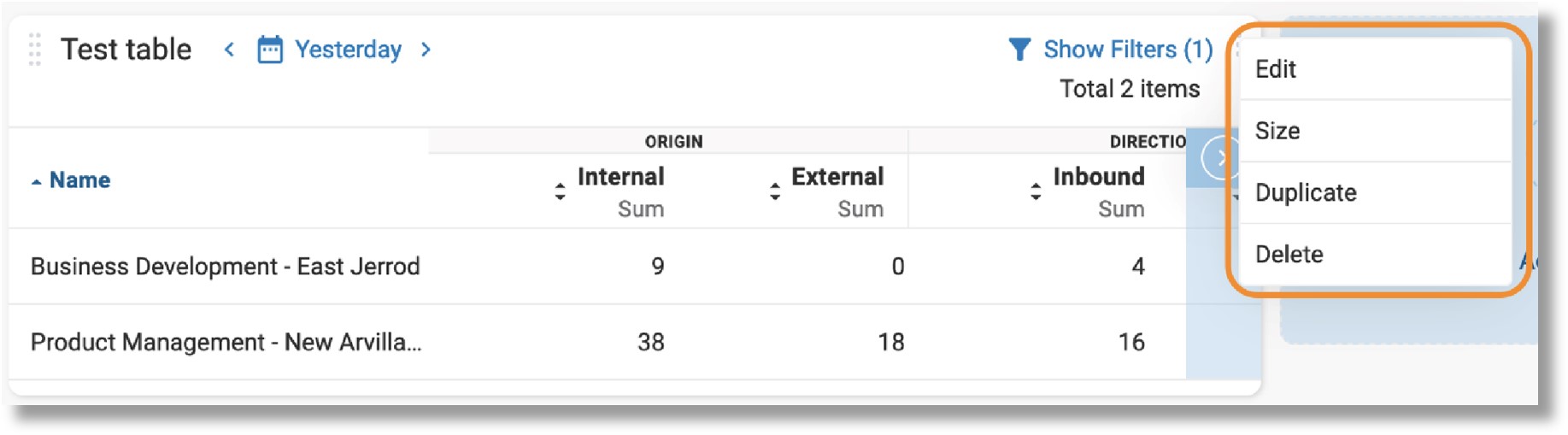
Additional resources:
Key Words: AT&T Office@Hand, Business Analytics, Analytics, create table widget, organize table widget, clear table, manage table widget, filter data, filter rows, clear a table
Was this page helpful? Yes No