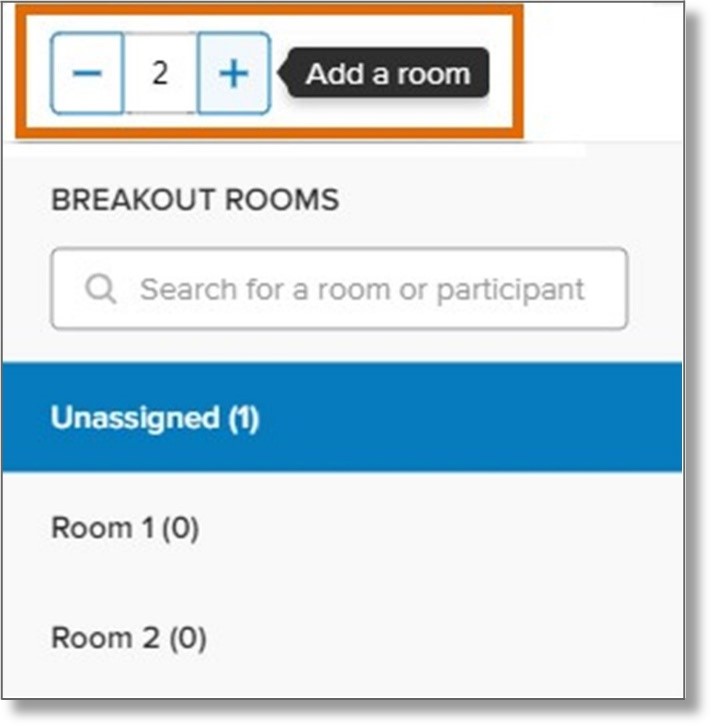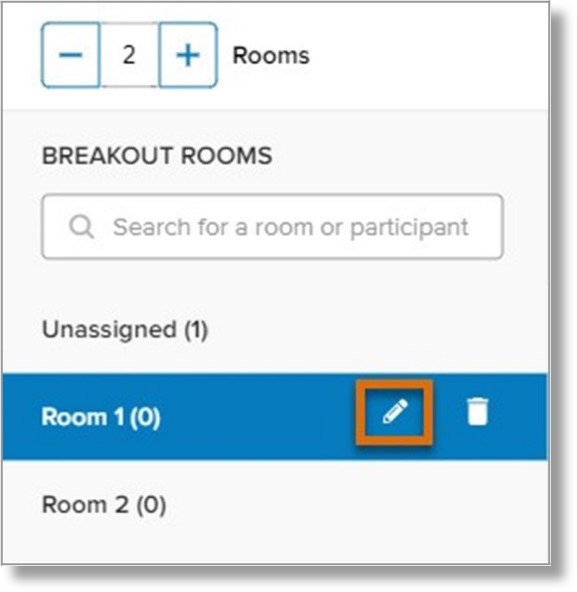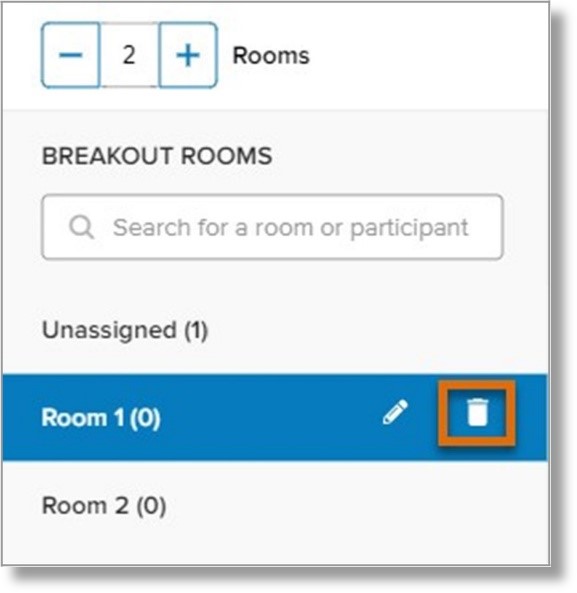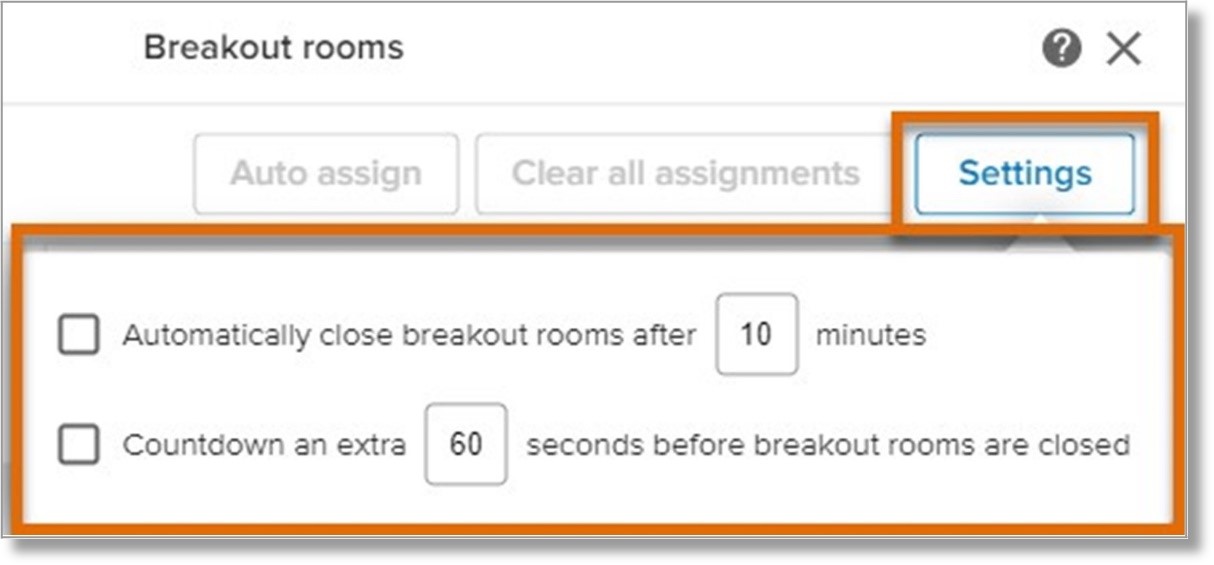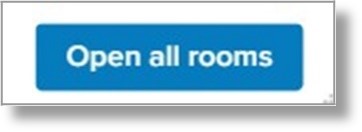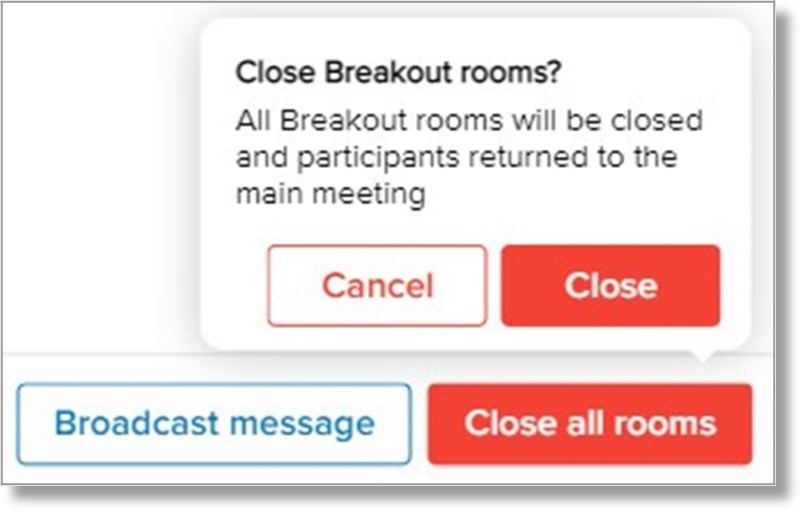Creating and Managing Breakout Rooms in AT&T Office@Hand Video for Desktop and Web | #81205
When hosting a AT&T Office@Hand Video meeting on the desktop or web app, you can use breakout rooms to split participants into smaller groups. If you’d like to participate in a breakout room instead of creating one, visit Participating in Breakout Rooms During AT&T Office@Hand Video Meetings.
Creating breakout rooms
- If you’re the host or a moderator in a meeting, click Breakout at the bottom menu bar.
This will open the Breakout rooms window.

- Click the + Add room button to increase the number of rooms. You can create up to 50 breakout rooms.
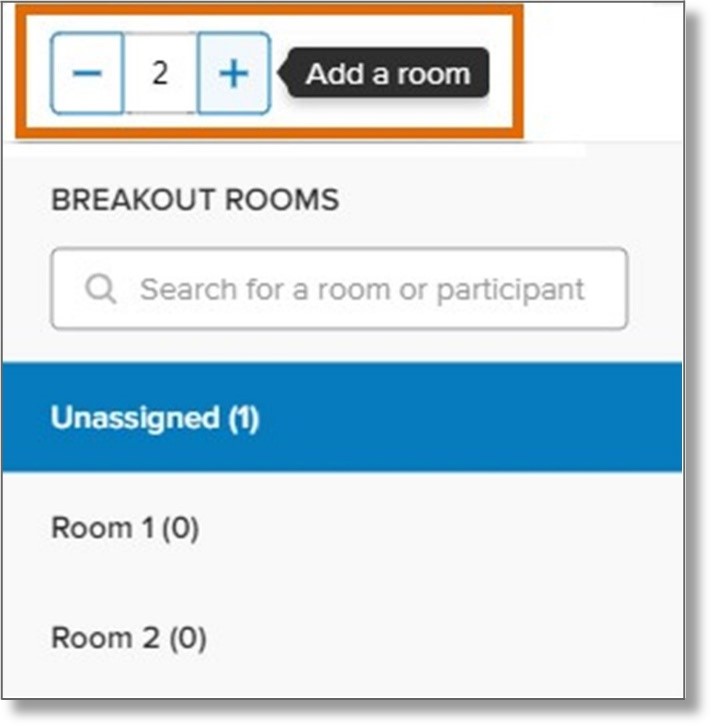
- You will see the breakout room you’ve created under the BREAKOUT ROOMS column with a default room name.
To rename a breakout room:
- Hover over the breakout room you want to rename.
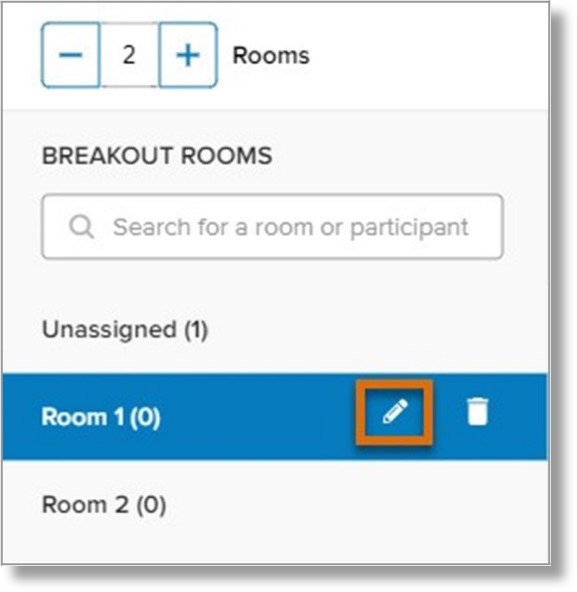
- Click on the Rename pencil icon, and type in the desired name.
- Press Enter (Windows) or Return (Mac) on your keyboard to save your changes.
To delete a breakout room, hover over its name and click the Delete button to the right.
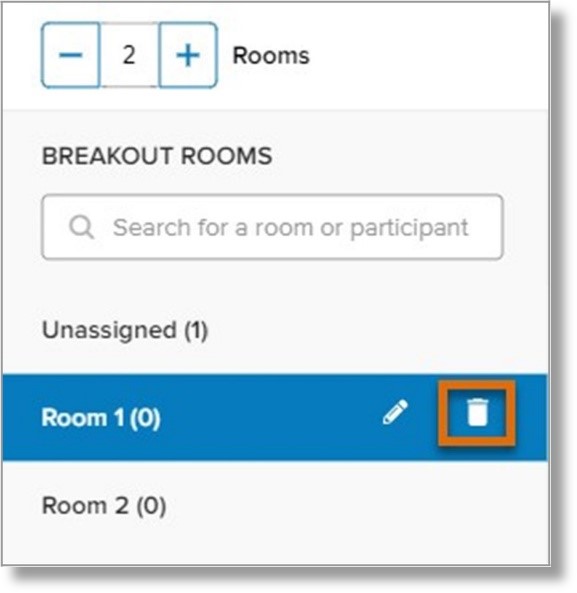
Assigning moderators and participants to breakout rooms
Hosts and moderators can add and remove breakout rooms, reassign participants, broadcast messages to all participants, and open and close rooms. Hosts and moderators can assign attendees to breakout rooms automatically or manually, and can reassign attendees to different rooms. Learn more about assigning and managing users in breakout rooms.
Adding a timer to breakout rooms
You can add a timer that will close the breakout rooms automatically after a set amount of time.
You can also add a countdown timer to warn participants that the room is about to close.
- Click Settings at the top right.
- Check the box for Automatically close breakout rooms after 10 minutes.
- Click the 10 field to change the breakout session time limit.
- If you want to be able to extend the time, check the box for Notify me before closing and allow me to extend time.
- Countdown an extra 60 seconds before breakout rooms are closed is selected by default. Uncheck the box to remove the countdown timer, or click the 60 field to change the countdown time.
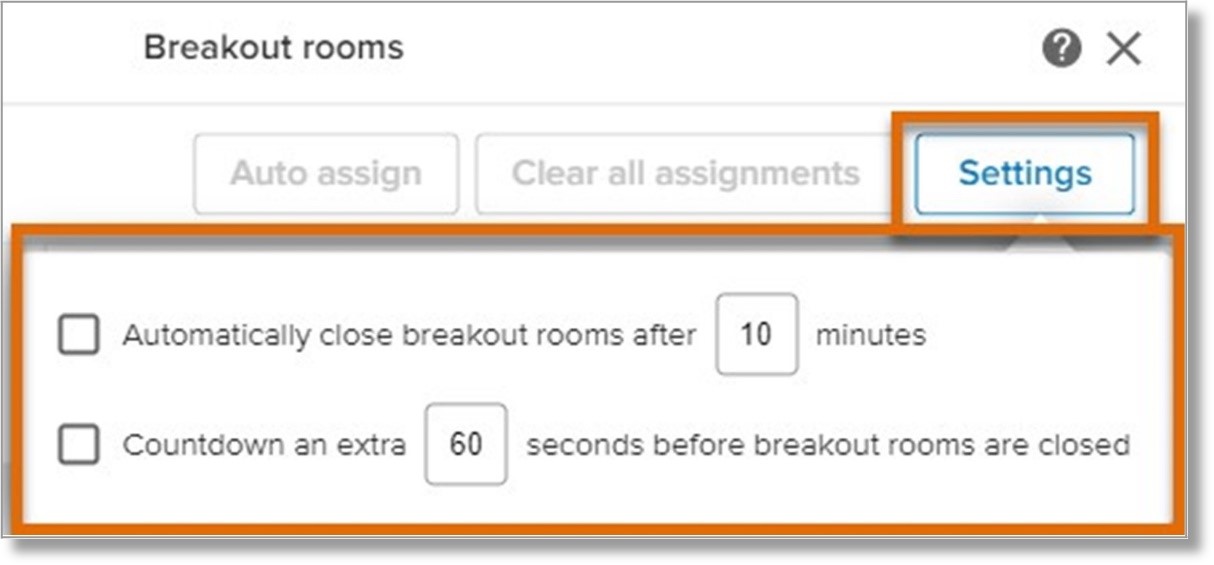
Assigning attendees to breakout rooms
You can assign attendees to breakout rooms automatically or manually, and you can reassign attendees to different rooms. Learn more about assigning and managing users in breakout rooms.
Opening breakout rooms
Once you’ve created breakout rooms and assigned users, click Open All Rooms at the bottom right. The assigned users will be sent to their respective breakout rooms automatically.
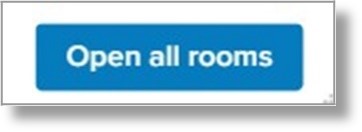
Managing breakout rooms
After creating breakout rooms and assigning users, hosts and moderators can manage breakout rooms to reassign users to different rooms, broadcast a message to all rooms, or close all rooms.
Reassigning users to breakout rooms
- Click Breakout in the bottom menu bar and select Manage breakout rooms.
- Click the room name to view its participants.
- Hover over a participant’s name, and click Reassign at the right.
- Select a room name from the list. You will see a green banner when the user has been reassigned to the room.
Joining breakout rooms
As the host or moderator, you can join any breakout room.
- Click Breakout in the bottom menu bar and select Manage breakout rooms.
- Hover over the room, and click Join to the right.
Broadcasting a message to all breakout rooms
As the host or moderator, you can broadcast a public message to all breakout rooms.
- Click Breakout in the bottom menu bar and select Broadcast message.
- In the All rooms tab, type your message in the Message to everyone field, and press Enter (Windows) or Return (Mac) on your keyboard. The message will appear in the All Rooms tab for all participants.
Closing and reopening breakout rooms
To close breakout rooms:
- Click Breakout in the bottom menu bar and select Manage breakout rooms.
- Click Close all rooms at bottom right.
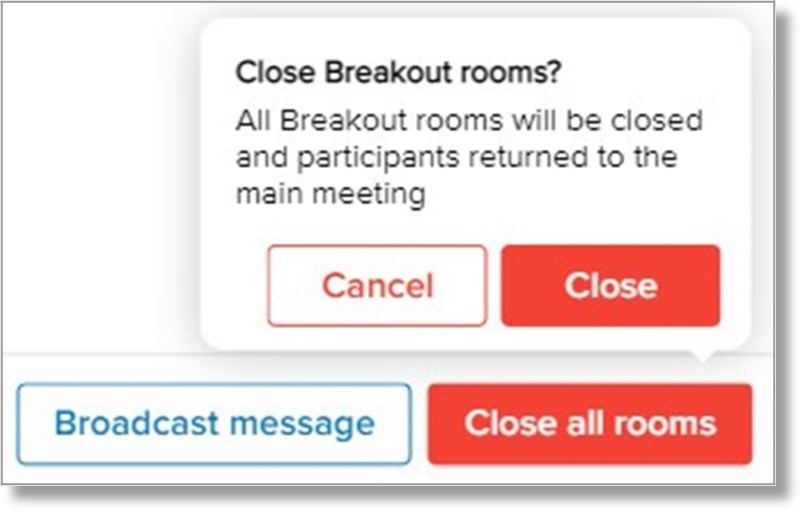
- Click Close.
- All participants will go to the main meeting room.
You can re-open the breakout rooms any time after closing them, and the participants will go back to their assigned breakout rooms. Click Breakout > Open all rooms at the bottom right to re-open the breakout rooms.
Key Words: AT&T Office@Hand Video, AT&T Office@Hand Video desktop, AT&T Office@Hand Video web, breakout rooms, create breakout rooms, manage breakout rooms, close breakout rooms, open breakout rooms
Was this page helpful? Yes No