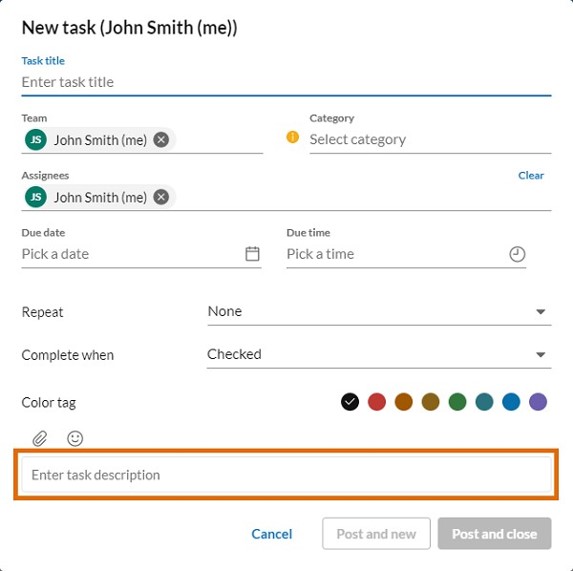Creating a Task from a Message in the AT&T Office@Hand Desktop and Web
Article #73465
This article contains information on how to create a task from a message post in the AT&T Office@Hand Desktop and Web.
The AT&T Office@Hand app makes it easy to create a new task from a message post in any of your conversations. You don’t need to copy the post and paste it in the new task description dialog input as it is automatically filled. This reduces the time for you to create tasks when the post already contains the information needed.
Creating a task from a message
- Navigate to Message via the left navigation bar.
- Select a conversation from the conversation list.
- Hover your mouse over the message that you want to create as a task.
- Click the More icon at the far right of the message.
- Click New task.
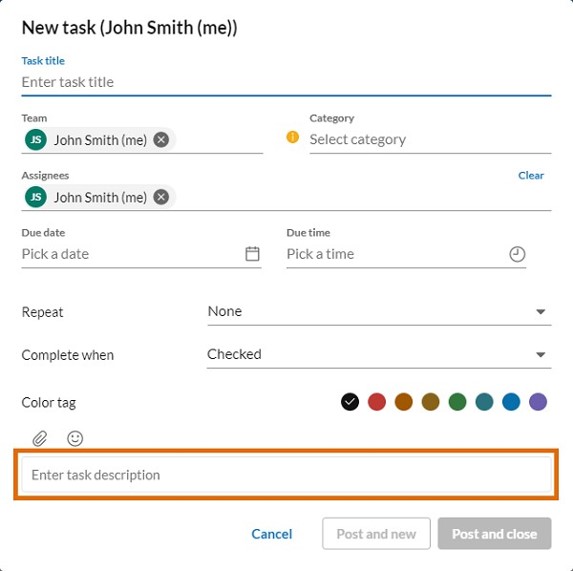
- Enter the Task title. This field is required.
- The Team and Assignees fields are automatically filled in with the name of the person you’re having a conversation with for direct messages. You can remove the name on the Assignees field or add another assignee(s). For group and team messages, the Team field is automatically filled, but the Assignees field is blank. You can click on Add all (number of members) or enter the name of the assignee(s).
NOTE: The Assignees field is optional.
- Select a Due date and Due time (optional).
- Decide if you’d like the task to repeat via the Repeat drop-down (optional).
- Decide the condition on which this task can be marked as complete via the Complete when drop-down (optional).
- Choose a Color tag (optional).
- Click Post and close to create the task and close the window or click Post and new to finish creating that task and open a new task to configure.
Key Words: AT&T Office@Hand App, AT&T Office@Hand Desktop, AT&T Office@Hand
Web, create task from a message, create task
Was this page helpful? Yes No