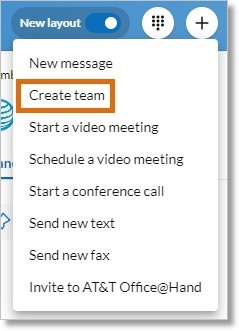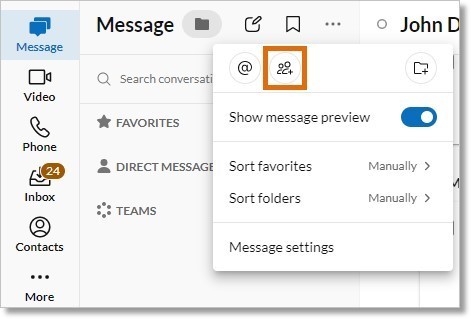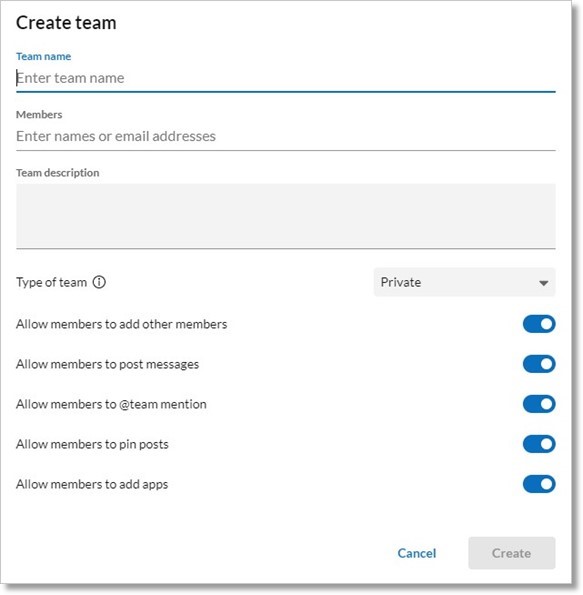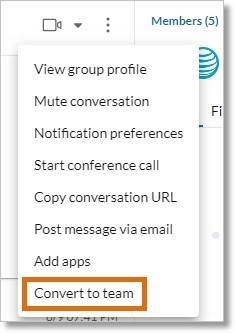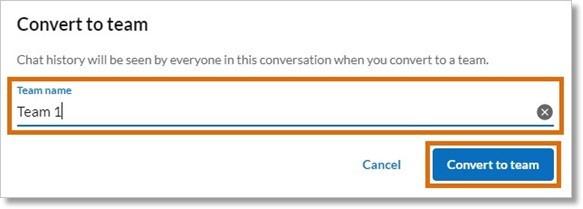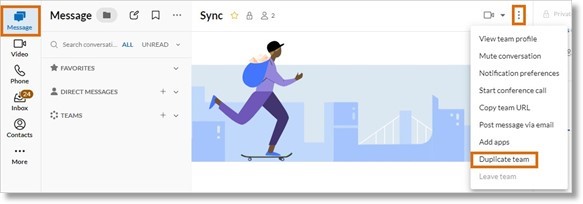Creating a New Team in the AT&T Office@Hand Desktop and Web #96716
In the AT&T Office@Hand App, teams are useful for discussing a specific task, project, or topic. The person who creates a team is the team’s admin, and can manage the team settings. You can create a team, duplicate a team, or convert a group message to a team.
NOTE: The ability to create teams is determined by your company admin.
Creating a team in the AT&T Office@Hand Desktop and Web
You have several options for creating a team:
- Click the New actions button, then select Create team from the dropdown.
- In the left panel, click the Create team icon to the right of the Teams header.
- Convert an existing group into a team.
- Duplicate an existing team.
Creating a team using the New actions button
- Click the New actions icon at the top right.
- Select Create team from the dropdown.
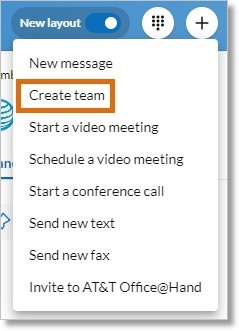
- Enter a name for your team in the Team name field.
- In the Members field, add people by entering their names or email addresses.
- Describe your team in the Team description field (optional).
- In the Type of team dropdown, select Private or Public.
- You can join a public team without an invite.
- Click the toggles to manage your team’s settings.
- Click Create. Once you’ve created your team, it will appear in the Teams section in the left panel.
NOTE: If you’ve added a non-AT&T Office@Hand user to a team using their email address, they’ll receive an invite that asks them to set up an AT&T Office@Hand account. Once they do, they’ll be added to the team as a guest.
Creating a team in the Message tab
- Go to Message in the navigation bar.
- Click the three-dot More icon in the upper right corner.
- Click the Create team icon.
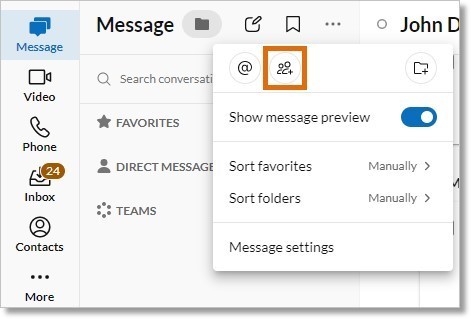
- Enter a name for your team in the Team name field.
- In the Members field, add people by entering names or email addresses.
- Describe your team in the Team description field (optional).
- In the Type of team dropdown, select Private or Public.
- Click the toggles to manage your team’s settings.
- Click Create. Once you’ve created your team, it will appear in the Teams section in the left panel.
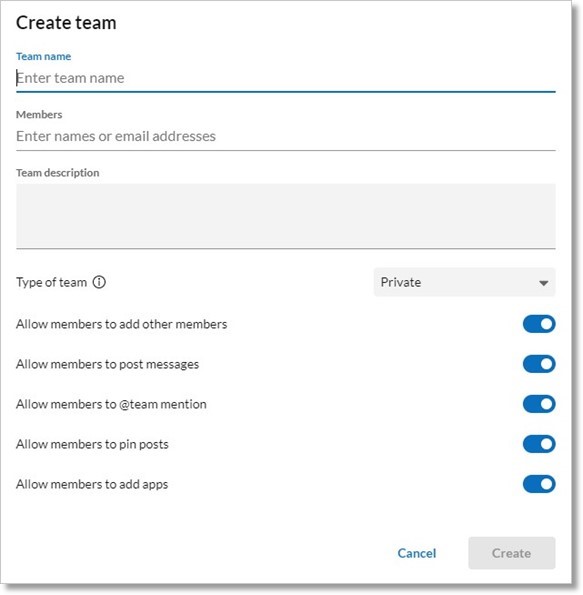
Converting a group to a team
You may start a group conversation, then realize it would work better as a team. Instead of creating a new team and losing your message history, you can convert an existing group into a team.
To convert a group to a team:
- Go to Message in the navigation bar.
- Select a group conversation from the left panel.
- Click the three-dot More icon in the top right.
- Select Convert to team in the dropdown.
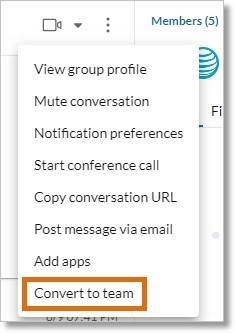
- In the popup window, enter a Team name.
- Click Convert to team.
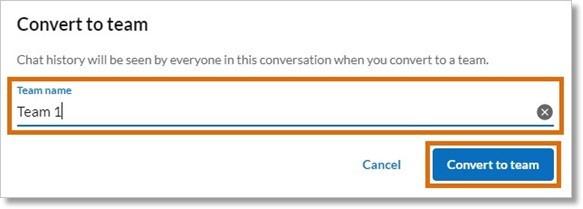
Duplicating a team
- Go to Message in the navigation bar.
- Select the team you’d like to duplicate in the left panel to open the conversation.
NOTE: You have to be the admin of a team to duplicate it.
- Click the three-dot More icon in the upper right corner of the conversation. Note: You can also click the three-dot More icon that appears next to the conversation name in the left panel.
- Select Duplicate team.
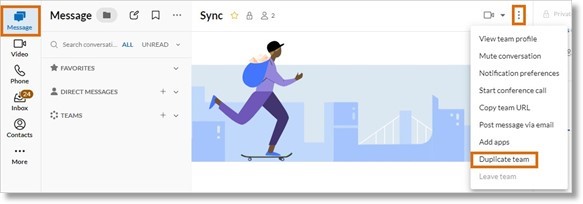
- Duplicating the team will copy the name, members, and type of team (private or public). In the Duplicate team window, update any of these fields and manage the team settings.
- Click Create to create and open your new team.
Managing team settings
- Allow team members to add other members: Allow non-admin members to invite new members. This setting is only available for private teams. When a team is public, a user doesn’t need to be invited to join.
- Allow members to post messages: Toggle this setting off to make this team read-only. Non-admins will be unable to post messages in the team.
- Allow members to @team mention: Allow non-admins to use the @team mention in a message.
- Allow members to pin post: Allow non-admins to pin posts in the conversation.
- Allow members to add apps: Allow non-admins to add apps and add-ins.
Key Words: AT&T Office@Hand App, AT&T Office@Hand Desktop, AT&T Office@Hand Web, create new team, configure team, Team settings, 96716
Was this page helpful? Yes No