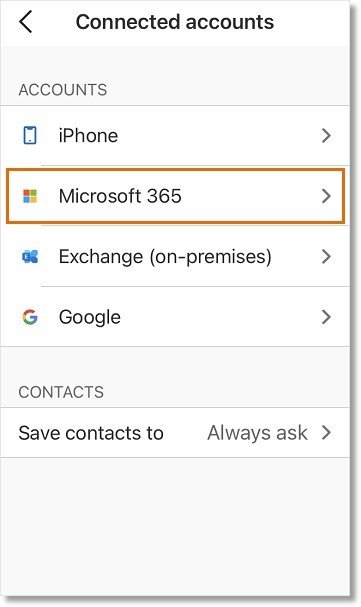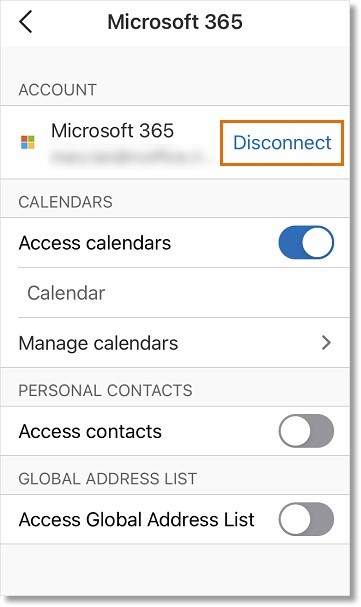Connecting your Microsoft, Google, Apple, or Device Calendar in the AT&T Office@Hand Mobile
Article #71241
This article provides instructions on how to connect your Microsoft, Google, Apple, or device calendar to the AT&T Office@Hand Mobile.
When you connect your Microsoft 365, Microsoft Exchange (on-premises), Google, Apple, or device calendar to AT&T Office@Hand Mobile, you’ll see all of your scheduled meetings and other events in one location.
Meetings scheduled in the AT&T Office@Hand App appear on your calendar and vice versa.
- Tap your profile picture at the top left, then tap Connected accounts.
OR
Go to Video, then tap Connect calendar button.
OR
Go to Video > More three-dot icon at the upper right, then select Calendar settings from the dropdown.
- Under Accounts, tap the account for the calendar you’d like to connect.
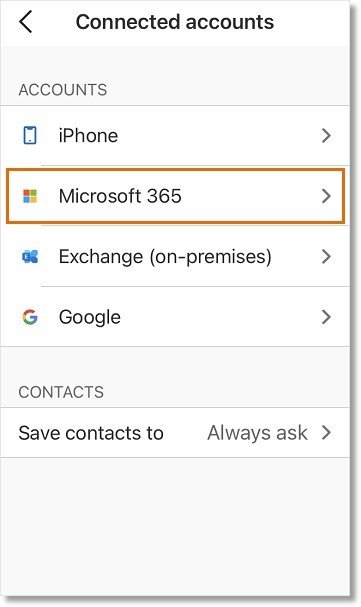
- Tap Connect. Follow the prompts to let AT&T Office@Hand access your account.
NOTE: This step isn’t necessary for iPhone or device accounts.
- Check the necessary boxes to enable access to your calendar or contacts. Note: You may be asked to sign in to your account.
- Microsoft 365: Check the boxes to enable access to your Calendar, Personal contacts, and Global Address List.
- Check the box next to Calendar to sync your Microsoft calendar with the AT&T Office@Hand App.
- Check the box next to Personal contacts to sync your Microsoft 365 personal contacts with the AT&T Office@Hand App.
- Check the box next to Global Address List to sync your Microsoft 365 company directory contacts with the AT&T Office@Hand App.
- Exchange: Enter your username, password, Exchange Web Service (EWS) URL, and version.
Note: Contact your IT admin for assistance if you don’t have your EWS URL and version.
- Google: Check the boxes to enable access to your Calendar, Personal contacts, and Directory.
- Check the box next to Calendar to sync your Google calendar with the AT&T Office@Hand App.
- Check the box for Personal contacts to sync your Google personal contacts with the AT&T Office@Hand App.
- Check the box next to Directory to sync your Google corporate directory contacts with the AT&T Office@Hand App.
- Check the box next to Google Drive to sync your Google Drive files with the AT&T Office@Hand App.
- Confirm by tapping OK for Microsoft, Connect for Exchange, or Sign in with Google for Google.
NOTE: If you’re connecting your Exchange (on-premises) calendar, slide the toggle for Access calendars.
- Tap your profile picture at the top left.
- Tap Connected accounts.
- Tap the account you’d like to disconnect.
- Tap Disconnect, then tap Disconnect again to confirm.
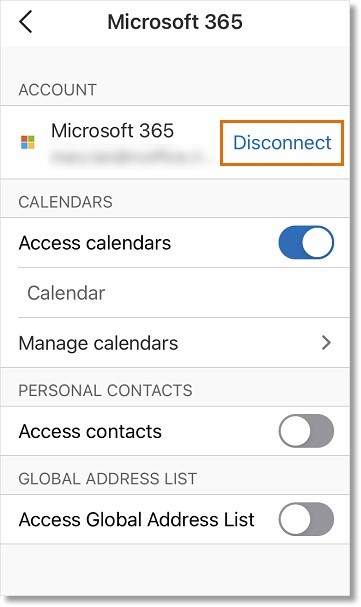
- iOS: Go to Settings > Office@Hand, then turn off Calendars.
- Android: Go to Settings > Apps > Office@Hand > Permissions > Calendar, then tap Don’t Allow.
Keywords: Microsoft calendar, Google Calendar, AT&T Office@Hand App, Connect Microsoft or Google calendar to AT&T Office@Hand, 81479, Apple calendar, device calendar
Was this page helpful? Yes No