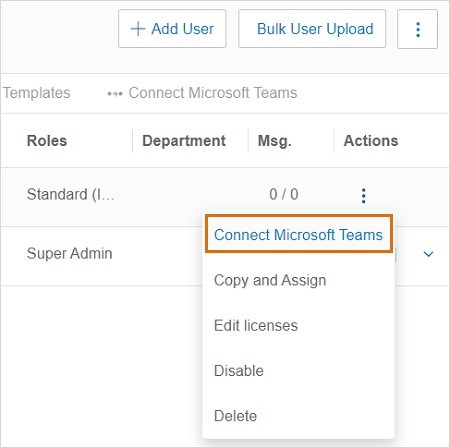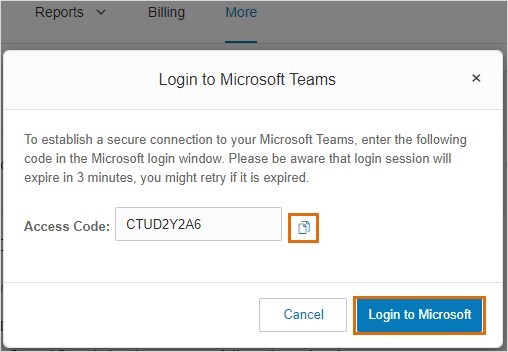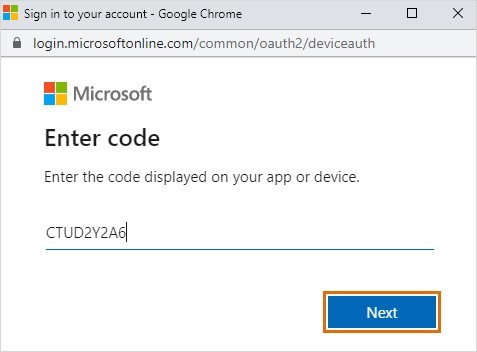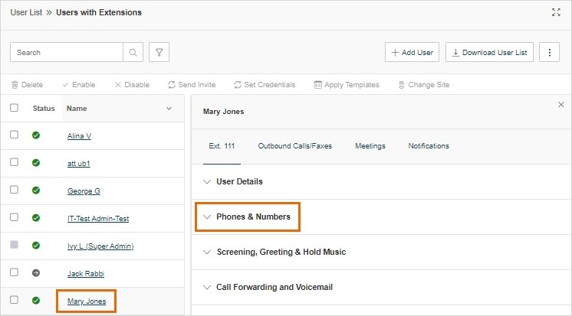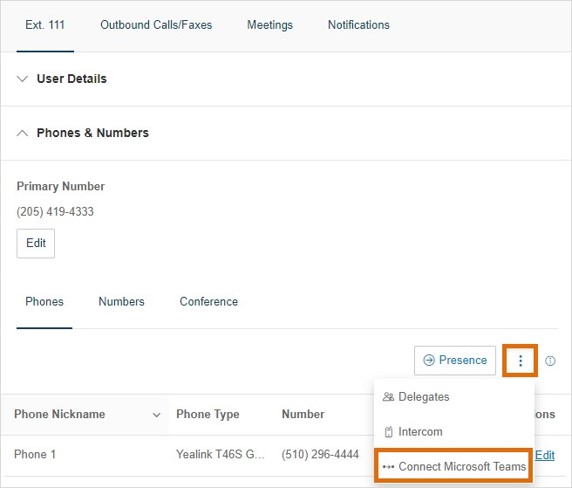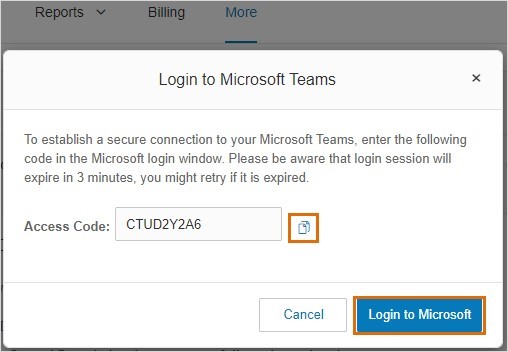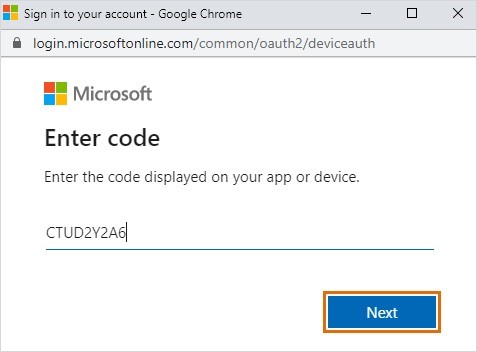Connecting Users to Microsoft Teams via Admin Portal | AT&T Office@Hand
Article #73309
This article provides instructions on how admins can connect users to Microsoft Teams via the Admin Portal in AT&T Office@Hand.
Admins can connect users to Microsoft Team with the AT&T Office@Hand PBX integration.
Connecting users via Users with Extensions
- Log in as an admin to the AT&T Office@Hand Online Account.
- From the Admin Portal, navigate to Users > User List > Users with Extensions.
- Find the user you want to connect, then click the More button under the Actions column at the far right.
- Select Connect Microsoft Teams.
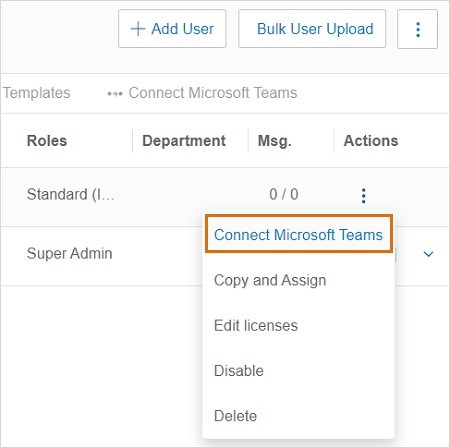
- Click the Copy icon to copy the access code, then click Login to Microsoft.
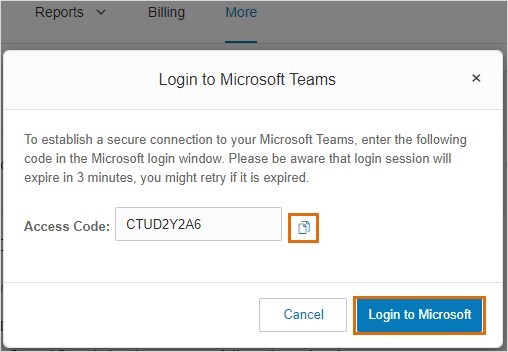
- Enter the access code, then click Next.
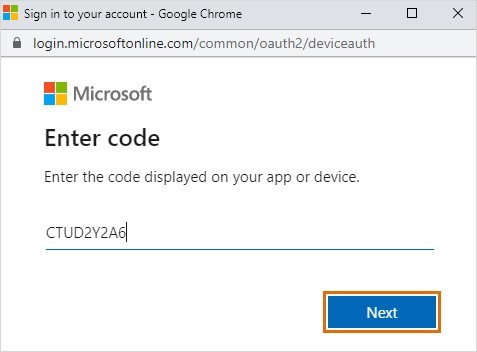
- Login to your Microsoft account.
- Select the Location and Phone Number of the user. If no numbers are available, click
Reserve Numbers to add phone numbers.
- Select the emergency address of the user.
- Click Connect.
Connecting users via Phone & Numbers
- Log in as an admin to the AT&T Office@Hand Online Account.
- From the Admin Portal, navigate to Users > User List > Users with Extensions.
- Click on the user you want to connect with Microsoft Teams, then click Phones & Numbers.
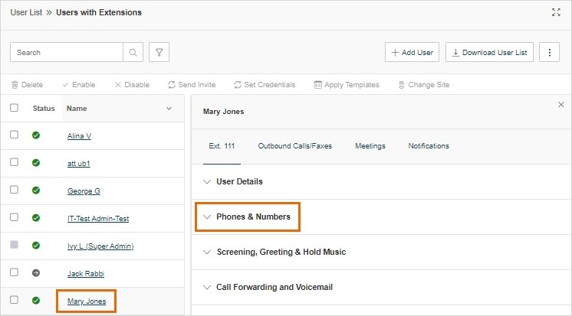
- Click on the More button next to Presence, then select Connect Microsoft Teams.
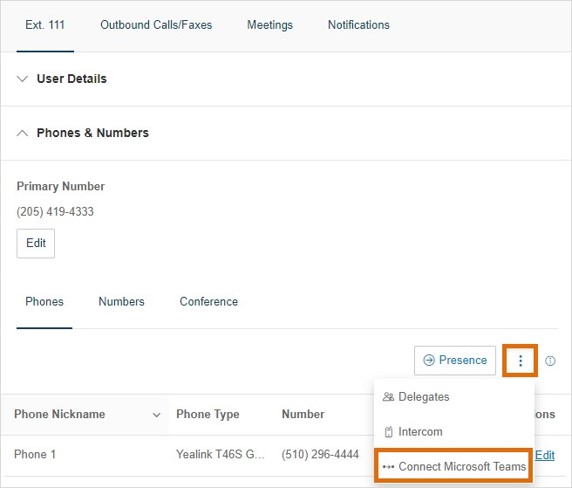
- Click the Copy icon to copy the access code, then click Login to Microsoft.
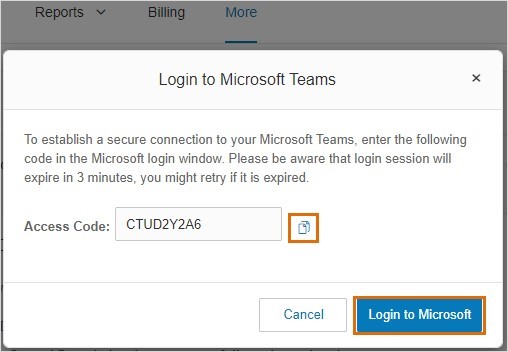
- Enter the access code, then click Next.
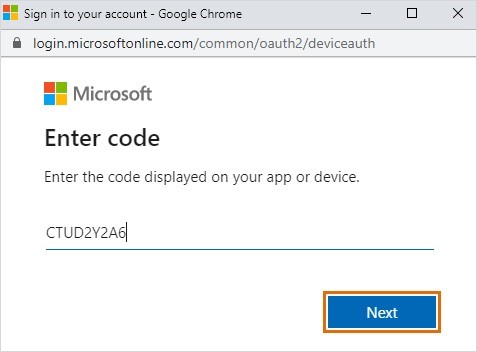
- Login to your Microsoft account.
- Select the Location and Phone Number of the user. If no numbers are available, click
Reserve Numbers to add phone numbers.
- Select the emergency address of the user.
- Click Connect.
- Enter the access code, then click Next.
- Login to your Microsoft account.
- Select the Location and Phone Number of the user. If no numbers are available, click
Reserve Numbers to add phone numbers.
- Select the emergency address of the user.
- Click Connect.
Key Words: AT&T Office@Hand, Cloud PBX, Microsoft Teams, connecting Cloud PBX, Microsoft Teams configuration
Was this page helpful? Yes No