Connect a Team with a Video Meeting | AT&T Office@Hand
Article #95789
This article provides information on how to connect a team with a video meeting in AT&T Office@Hand app on desktop and web.
The AT&T Office@Hand Desktop and Web lets you use video to connect with the members of your teams. When you create a new team or connect an existing team, you can message participants and stay in touch before, during, and after the video meeting.
Connect meeting with new team
- In the left navigation bar of the AT&T Office@Hand Desktop or Web, click Video.
- To the right of any meeting listing, click the three-dot More icon.
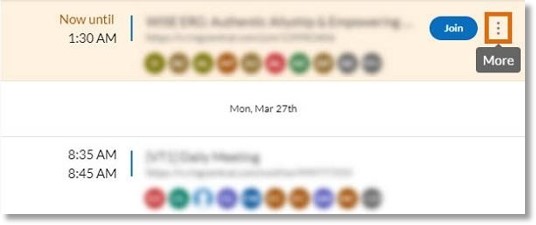
- In the dropdown, select Connect team > Create new team.
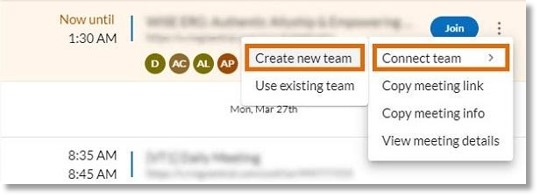
- In the Create team window, adjust the following settings:
- Team name: Use the automatically generated name or create a new name.
- Members: All invitees are listed automatically. You can enter other users’ email addresses to add them to the team.
- Team description: Enter a short description of the team (optional).
- Type of team: Click the dropdown to select the team’s visibility:
- Private: Only team members can view and access.
- Public: Anyone can search for the team, find it in the Contacts menu, or join the team without an invitation.
- Allow members to add other members: If you set your team’s visibility to Private, team members will be able to add more participants from their email addresses.
- Allow members to post messages: Let team members post messages in the team chat. If you turn this option off, only admins will be able to post messages.
- Allow members to @team mention: Let users use the @team mention feature.
- Allow members to pin posts: Let users pin posts in the conversation.
- Allow members to add apps: Let users integrate apps with the conversation.
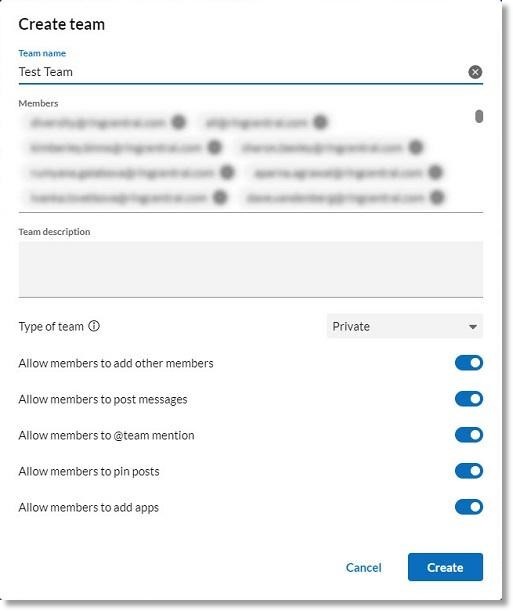
- Click Create.
NOTE: When a team is created from the scheduled meeting link, the Connect button will change to Message.
Connect meeting with existing team
- In the left navigation bar of the AT&T Office@Hand Desktop or Web, click Video.
- To the right of any meeting listing, click the three-dot More icon.
- In the dropdown, select Connect team > Use existing team.
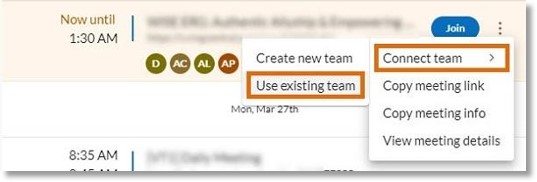
- Select the team that you want to connect to the scheduled meeting.
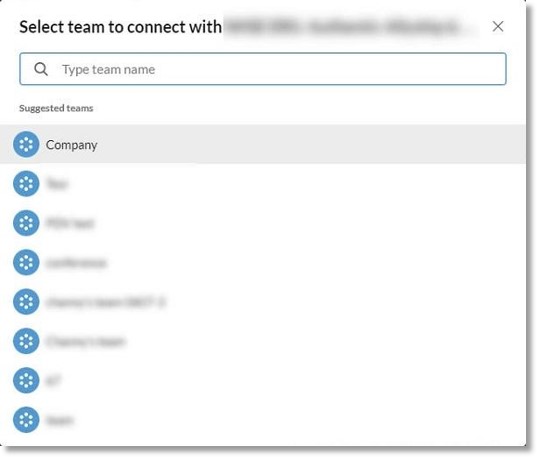
You’ll be redirected to the selected team in the Messages section. You’ll also see the confirmation message Meeting connected with team.
When a team is associated with the scheduled meeting link, the Connect button will change to Message.
Send a message to team members
- Open the AT&T Office@Hand app on your desktop or in a web browser.
- Click on Video on the left side of the app menu.
- Click on the More menu.
- Click on Message team: [team name]. The team conversation will open.
![Click on Message team: [team name].](https://asecare.att.com/wp-content/uploads/2023/05/95789No6SSMay2023.jpg)
You can send a message, read other messages, pin posts, integrate apps, and other options as available in the team conversation.
Key Words: AT&T Office@Hand app, AT&T Office@Hand Web, AT&T Office@Hand Desktop, video meeting, connect meeting, connect meeting with team, send message to team
Was this page helpful? Yes No
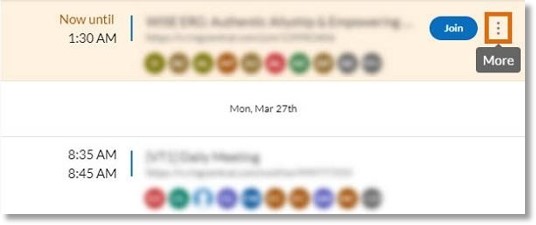
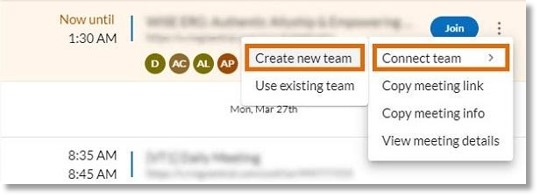
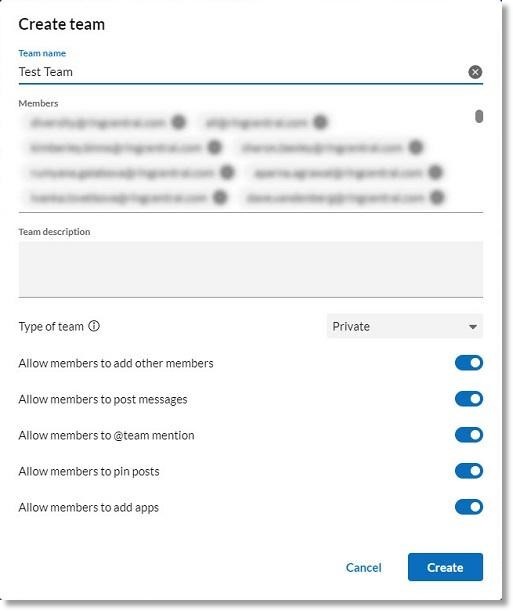
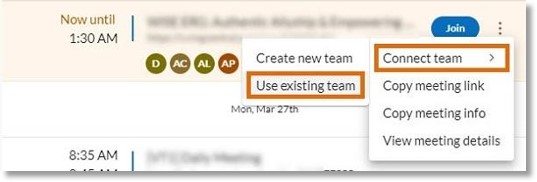
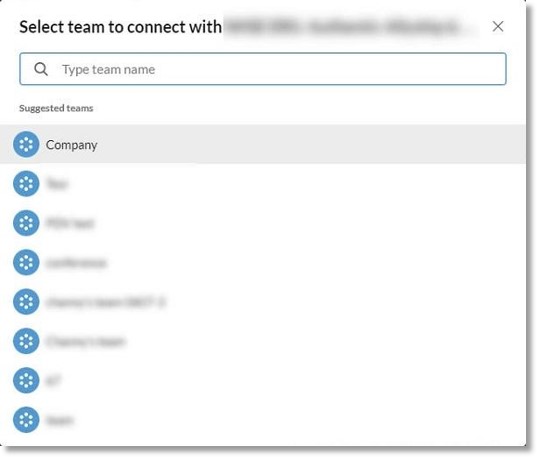
![Click on Message team: [team name].](https://asecare.att.com/wp-content/uploads/2023/05/95789No6SSMay2023.jpg)