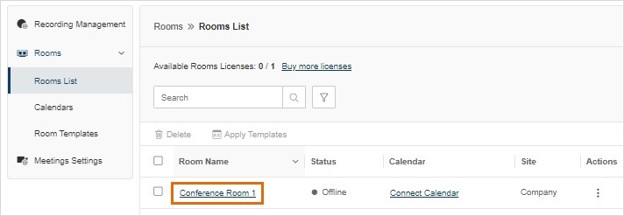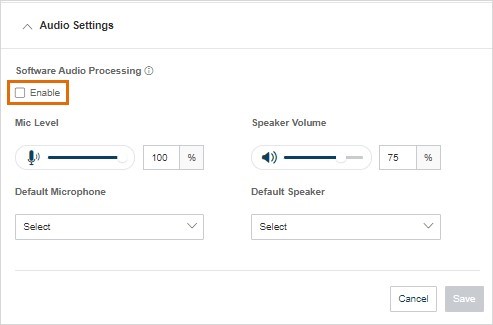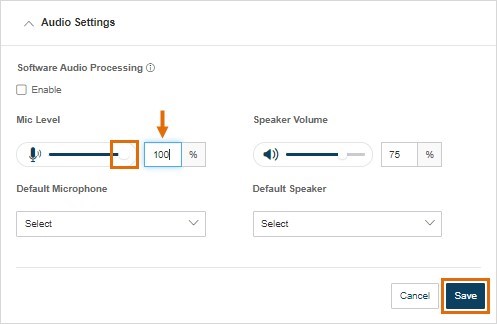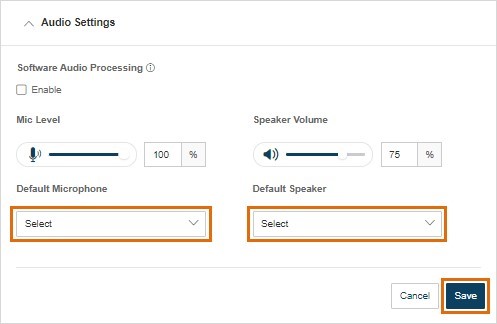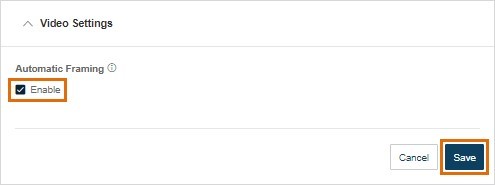Configuring the AT&T Office@Hand Rooms Audio and Video Settings in the Online Account
Article #71236
This article provides information on how to configure the audio and video settings for AT&T Office@Hand Rooms in the online account.
Admins can remotely manage the audio and video settings of AT&T Office@Hand Rooms from the online account. These Room settings are synchronized between the Rooms controller and the online account.
Enabling or disabling software audio processing
- Log in to the AT&T Office@Hand online account.
- Navigate to Admin Portal > Meetings > Rooms > Rooms List.
- Select a room.
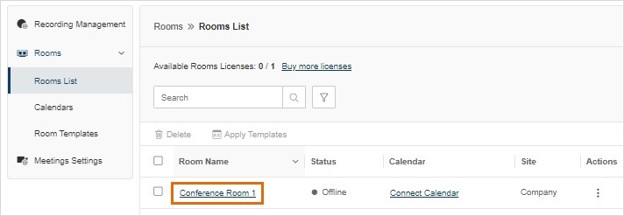
- Click Audio Settings.
- Check or uncheck Software Audio Processing. This option is disabled by default.
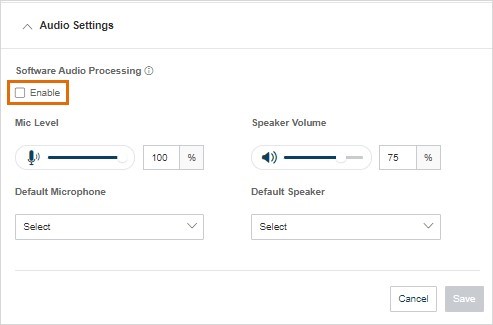
NOTE: In order to get better audio quality and to reduce echo, adjust this feature accordingly following the conditions below:
- Disable it if the speaker(s) and mic have hardware audio processing.
- Enable it if the speaker(s) and mic do not have hardware audio processing.
- Click Save.
Adjusting your volume
- Move the slider to adjust the volume for the microphone and/or speaker. You can also enter your desired volume % level.
- Click Save.
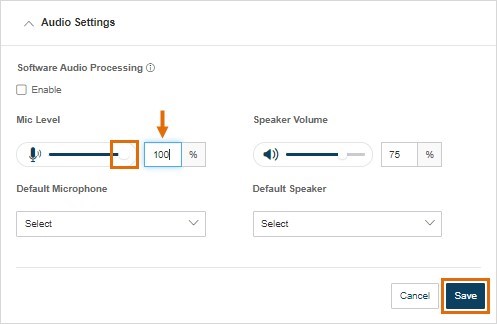
Setting the default microphone and speaker
- Click the drop-down box below Default Microphone or Default Speaker.
- Select your preferred device.
- Click Save.
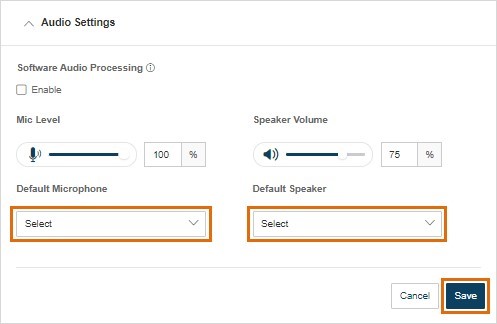
Enabling or disabling Automatic camera framing
The Rooms video camera will automatically move to frame the person speaking. This feature may not be available to all cameras.
- To enable or disable this feature, click Video Settings.
- Check or uncheck Automatic Framing. This option is disabled by default.
- Click Save.
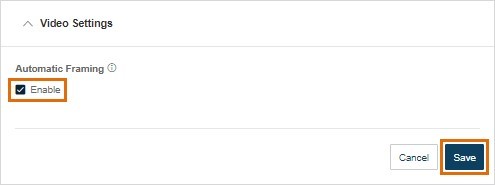
Key Words: AT&T Office@Hand Rooms, configure audio settings, configure video settings, online account
Was this page helpful? Yes No