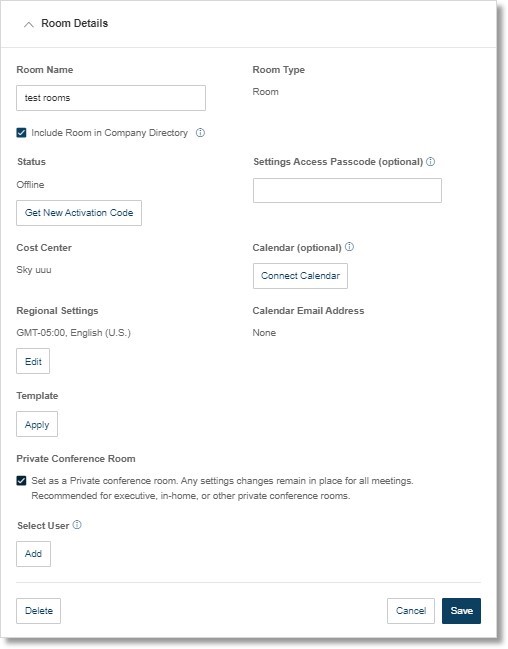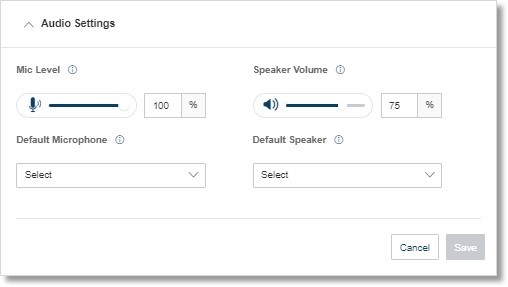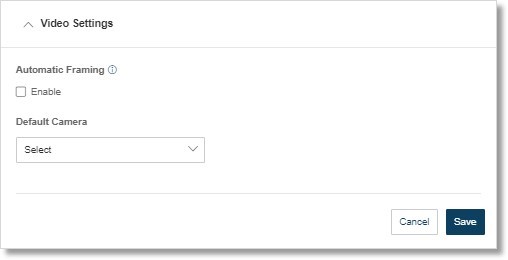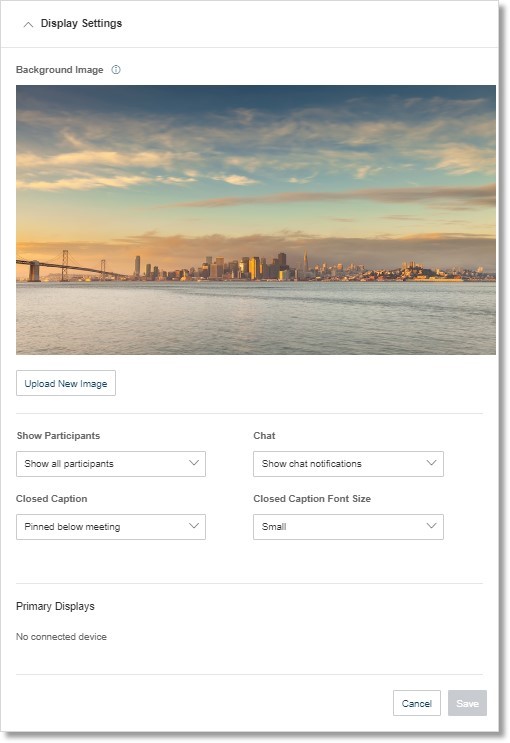Configuring Settings for AT&T Office@Hand Rooms in your Online Account
Article #94736
This article provides information about AT&T Office@Hand Rooms settings that you can configure in the Online Account.
You can configure your Rooms settings and your Room’s Phone Line settings from your AT&T Office@Hand account.
Configuring regional settings
You can remotely adjust AT&T Office@Hand Rooms’ time zone, time format, user language, and country code.
- Go to the Admin Portal and sign in.
- Go to Meetings > Rooms > Rooms List.
- Select a room to edit.
- Open the Room Details tab.
- Change the settings as needed.
- Click Save.
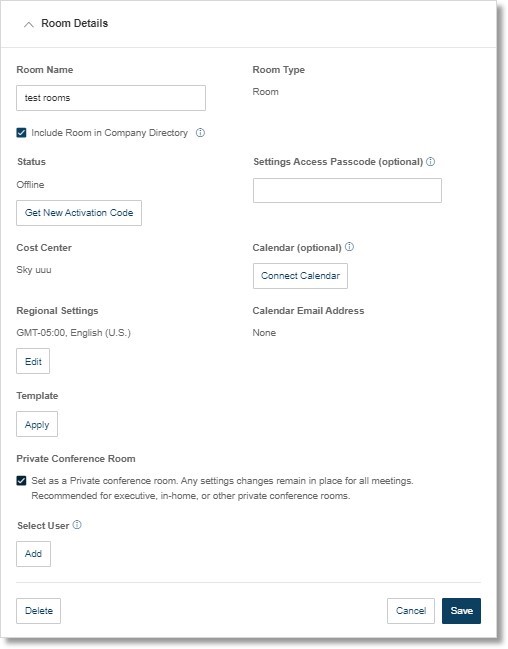
NOTES:
- AT&T Office@Hand Rooms now supports 16 new languages. However, the Limit Voice Command feature is available only for US English.
- Dial-in numbers are determined by the country code of the host room.
- Enabling Personal Room will associate the preferred settings of the room with the user added in the Select User section. Whenever that user starts an instant meeting, the meeting will automatically use the settings of the user’s Personal Room.
Configuring room device settings
You can view the room device’s app version in the Admin Portal. You can also remotely upgrade your AT&T Office@Hand Rooms software or restart a device that isn’t operating correctly.
Your upgrade will take place as soon as AT&T Office@Hand Rooms is not hosting a meeting or phone call.
NOTES:
- Rebooting your devices can help fix slow or crashing software. Consider restarting your Rooms device regularly.
- Upgrades are supported for AT&T Office@Hand Rooms version 21.4.30 and later; software versions earlier than 21.4.30 can be upgraded through your Online Account.
To upgrade or restart the devices in a single room:
- Go to the Admin Portal and sign in.
- Go to Meetings > Rooms > Rooms List.
- Select the room you want to configure.
- Go to Device Settings.
- Click Update Now to update the device software or click Restart Now to restart a device.
Scheduling an AT&T Office@Hand Rooms system update or device restart
- Go to the Admin Portal and sign in.
- Navigate to Meetings > Rooms > Rooms List.
- Select the Room you want to manage.
- Go to Device Details.
- Click Schedule Update to schedule a software update or Schedule Restart to schedule a device restart.
- Select the frequency of your scheduled update or restart. You can select:
- Once a week: Select the recurring day and time when you want to update or restart your Rooms system.
- Custom hours: Select one or more days of the week and specific times when you want to update or restart your Rooms system.
- Disabled: Disable scheduled software updates or device restarts for your Rooms system.
- Click Save.
Configuring audio and video settings
You can manage the following Rooms audio and video settings from your online account:
Any settings change you make in your Online Account will be synched with your Rooms controller.
Configuring audio settings
- Go to the Admin Portal and sign in.
- Go to Meetings > Rooms > Rooms List.
- Select a room to edit.
- Open the Audio Settings tab.
- Change the settings as needed.
- Click Save.
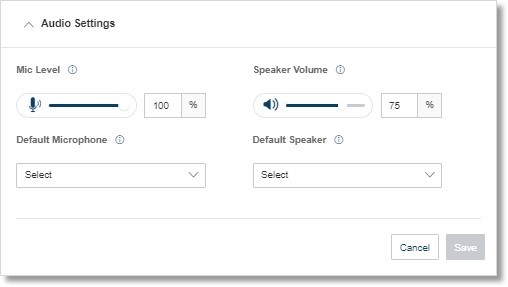
Configuring video settings
- Go to the Admin Portal and sign in.
- Go to Meetings > Rooms > Rooms List.
- Select a room to edit.
- Open the Video Settings tab.
- Change the settings as needed.
- Click Save.
NOTE: Automatic framing is available only for Poly X30, X50, X70 appliances, and Logitech Rally Bar and Rally Bar Mini appliances.
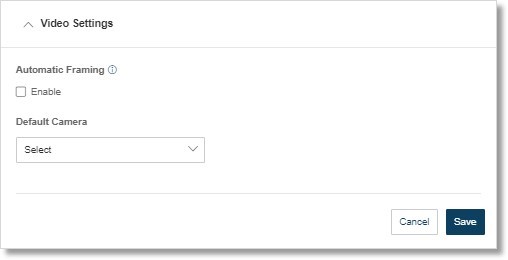
Configuring display settings
- Go to the Admin Portal and sign in.
- Go to Meetings > Rooms > Rooms List.
- Select a room to edit.
- Open the Display Settings tab.
- Change the settings as needed.
- Click Save.
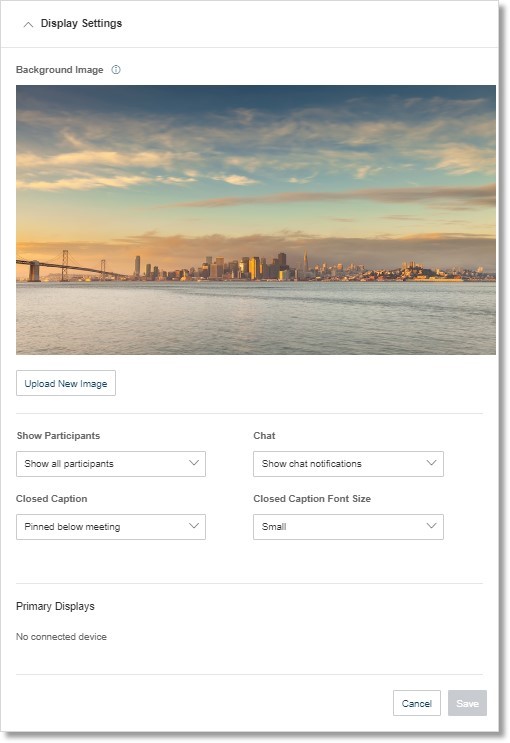
Configuring phone line settings
Once you’ve assigned a phone number to AT&T Office@Hand Rooms, you can manage Rooms’ phone line settings.
- Go to the Admin Portal and sign in.
- Go to Meetings > Rooms > Rooms List.
- Select a room to edit.
- Open the Phone Line tab, then click Phone Details. From here, you can edit the room’s phone numbers and emergency response location.
Key Words: AT&T Office@Hand, Rooms Settings, Rooms Audio, Rooms Video, Rooms Upgrade, Rooms Phone line
Was this page helpful? Yes No