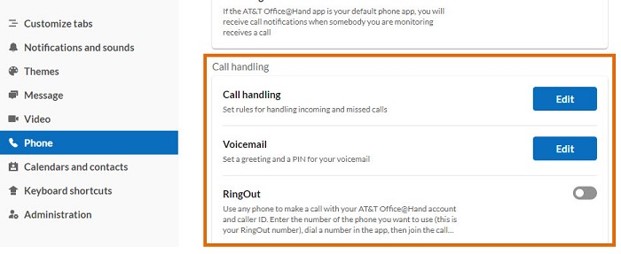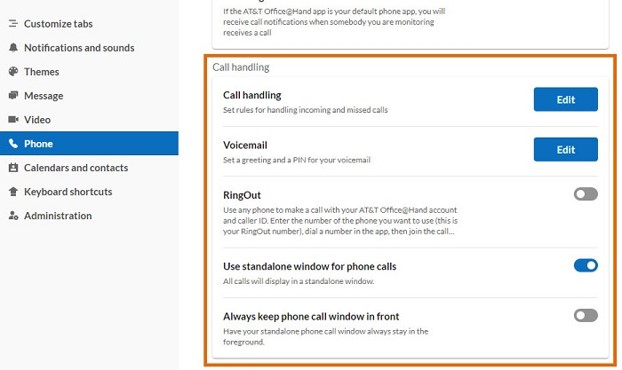Configuring Phone Settings in the AT&T Office@Hand Desktop and Web
Article #68753
This article provides information on how to configure phone settings in the AT&T Office@Hand Desktop and Web.
In the Phone settings page, you can configure your default outbound Caller ID, country code, and area-code formatting from the phone settings in the AT&T Office@Hand App. You can also update your local emergency address in case you need to contact emergency services.
If you want to improve the quality of your calls, you can use Citrix with the AT&T Office@Hand Web. To learn more, visit Using Citrix VDI Integration in the AT&T Office@Hand Desktop and Web.
To access your phone settings, click the Settings gear icon in the bottom left corner of the AT&T Office@Hand App screen, and then click Phone from the left pane.
Configuring phone settings
On the Phone settings page, you can configure the following settings under General:
- Default phone app for calling: Select which app you’d like to use to make calls in this section. Click the drop-down menu and select either Use AT&T Office@Hand (this app) or Use AT&T Office@Hand Phone.
NOTE: AT&T Office@Hand Phone is a stand-alone app, and selecting it will prevent you from answering calls within the unified AT&T Office@Hand App.
- Caller ID: Select your default Caller ID for outbound calls.
- Region: Let you set the default country and area code for your region. This will be used for phone number formatting, as well as for local and emergency dialing. Click Edit to set your Country and Area code on the popup window, and click Save to confirm changes.
- Extension settings: This allows you to configure your extension settings. Click Edit to be redirected to the extension settings on your AT&T Office@Hand Online Account where you can update call routing, voicemail greeting, and more.
Head-up display settings
- HUD: Toggle on to enable the head-up display (HUD) feature in the AT&T Office@Hand App. The HUD also lets you see user extensions in real-time whether they are available or engaged in a call.
- Ring when extensions I am monitoring receiving incoming calls: If the AT&T Office@Hand App is your default phone app, you will receive call notifications when somebody you are monitoring receives a call.
Call handling
You can configure the following settings under Incoming calls. These settings are available both on AT&T Office@Hand Desktop and Web:
- Call handling: Ring numbers sequentially or in a fixed order. You can add other phones like a mobile phone to receive calls when you do not answer your primary phone.
- Voicemail: Configure voicemail settings such as voicemail rules when a call is not answered and your voicemail greeting type. You can also record your own greeting and set up a voicemail PIN.
- RingOut: Use any phone to make a call with your AT&T Office@Hand account and Caller ID. Enter the number of the phone you want to use (this is your RingOut number), dial a number in the app, then join the call from your RingOut phone.
Read Setting Up User Call Forwarding in the AT&T Office@Hand Desktop and Web and Setting Up your Voicemail in the AT&T Office@Hand Desktop and Web to learn more.
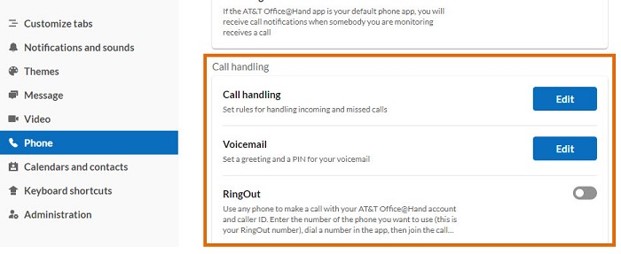
These are only available in the AT&T Office@Hand Desktop:
- Use standalone window for phone calls: This allows you to handle calls in a standalone call window that is separate from the main app. If you disable this feature, you will only see the options for Bring app to front and Do not bring to foreground when minimized.
- Always keep phone call window in front: Becomes available when Use standalone window for phone calls setting is enabled. Once enabled, it will allow the standalone phone call window to always stay in the foreground.
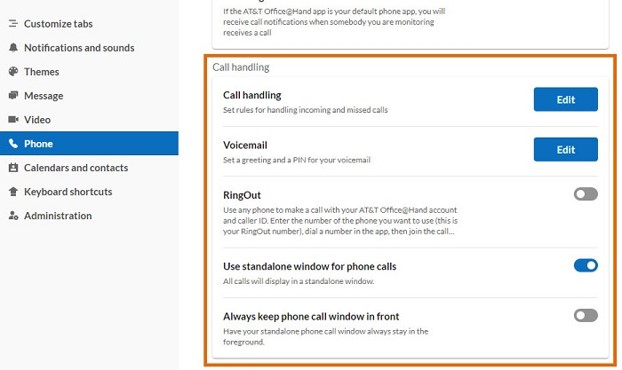
Bringing the AT&T Office@Hand Desktop to front upon incoming call
When there’s an incoming call and the AT&T Office@Hand Desktop is not focused on your screen, you have the option to bring the app to the front automatically. This way, you don’t have to manually click the app icon in the dock or click the desktop notification for the incoming call to bring the app to the foreground and view the call window.
To change the settings for bringing the AT&T Office@Hand Desktop to front upon incoming call, follow these steps:
- Go to Settings via the left navigation bar.
- Select Phone on the left pane.
- Under Incoming calls, move the slider at the far right of Bring app to front to turn this feature on or off.
- If you enabled Bring app to front, you can move the slider at the far right of Do not bring to foreground when minimized to turn the feature on or off. When turned on, you can run the AT&T Office@Hand App in quiet mode after manually minimizing the app window. In this case, the app will not be brought to the foreground when there’s an incoming call.
NOTE: By default, the Bring app to front setting is turned on.
Keywords: AT&T Office@Hand App, AT&T Office@Hand Desktop, AT&T Office@Hand Web, phone settings, configure phone settings, bring app to front, Heads up display, HUD, call handling
Was this page helpful? Yes No