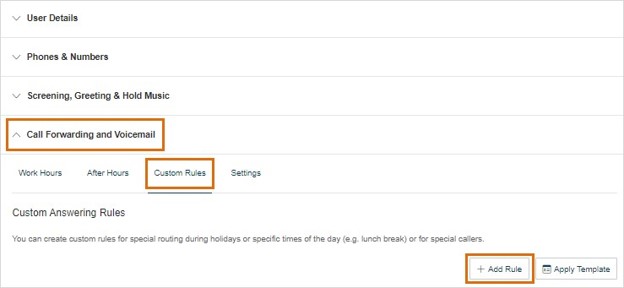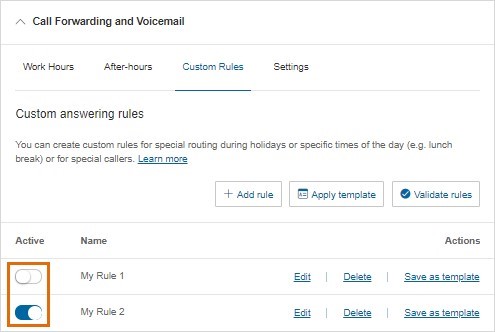Configuring & Managing your Custom Answering Rules | AT&T Office@Hand
Article #71168
Configuring your Custom Answering Rules
This provides instructions on how to create and configure a user extension custom answering rule in the AT&T Office@Hand online account.
Custom answering rules are call handling actions carried out when a specific condition is met. These rules take priority over the standard call forwarding settings of a user extension.
- Log in to the AT&T Office@Hand online account.
- Follow the navigation path depending on your access profile:
- Admins: On the Quick Access page in the Admin Portal, navigate to Users > Manage Users, select the extension to configure, then click Call Forwarding and Voicemail.
- Users: Navigate to Settings > Call Forwarding and Voicemail.
- Click Custom Rules, then click Add Rule.
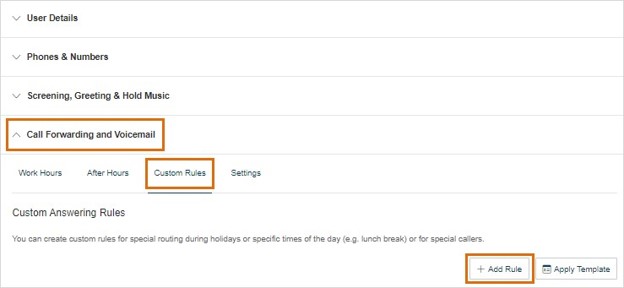
- Create a name for your custom answering rule, then click Next.
- Define the call conditions, then click Next.
- Define the call handling action to be performed when the conditions are met.
- Click Save.
If there is more than one custom rule, click Validate Rules on the Custom Rules tab to check if any custom answering rule condition overlaps or conflicts with another rule.
There are three different conditions that you can configure to trigger the custom answering rule.
- Caller ID: Handle incoming calls that match the specified Caller ID. You can configure a partial number, such as a country code plus area code or a full number. You can also select contacts from your address book by simply starting to type their names or numbers. For this condition to properly trigger, the calling phone numbers must be set to show their Caller ID.
- Called Number: Based on the phone number the caller dialed. For example, a phone number you are using for a customer promotion campaign. You can designate one or multiple phone numbers to trigger this condition.
- Date and/or Time: Based on when the call is received – day of the week and time of the day, or a specific date range. This is commonly used to set up vacation and holiday schedules. You can select from two options:
- Weekly Schedule: Allows you to select a specific day(s) of the week and a specific time(s) to apply the custom rule.
- Specific Date Range: Allows you to designate the dates/times when the custom rule begins and ends.
Once the custom rule conditions are configured, you need to define the appropriate call handling action when the condition is met. Select what should happen when incoming calls match the rule.
- Ring my devices: Rings the phones and numbers you’ve configured on your call forwarding settings.
- Send to voicemail: Sends callers to voicemail. You can select the voicemail box of the current extension or a different extension.
- Play message and disconnect: Plays an Unavailable Greeting to the caller. You can use the default unavailable greeting or record a custom unavailable greeting.
- Forward to extension: Forwards the call to the selected extension.
- Forward to external number: Forwards the call to the specified phone number.
Managing your Custom Answering Rules | AT&T Office@Hand
This article discusses the different available options to manage custom answering rules in the AT&T Office@Hand online account.
All of the custom answering rules configured in supported extensions are listed in their respective sections. To manage the custom answering rules in a user extension:
- Admins: On the Quick Access page in the Admin Portal, navigate to Users > Manage Users, select the extension to configure, then click Call Forwarding and Voicemail > Custom Rules.
- Users: Navigate to Settings > Call Forwarding and Voicemail > Custom Rules.
From there, you can do the following actions:
- Enable or disable the custom answering rule,
- Modify the custom answering rule,
- Delete the custom answering rule, or
- Save the custom answering rule as a template.
Disabling a rule(s) is one way you can troubleshoot and isolate an issue as it allows you to see how the calls are handled before and after the rule(s) is applied without deleting it.
Since custom answering rules only take effect if the configured conditions are met, this will also allow you to check if there was a mistake with the setup of its triggering condition and/or call handling definitions.
To enable or disable a custom answering rule, click on the toggle switch for the rule under Active to change its status.
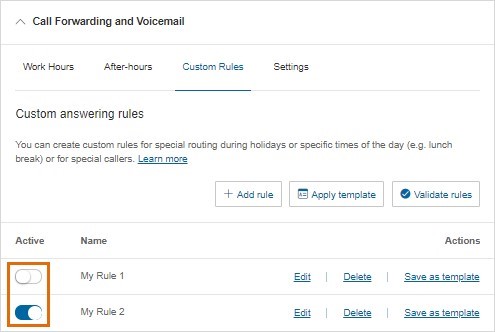
You can update the custom answering rule in case you need to alter specific settings.
To modify or make any changes to a custom answering rule, click Edit. The process is the same as with the initial setup. For more info, visit Configuring user extension custom answering rules.
You can delete the custom answering rule from the list permanently if you are confident that you will no longer need it. This prevents the list from being clogged with too many disabled custom rules.
To permanently delete a custom answering rule, click Delete under Actions, and then click Yes on the confirmation prompt.
You can save the custom answering rule as a call handling template if there is a need or possible need to apply it to several extensions. However, the custom rule can only be saved as a template if the selected call condition is available in a call handling template.
To save the custom answering rule as a template, click Save as Template under Actions.
Keyword: AT&T Office@Hand, create custom answering rule, advanced rules, user extension custom answering rule, edit custom answering rule, delete custom answering rule, save custom rule, enable custom answering rule, disable custom answering rule, update custom answering rule, 71168, 71169
Was this page helpful? Yes No