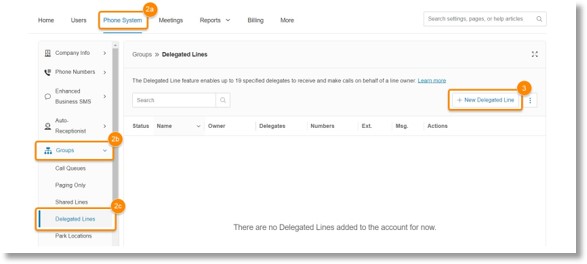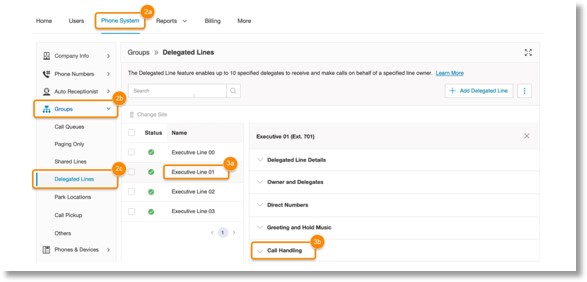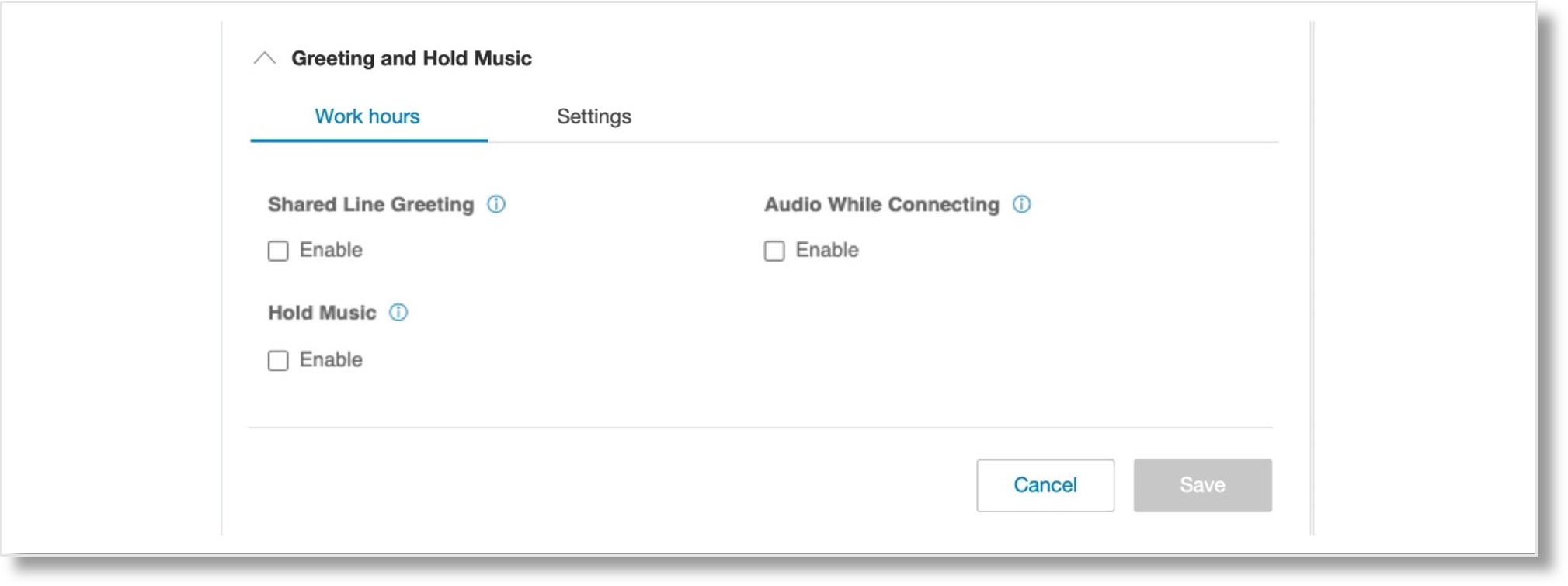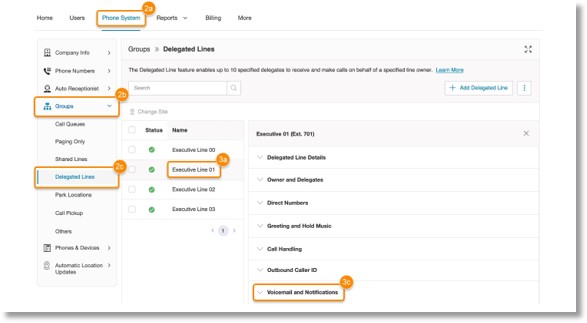Configuring delegated lines in the AT&T Office@Hand Admin Portal
Call delegation allows you to efficiently manage multiple incoming calls from your desktop. Delegated lines or bridged call appearance (BCA) is a standalone extension shared among multiple users. This feature allows your primary number to appear on different phones.
With the delegated lines feature, you can:
- Call on behalf of.
- Hold and pick up within the group.
- Share lines.
- Join calls or barge in.
Adding a delegated line
- Go to the Admin Portal and sign in.
- Go to Phone System > Groups > Delegated Lines.
- Click New Delegated Line at the upper right.
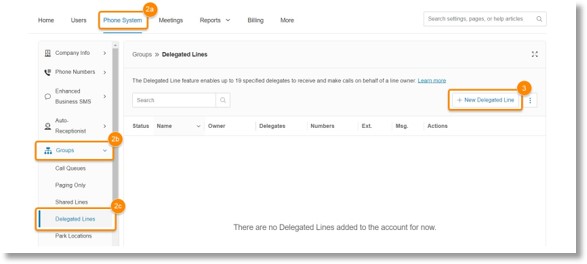
- Select the location of the delegated line.
- Enter the Group Name, Manager’s Email and Extension, then select the Number of Appearances.
- Click Next.
- Select an existing or add a new number for the owner and delegates to make and receive calls, then click Next.
- Click Add Owner to add an owner and device to the delegated line. If you already have existing owners, select from the list.
- Click Next.
- Enter the required information on the Select Delegates page and click Next.
Note: Each delegated line has one owner with one to 10 delegates. Each user can have multiple devices assigned, up to a max of 16 devices per line.
Configuring call handling
During work hours
- Go to the Admin Portal and sign in.
- Navigate to Phone System > Groups > Delegated Lines.
- Select a delegated line and go to Call handling.
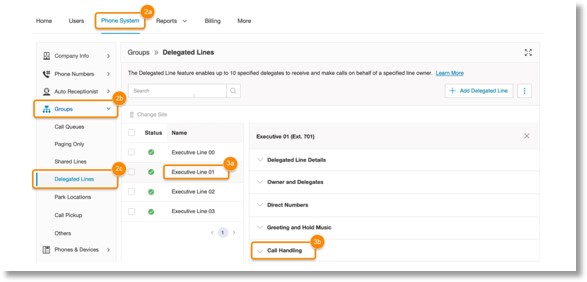
- Configure Work Hours preferences.
- Incoming calls: Set how you’d like your owner and delegate devices to ring during work hours.
- Owner and delegates devices ring for: Select how long owner and delegate devices will ring during an incoming call.
- Owner and delegates devices: Set the sequence of how owner and delegate devices will ring during an incoming call.
- Missed calls: Set how you want missed calls handled when all lines are busy or callers reach the maximum waiting time.
- Send to voicemail: Calls will go to your voicemail. Click Set voicemail greeting for work hours to create a greeting. Learn more about setting your voicemail greeting.
- Play an announcement: Play a message to the caller and then end the call. Choose an announcement greeting to play.
- Forward to extension: Calls will forward to an extension. Click Select extension to choose one.
- Click Save.
Note: Call handling for delegated lines differs from regular lines. The individual phones will show or hide audiovisual notifications based on the configuration in the Call handling tab. The delegated line status appearance will always show on the phones, regardless of notification settings.
After hours
- Go to the Admin Portal and sign in.
- Navigate to Phone System > Groups > Delegated Lines.
- Select a delegated line and go to Call handling.
- Under Incoming calls, select where you want to send calls.
- Send to voicemail: Calls will go to your voicemail. Click Set voicemail greeting for after hours to create a greeting. Read our article on setting your voicemail greeting.
- Play an announcement: Play a message to the caller and then end the call. Choose an announcement greeting.
- Forward to extension: Calls will forward to an extension. Click Select extension.
Configuring greetings and hold music
- Go to the Admin Portal and sign in.
- Navigate to Phone System > Groups > Delegated Lines.
- Select a delegated line and go to Greetings and Hold music.
- Under Work hours, set your preferences.
- Shared line greeting: Enable to allow callers to hear a group-wide greeting before connecting to a shared line in the group.
- Hold Music: Enable to allow callers to hear music whenever you put a call on hold.
- Audio While Connecting: Enable to allow callers to hear selected music whenever the connection takes more than a moment to complete.
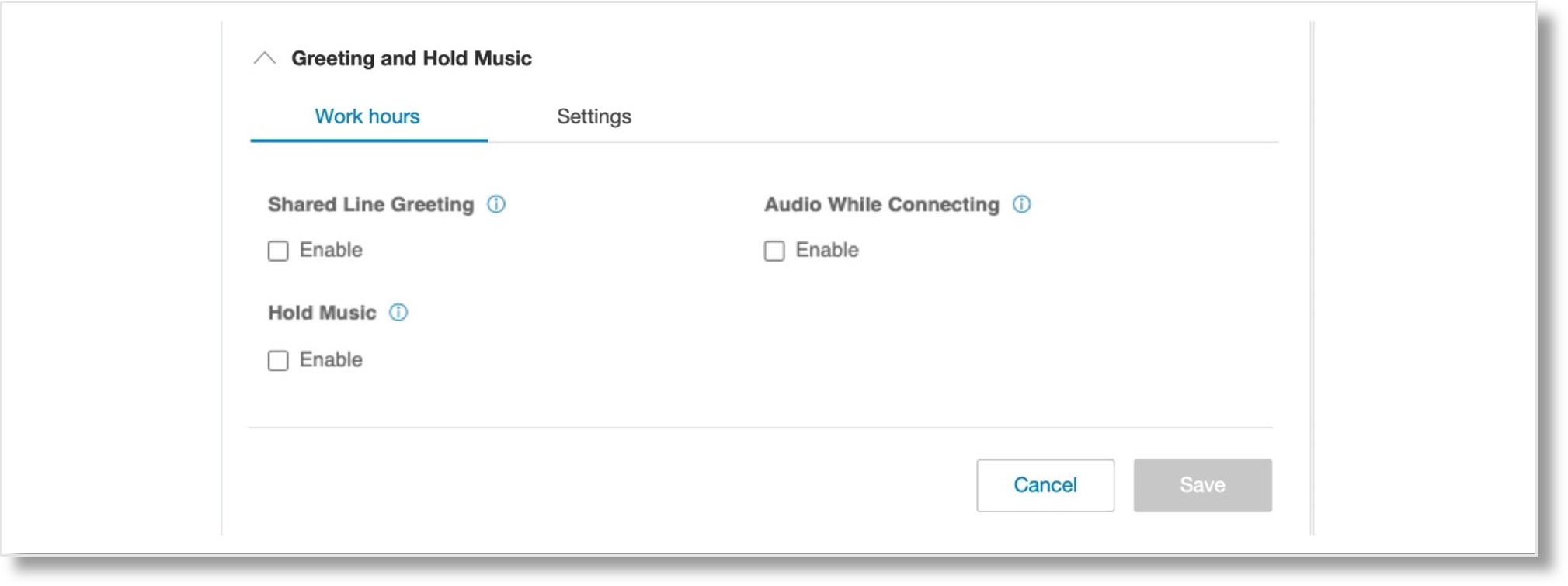
- Click Save.
Configuring voicemail and notifications
- Go to the Admin Portal and sign in.
- Navigate to Phone System > Groups > Delegated Lines.
- Select a delegated line and go to Voicemail and notifications.
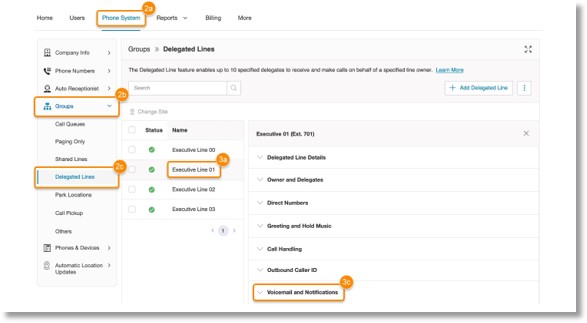
- Click the Work hours tab and set your preferences.
- Schedule: Click Edit schedule to change your work hours.
- Voicemail greeting (work hours): Click Edit to change your voicemail greeting.
- Click the After hours tab and set your preferences.
- Schedule: Click Edit schedule to change your work hours.
- Voicemail greeting (work hours): Click Edit to change your voicemail greeting.
- Send voicemail to: Select where you want to send your voicemail messages. Choose between the existing or another extension.
- Under the Settings tab, turn the toggle on for Voicemail to text to get a text version of your voicemail.
- Click Save.
Was this page helpful? Yes No