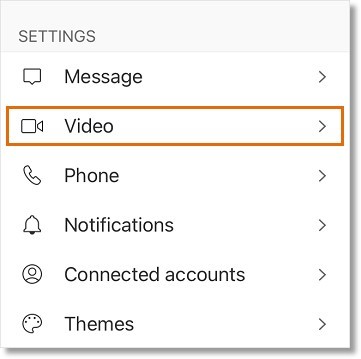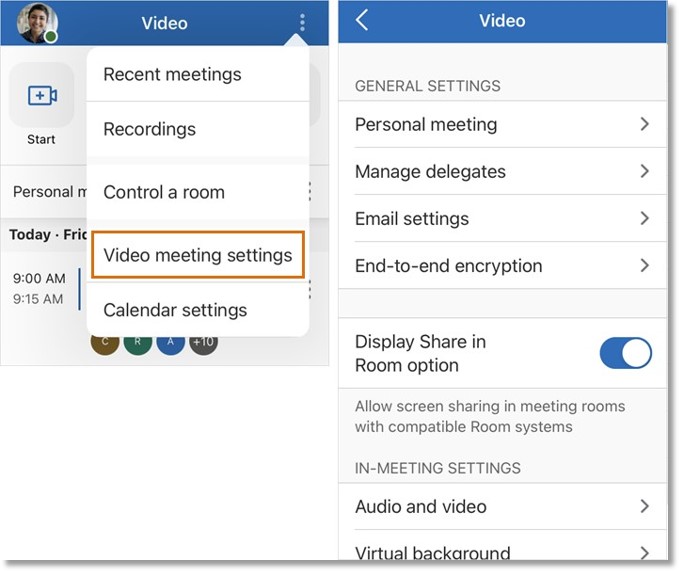Configuring AT&T Office@Hand Video Settings on AT&T Office@Hand Mobile
Article #94862
This article provides information on how to configure the AT&T Office@Hand Video settings on AT&T Office@Hand Mobile.
With the Video settings in the AT&T Office@Hand Video mobile app, you can:
- Protect your meetings by configuring security settings such as requiring a password or enabling a waiting room.
- Secure your meetings via in-meeting controls such as muting participants or turning off their video cameras.
- Configure audio and video settings, such as setting a virtual background.
- Manage meeting tones.
- Set meeting delegates who can schedule a meeting on your behalf.
- View meeting details such as your meeting link or dial-in number.
Accessing AT&T Office@Hand Video settings
You can access Video settings in one of two ways:
- By tapping your profile photo on the top left (iOS device) or Main menu (Android) > Settings > Video.
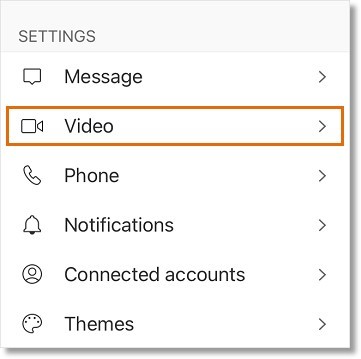
- By tapping Video via the bottom menu bar > More icon on top right > Video meeting settings.
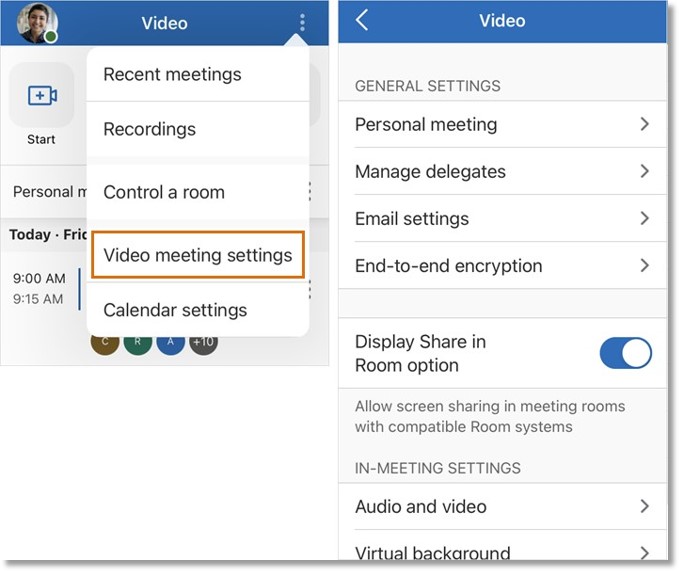
Configuring Video settings in AT&T Office@Hand Video
- Personal meeting: This is a specific Meeting ID that you can use for all your meetings.
- Manage delegates: Tap to authorize selected users to schedule or organize meetings on your behalf.
- Email settings: This option lets you configure when to receive email notifications.
- End-to-end encryption: Allows you to protect your video meeting content by making them accessible to participants only.
- Display Share in Room option: Allows screen sharing in meeting rooms with compatible Room systems when enabled.
- Audio and video: You have the option to configure the following audio and video settings:
- Auto connect audio: Toggle on to automatically connect to internet audio when joining a meeting.
- Zoom and crop participant video: Toggle on this option to zoom and crop a meeting participant’s video.
- Crop self camera view: Toggle on this option to crop your self camera view.
- Virtual background: Allows you to display an image or video as your background during a meeting.
- Entry and exit tones: This option lets you choose when to hear entry and exit tones. We’ll discuss how to configure this setting in Configuring entry and exit tones.
- Hide toolbar controls: Hide the meeting controls during a meeting. Your options are: After 5 seconds, After 10 seconds, After 15 seconds, After 30 seconds, After 1 minute, After 5 minutes, or Never.
- Closed captions size: Modify closed caption size. Closed captions help deaf and hard of hearing participants, participants with different language proficiency levels, or those joining a meeting with a lot of background noise.
Key Words: AT&T Office@Hand Video, AT&T Office@Hand Mobile, video settings, personal meeting ID settings
Was this page helpful? Yes No