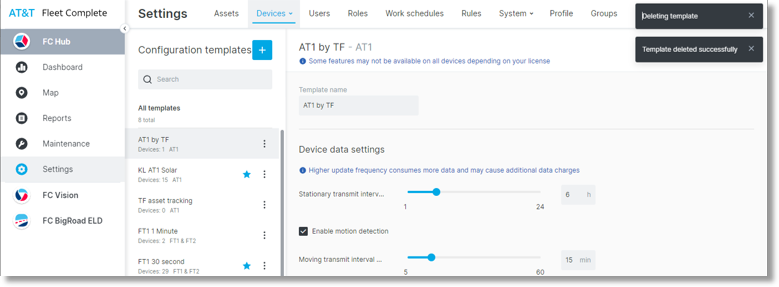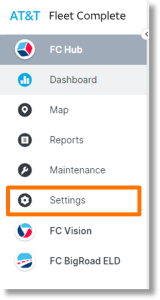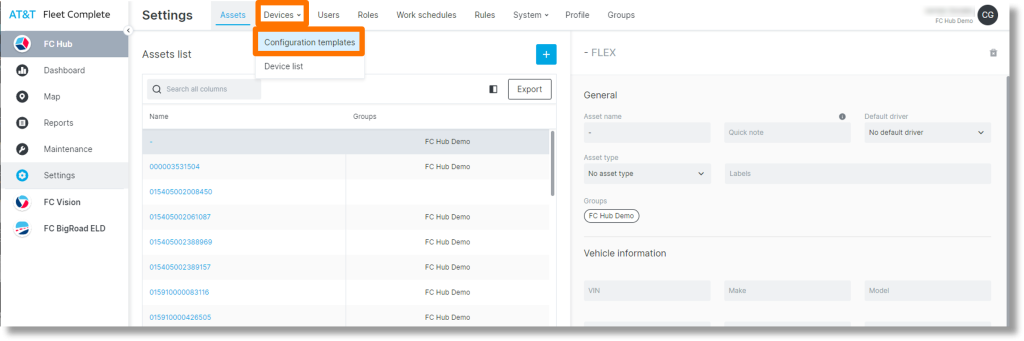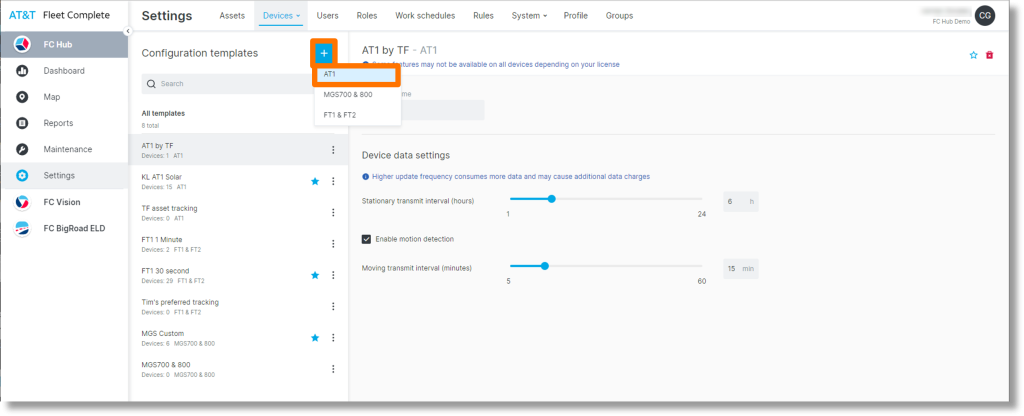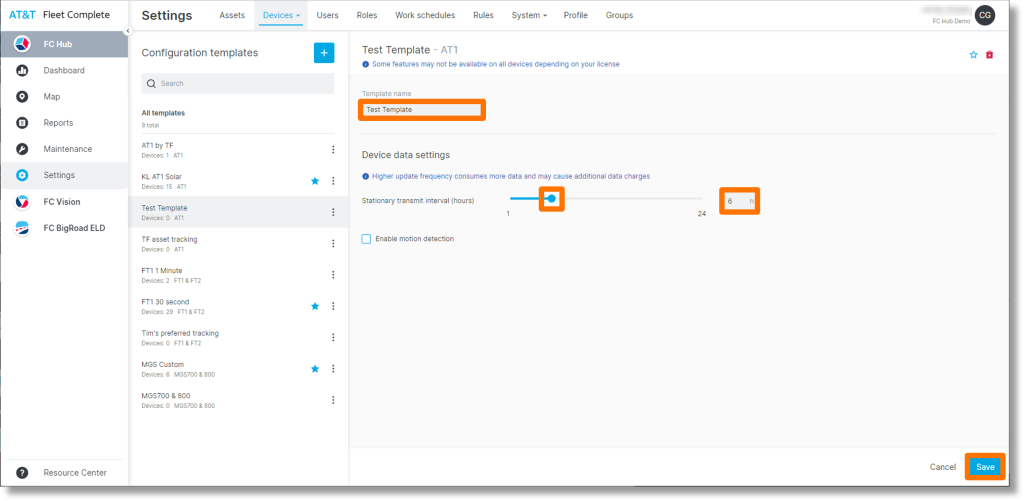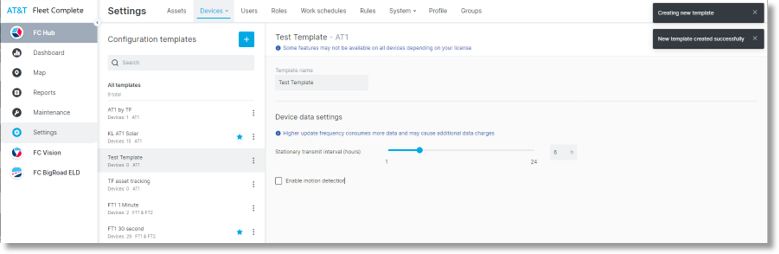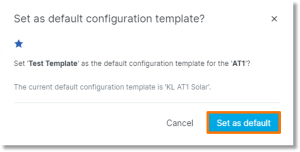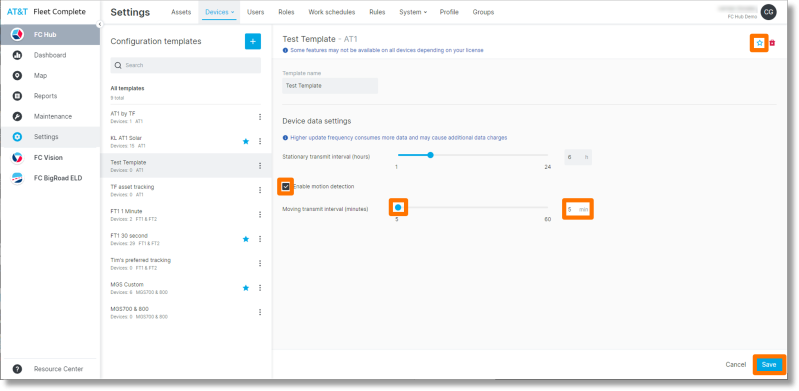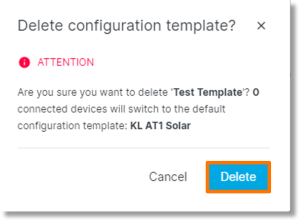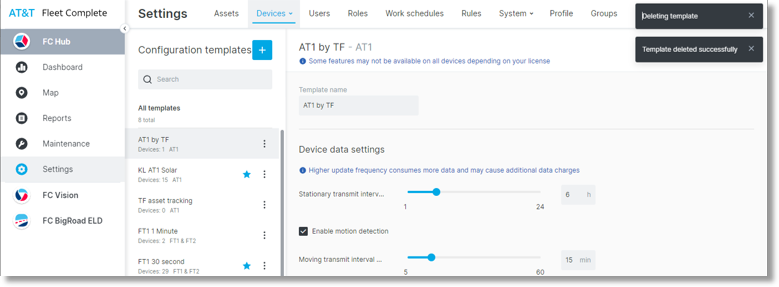Configuration Templates in AT&T Fleet Complete
Each device is assigned to a Configuration template. A Configuration template determines how often we take a snapshot of the device’s location. Some features may not be available on all devices depending on your license.
Add a Configuration template
Edit a Configuration template
Delete a Configuration template
Add a Configuration template
- Click Settings on the left side bar.
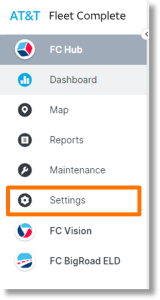
- Click Devices, and then click Configuration Templates.
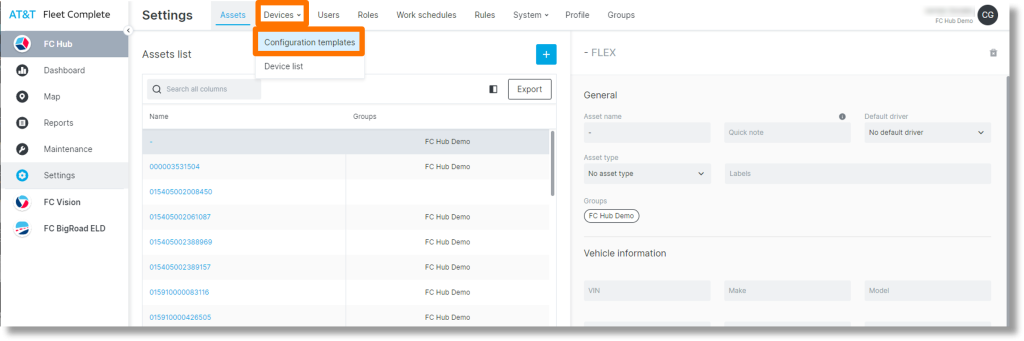
- Click the Add icon and select a predefined default template.
Note: A new default template can be designated once the new template is created.
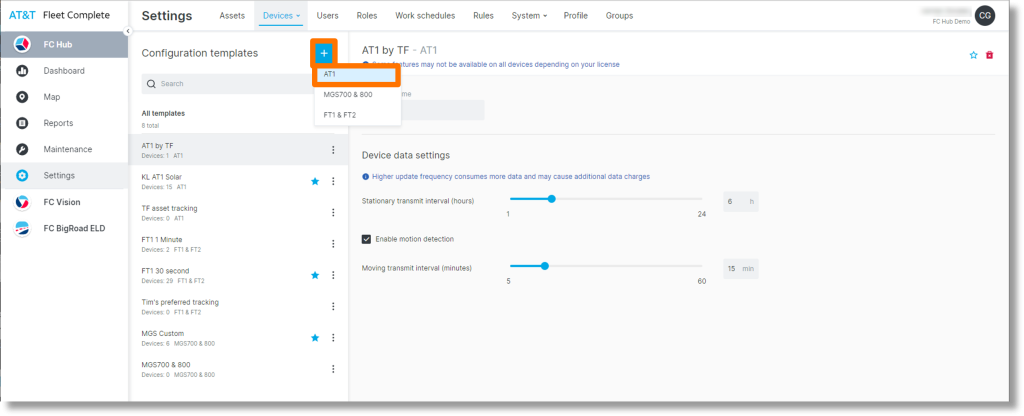
- A new template displays. Click inside the “Template name” field and type the name of the new template.
- In this example, the “Stationary” and “Moving transmit intervals” can be edited. Move the round dial to the left or right to select the Stationary transmit interval. You can also click inside the field to the left of “h” and enter a number for the hours of the Stationary transmit internal.
Note: Some features may not be available on all devices depending on your license. The default templates may contain different device data settings.
- Click Save.
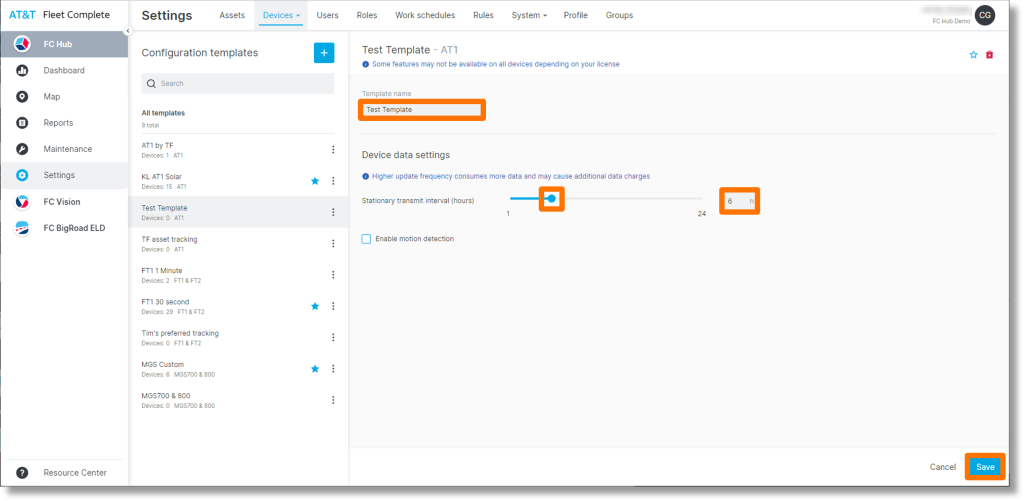
- Notifications appear in the top right corner to confirm the new template is created successfully.
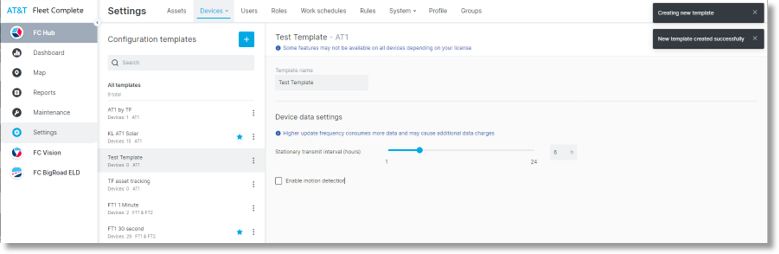
Edit a Configuration template
- Edit the template name or device data settings.
- If you wish to set the template as a default template, click the Star
 icon to set this template as the default Configuration template.
icon to set this template as the default Configuration template.
- A notification box populates to confirm you want to set this template as a default Configuration template. Click Set as Default.
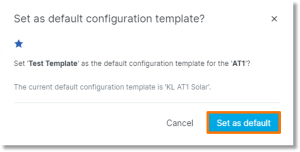
- Click Save once all updates are made.
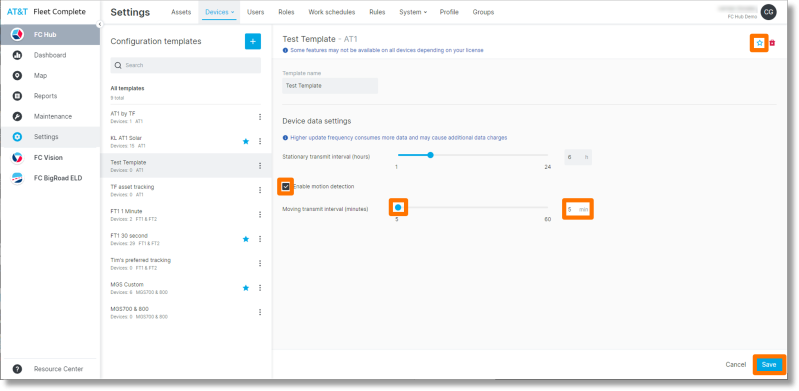
- A notification appears in the top right corner to confirm the template is successfully updated.
Delete a Configuration Template
- Navigate to the list of Configuration templates. Select the template that you wish to delete.
- Click the Delete
 icon at the top right to delete the configuration template.
icon at the top right to delete the configuration template.

- A message populates to confirm that you want to delete the template. It contains additional information to inform the template to where the current connected devices will be switched. Click Delete.
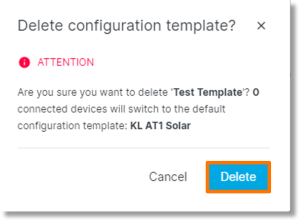
- A notification appears in the top right corner to confirm the template is successfully deleted.