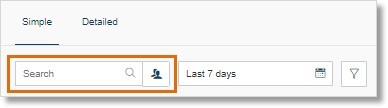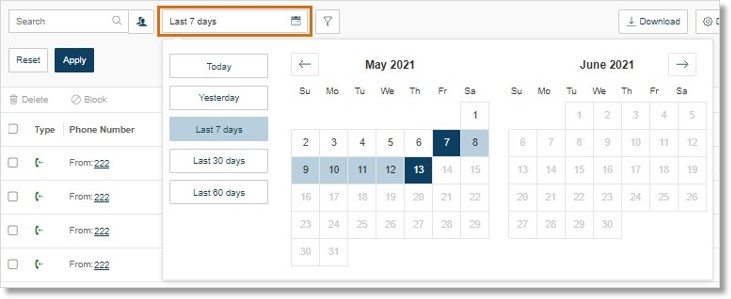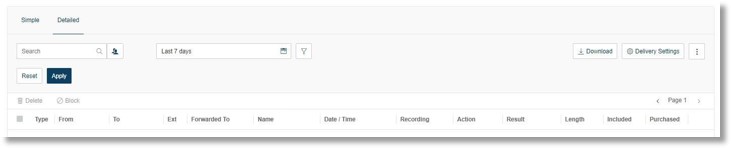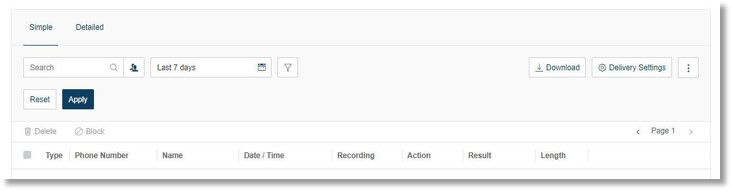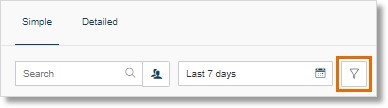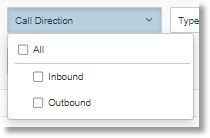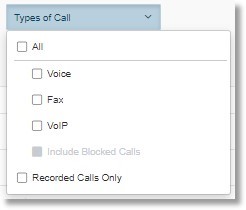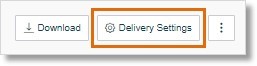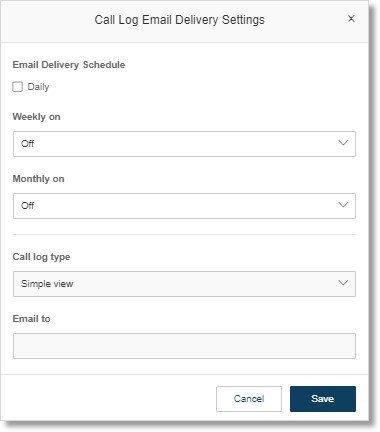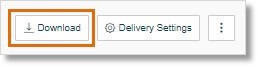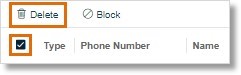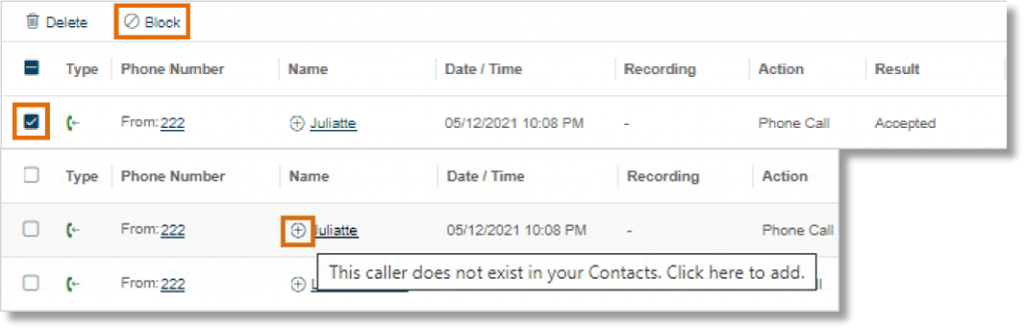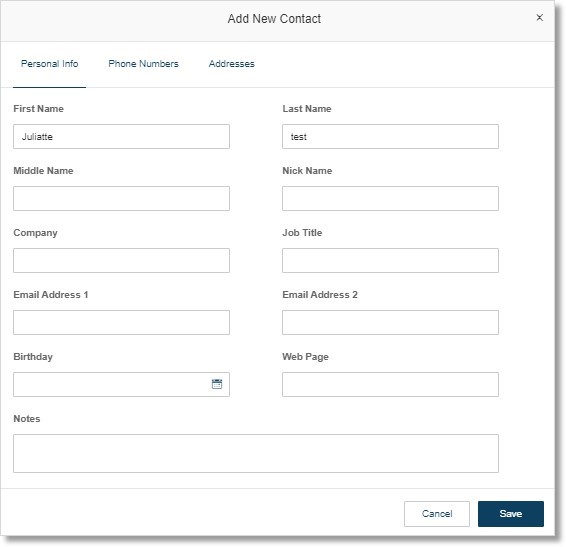Call Log – Overview | AT&T Office@Hand Wireless and AT&T Office@Hand Wireless Integrated
Article #2592
This article discusses how to view, filter, interpret, download and set the email delivery of Call Logs for AT&T Office@Hand Wireless & Wireless Integrated for AT&T Office@Hand.
Call Log – Overview
The Call Log provides customized reports on inbound and outbound calls, and faxes for AT&T Office@Hand users. These logs are stored in your AT&T Office@Hand Wireless & Wireless Integrated account for 1 year or until you delete them.
Click on the links for more information.
To access your Call Log, you need to log into to your AT&T Office@Hand account, and then click Call Log. You can refine the data that will be displayed by searching for contacts or numbers. Enter the phone number in the field, then click Apply.
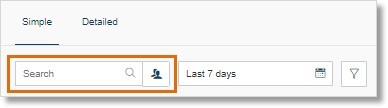
Calls of faxes based on dates can be displayed using the preset ranges (Today, Yesterday, Last 7 days, Last 30 days, or Last 60 days). You can also us a specific date range.
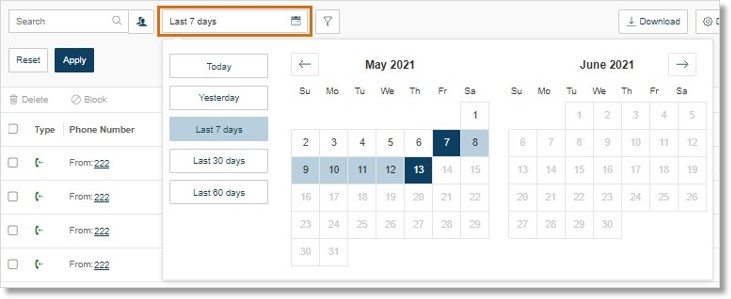
You can perform the following actions for your Call Log.
Basic Functions
View your Call Log
The call log is displayed in the Simple View by default. There are two types of call log views:
Simple View
The call log is displayed in the Simple View by default. This contains the following information:
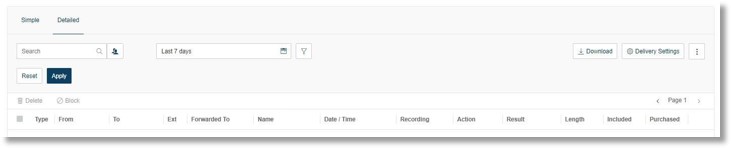
The table below presents the data which comprise the Simple View:
| Type |
This indicates whether the log is a phone call or fax message.
It also shows the Direction of the Call (Inbound or Outbound). |
| Phone Number |
Shows the originating phone number. |
| Name |
Displays the contact name. |
| Date/time |
Displays when the call was made. |
| Recording |
Shows whether a recording is available. |
| Action |
Indicates the type of action performed. |
| Result |
Shows the end result for the log. |
| Length |
This reflects the duration of time when the caller gets connected to the BT Cloud phone system and not the duration of the call after it was answered. The length of time will still display even if the call was not answered or is not chargeable. |
Detailed View
The detailed view includes all the simple view information with additional columns and the Call Recording indicator.
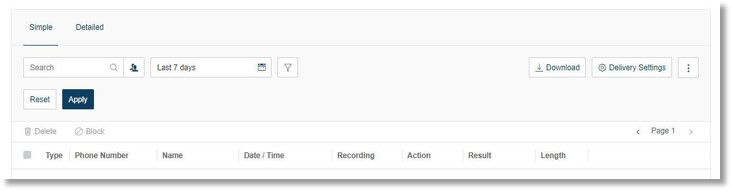
The table below presents the data which comprise the Detailed View:
| Type |
This indicates whether the log is a phone call or fax message. It also shows the direction of the call (inbound or outbound). |
| From |
Shows the phone number where the phone call or fax message came from. |
| To |
Displays the dialed phone number. |
| Ext |
Displays the extension number of the dialed phone number. |
| Forwarded to |
Shows the phone number where the phone call or fax message is forwarded to. |
| Name |
Displays the contact name. |
| Date/Time |
Displays when the call was made. |
| Recording |
Shows whether a recording is available. |
| Action |
Indicates the type of action performed. |
| Length |
This reflects the duration of time when the caller gets connected to the AT&T Office@Hand system and not the duration of the call after it was answered. The length of time will still display even if the call was not answered or is not chargeable. |
| Included |
This is the cost per minute used included in your AT&T Office@Hand Plan. |
| Purchased |
This is the cost per minute used not included in your AT&T Office@Hand Plan, e.g. Internal Calls. |
| Result |
Shows the end result for the log. |
Note: You need to scroll to the right to view the rest of the details.
To know how to interpret your call log, click here.
You can also download your call log by clicking More  , and then clicking the Download button.
, and then clicking the Download button.
Note: The downloaded call log will only contain the details on the filter that you selected.
Filter Call Log
You can further refine the data to be displayed using filters. Check the filter button.
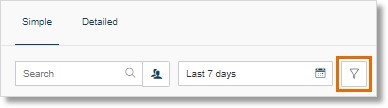
You can use both filters as necessary
- Types of Call
You can filter based on Types of call (Voice, Fax, VoIP, Include Blocked Calls, Show Referral URL for RingMe Calls, or Show Only Recorded Calls). Click the appropriate box for the call type you are searching for.
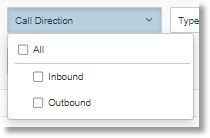
- Call Direction
You can filter for either Inbound, Outbound, or All calls by clicking the corresponding box.
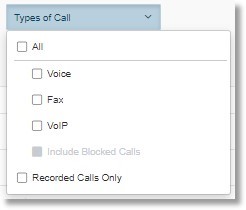
Interpret your Call Log
The following icons indicate the different types of action of a voice or fax activity:
| Icon |
Type |
 |
Inbound Voice Call |
 |
Incoming Fax |
 |
Outbound Voice Call |
 |
Outgoing Fax |
 |
Missed Call Voice |
| Action |
Definition |
| Phone Call |
Incoming call to your phone number or extension |
| VoIP Call |
Outgoing call from your AT&T Office@Hand Wireless & Wireless Integrated Mobile App, Desktop App and IP Phone provisioned with AT&T Office@Hand Wireless & Wireless Integrated. |
| FindMe |
Forward attempts to your AT&T Office@Hand Wireless & Wireless Integrated forwarding number. |
| Transfer |
Outgoing call to another extension within the account (transfer call from one extension to another). |
| RingOut Web |
Outgoing call Using the RingOut feature on your AT&T Office@Hand Wireless & Wireless Integrated online account. |
| RingOut PC |
Outgoing call using the RingOut feature on your AT&T Office@Hand Wireless & Wireless Integrated Desktop App. |
| Phone Login |
A log in to your AT&T Office@Hand Wireless & Wireless Integrated account via phone via the AT&T Office@Hand Wireless & Wireless Integrated Interactive Voice Response. |
| Calling Card |
Outgoing call using the AT&T Office@Hand Wireless & Wireless Integrated Virtual Calling Card feature. |
Example 1: Call Log – Admin View
We received an incoming call from (650) 458 0437, and the caller dialed our number (609) 270 5077. The caller pressed extension 2 to reach Call Queue 1. We have 2 agents answering phone calls from our Call Queue 1 and that would be Sam Smith and Jane Smith. Jane on Ext-103 answered the call and it was connected for 11 seconds.
Example 2: Call Log – User’s View
The User can only view calls going to/from her extension. In the example below, the User received an incoming call from (650) 458 0437, and the caller dialed the Main number (609) 270 5077.
Other Features
Configure Call Log Email Delivery
Customized Call Log reports on inbound and outbound calls, and faxes for AT&T Office@Hand Wireless & Wireless Integrated users can be send directly to your email. These logs are stored in your AT&T Office@Hand Wireless & Wireless Integrated Online Account for 1 year or until you delete them.
- Click Delivery Settings.
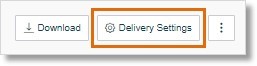
- Select the email delivery schedule, the Call Log type that you wish to receive. Enter your Email Address.
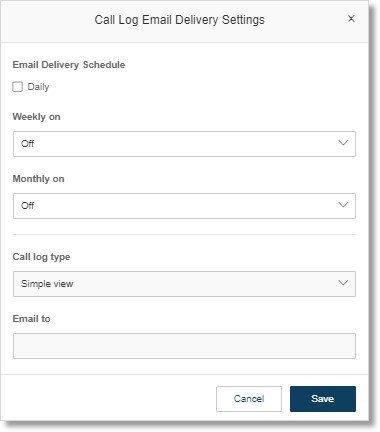
- Click Save.
Download your Call Log
You can download customized reports on inbound calls, outbound calls, and faxes for AT&T Office@Hand Wireless & Wireless Integrated users. These logs are stored in your online account for 1 year or until you delete them. The downloaded call log will only contain the details on the filter that you selected and can be downloaded in .xls format.
- Click Download.
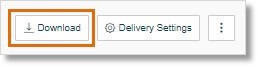
- Enter the file name, then click Save.
Delete Call Log Entries
You can delete your call log entry, several entries, or clear your call log.
Delete one or more entries
- Select the entry or entries to be deleted by checking the box.
- Click Delete.

Delete all call log entries
- Check the box beside Type.
- Click Delete.
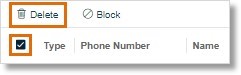
- A pop-up window will appear and ask if you want to proceed. Click Yes.
Block a contact or number
You can add contact(s) or number(s) to your blocked list. Once blocked, the contact or number will no longer be able to call you or send you a fax.
Block a contact
- To add a phone number to your Blocked List, check the box next to the Phone Number, and then click Block.
- Add Number to Block List pop-up window appears to confirm your action and explains how to unblock. To block, click Yes.
Block several contacts
- To block all phone numbers to your Blocked List, check the box next to Type, and then click Block.
- Add Number to Block List pop-up window appears to confirm your action and explains how to unblock. To block, click Yes.
Add a Contact
- Click on the name or the plus button next to the phone number.
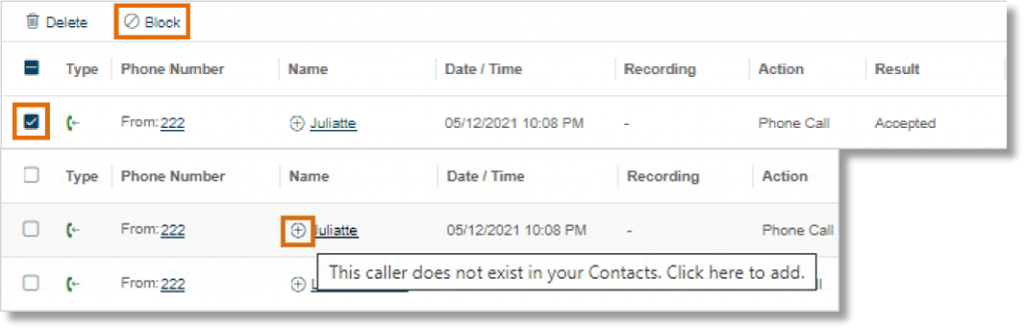
- Enter the contact’s details such as Personal Info, Phone Numbers, and Addresses.
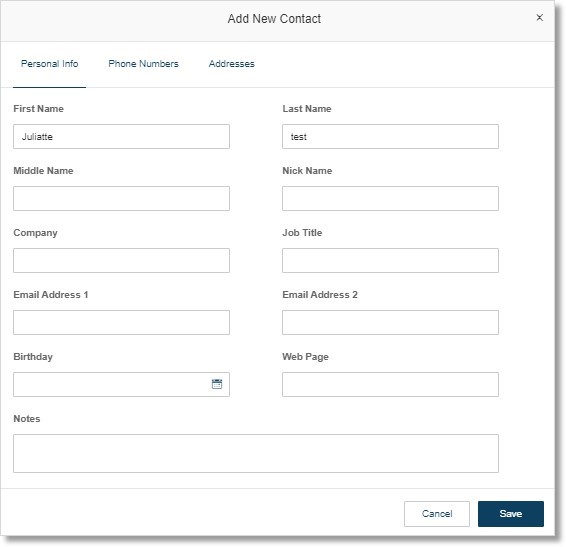
- Click Save.
Key Words: activity log, call log, Simple View, Detailed View, logs, phone calls, 2592, download call logs, call log overview, add contact, contact, 10895, add from call log, how to add contact, , AT&T Office@Hand Wireless Integrated, how to block contact, block contact, 10891, 10890, 10887, 10893, 10888, 10889, 10894, 68107, 68399
Last Updated: 7/2021
Was this page helpful? Yes No