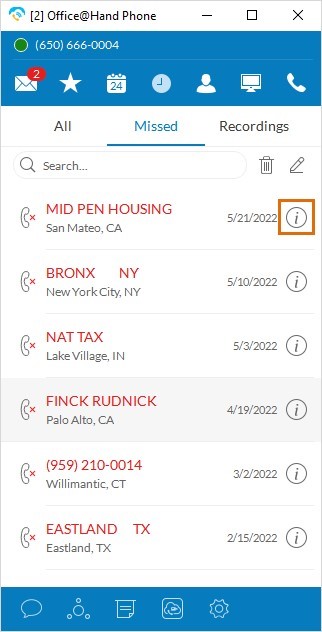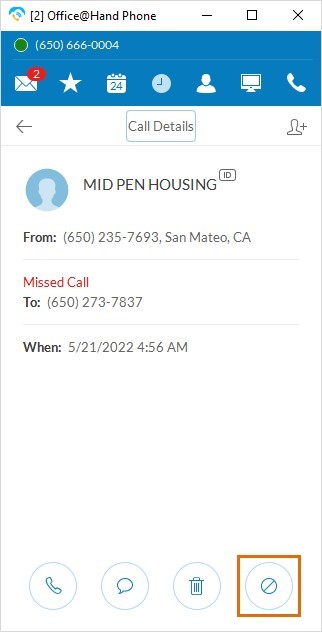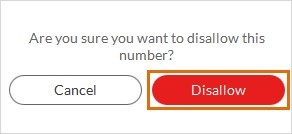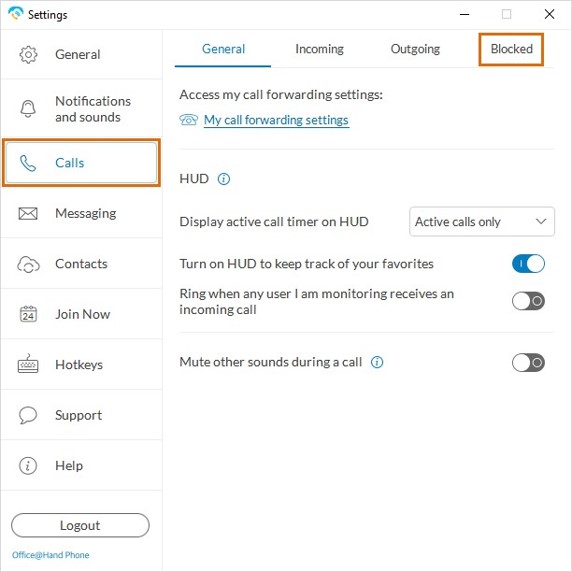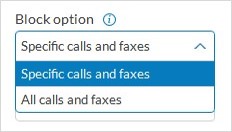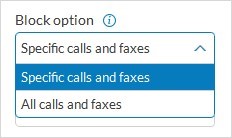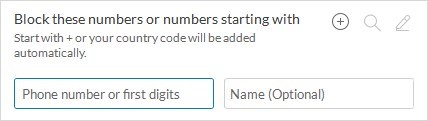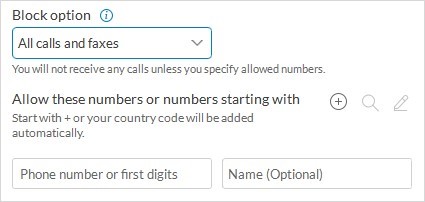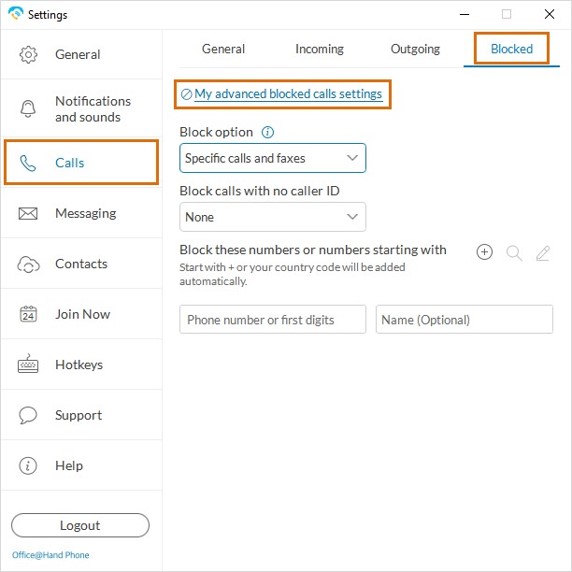Blocking Numbers in the AT&T Office@Hand Phone
Article #75326
This article shows how to block numbers in the AT&T Office@Hand Phone.
Blocking numbers on your AT&T Office@Hand Phone
Blocking Numbers allows you to prevent unwanted callers from calling your number. It is a good way to prevent unwanted calls and spam messages. When a number is added to the blocked numbers list, it blocks all incoming calls, faxes, and text messages from that number.
NOTES:
- When a number is added to the blocked numbers list, it blocks all incoming calls, faxes, and text messages from that number. The option to block SMS or MMS only is currently not available.
- When users block a number, it is only applied to the extension where they are logged in.
- If the Super Admin blocks a number while logged in to the system extension (the main extension of the account), it is applied to all extensions in the account. It means that the number is blocked from calling any number associated with the account.
The following behaviors are observed when a number is added to a user’s blocked list:
- The user/extension who added a number to its blocked list can still call and send faxes to a blocked number.
- The user/extension who added a number to its blocked list will be unable to send a text message to a blocked number and will get an error message Message not delivered.
The recipient number is not valid.
- The blocked number will not get any message or indicator that the text message sent to the user/extension is blocked/not sent.
NOTE: The option to block SMS or MMS only is currently not available. If you want to disable the SMS or MMS feature on one or multiple AT&T Office@Hand local numbers on your account, contact AT&T Office@Hand Customer Support.
Blocking a user or number via the information bubble icon
You can immediately block a user or a number in the Details section of your call log.
- Click the Call Log button.

- Click the information bubble icon at the far right of the number or name you wish to block.
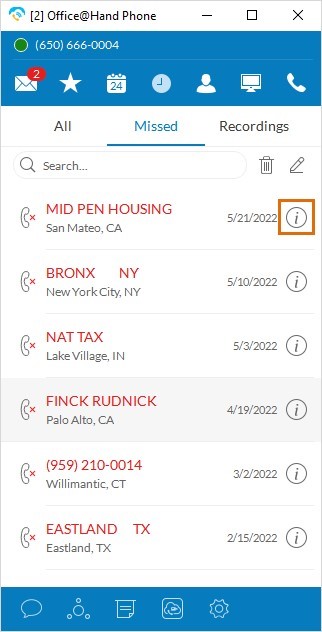
- Click the Disallow Number button at the lower right.
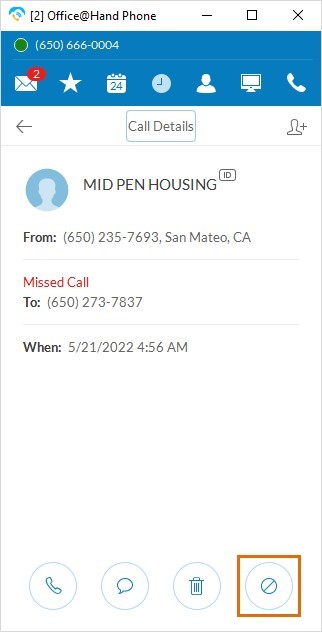
- Click Disallow to confirm.
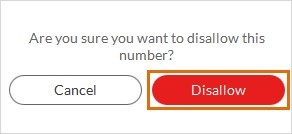
Blocking a user or number in Settings
You can also block multiple users and numbers from the Settings section.
- Click the View settings gear button at the bottom.

- Go to Calls > Blocked.
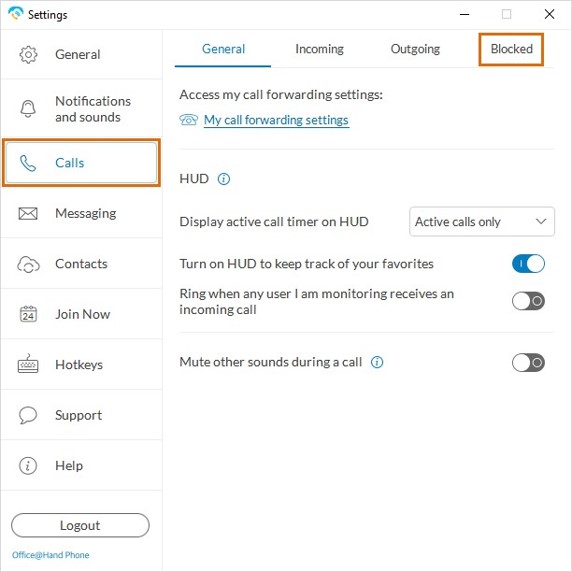
- Select one under Block option.
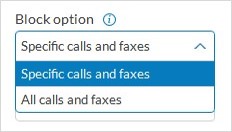
- Specific calls and faxes: Prevent certain numbers from calling you.
- All calls and faxes: Block all calls and specify the exceptions of which calls you wish to allow.
Blocking specific calls and faxes
- If you selected Specific calls and faxes under the Block option, select an option under Block calls with no caller ID.
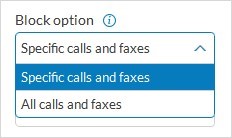
- None: Allow callers with no Caller ID.
- Calls and faxes: Calls and faxes will be blocked if a caller has no Caller ID.
- Faxes: Faxes will be blocked if a caller has no Caller ID.
- Enter the phone number, area code, or first digits of the number you want to block in the field under Block these numbers or numbers starting with.
NOTE: Start with the plus symbol (+) or your country code will be added automatically.
- Enter the name in the field provided (optional).
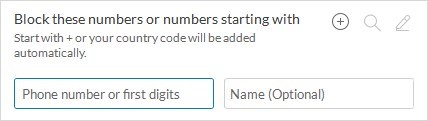
- Press Enter on your keyboard.
Blocking all calls and faxes and only allowing specific numbers
- Select All calls and faxes under the Block option.
- Enter the phone number, area code, or first digits of the number you want to allow in the field under Allow these numbers or numbers starting with.
NOTE: Start with the plus symbol (+) or your country code will be added automatically.
- Enter the name in the field provided (optional).
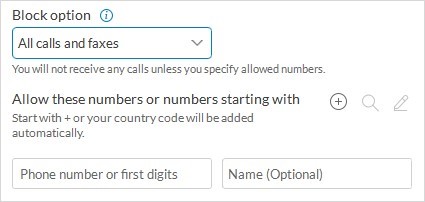
- Press Enter on your keyboard.
Advanced blocked calls settings
There are certain blocked calls settings that you can only configure in your AT&T Office@Hand
Online Account, including:
- Greetings for blocked callers
- Settings for robocalls
- Settings for calls from payphones
You can open these settings via the AT&T Office@Hand Phone.
- Click the View settings gear at the bottom.
- Go to Calls > Blocked.
- Click My advanced blocked calls settings. This will open the Blocked Calls tab under Screening, Greeting & Hold Music on the Settings menu of your AT&T Office@Hand Online Account.
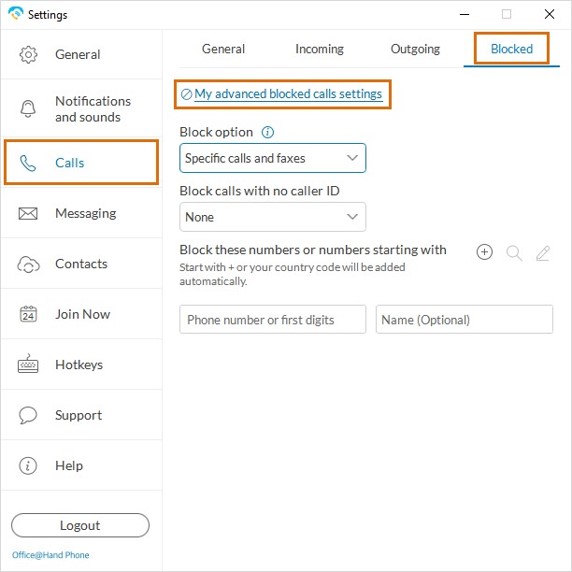
Keywords: AT&T Office@Hand Phone, desktop app, block callers, block unwanted callers
Was this page helpful? Yes No