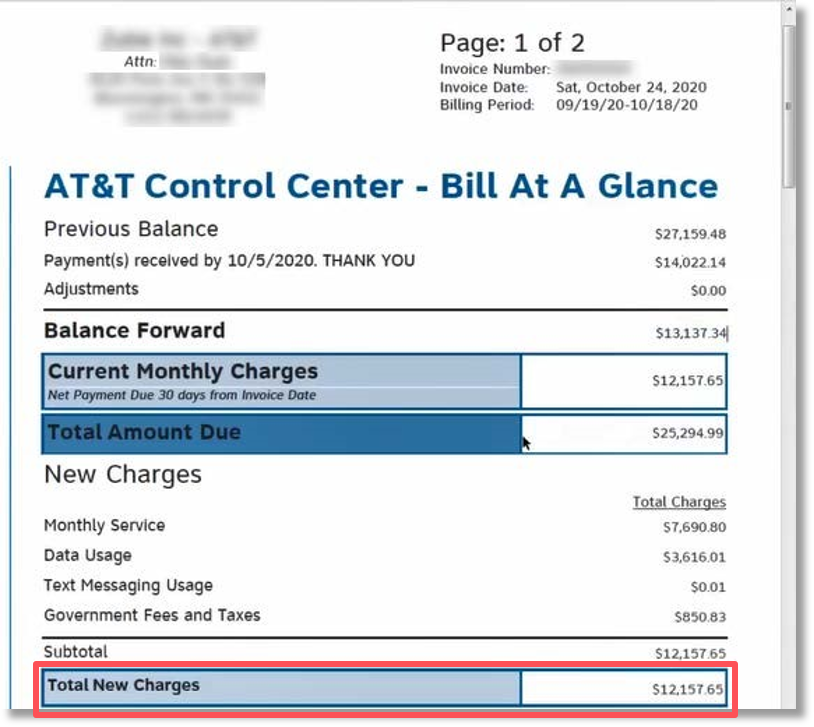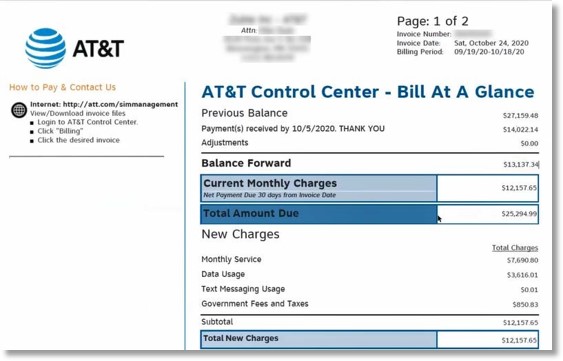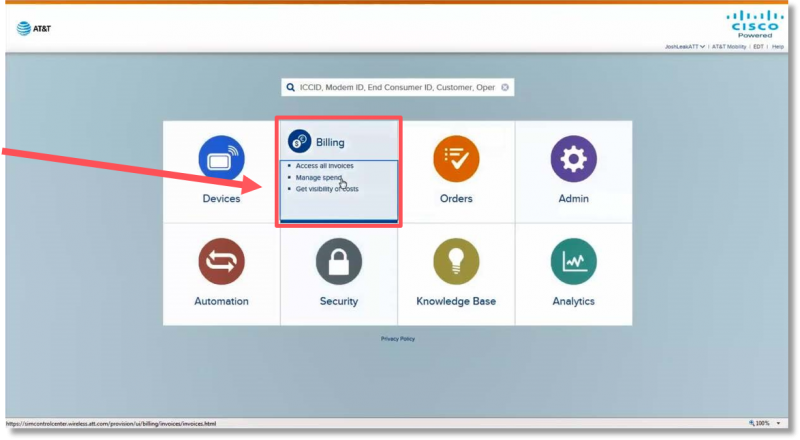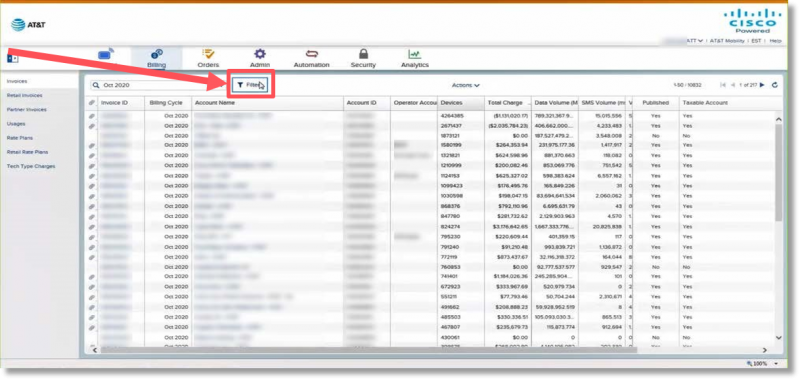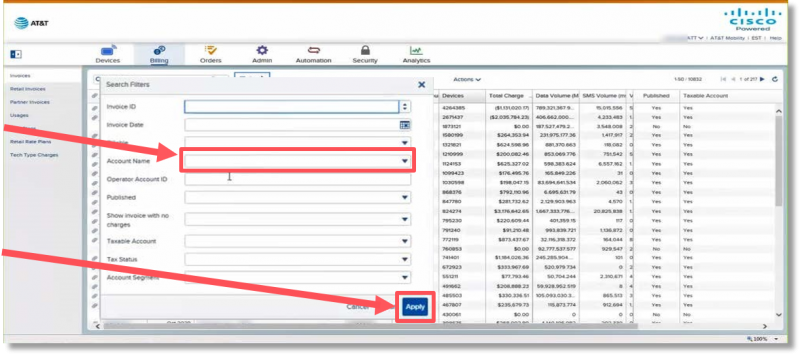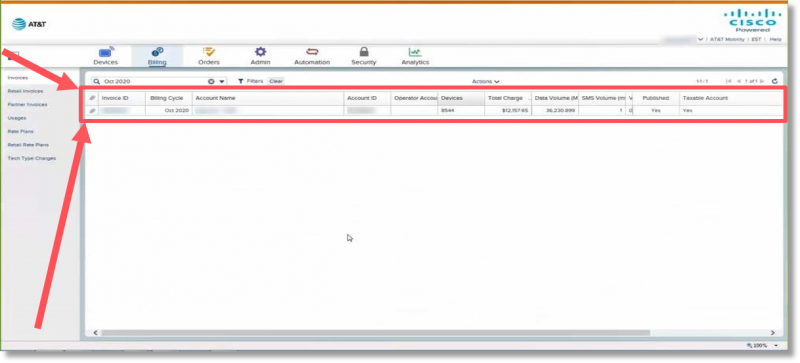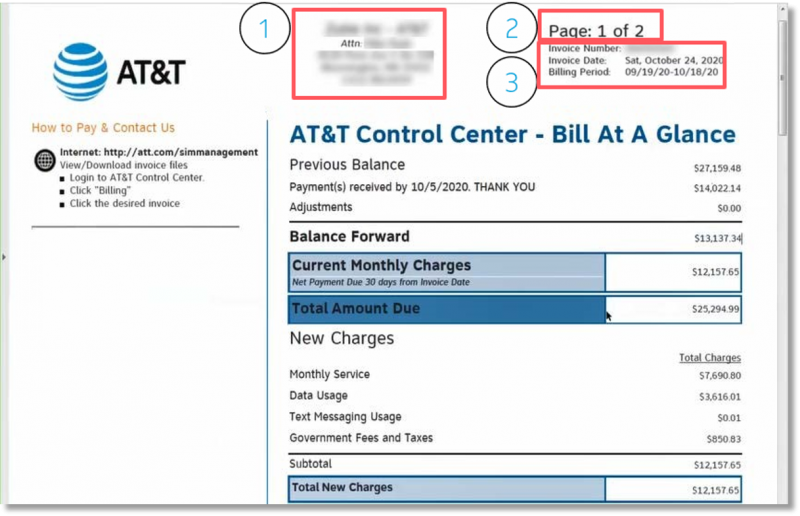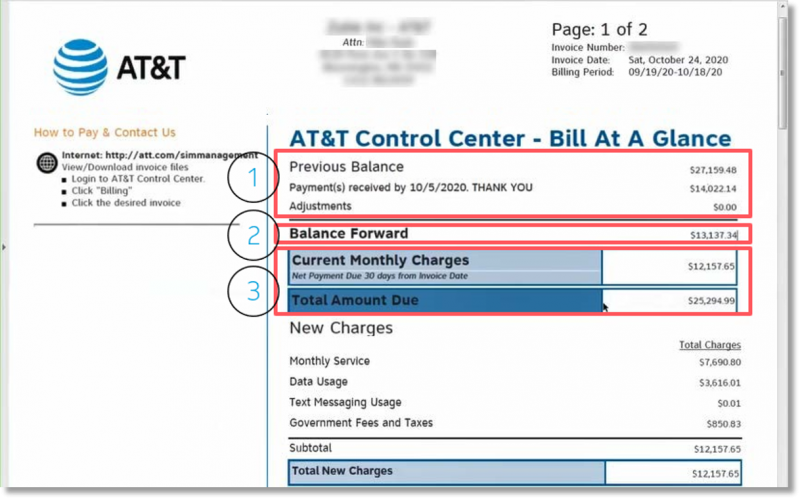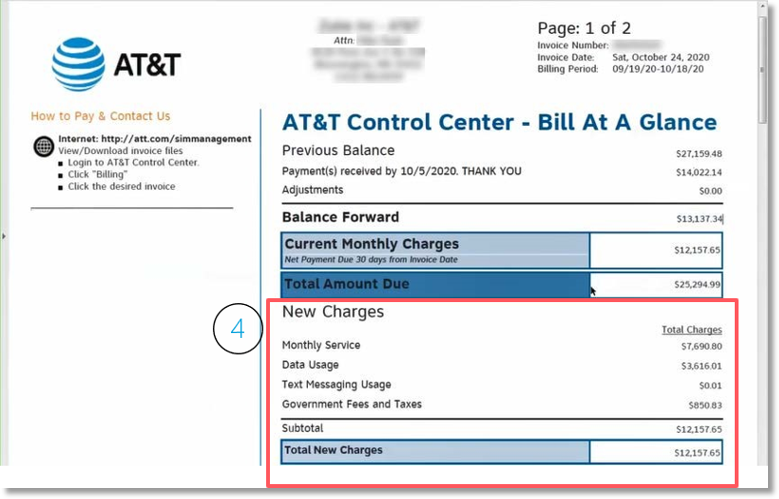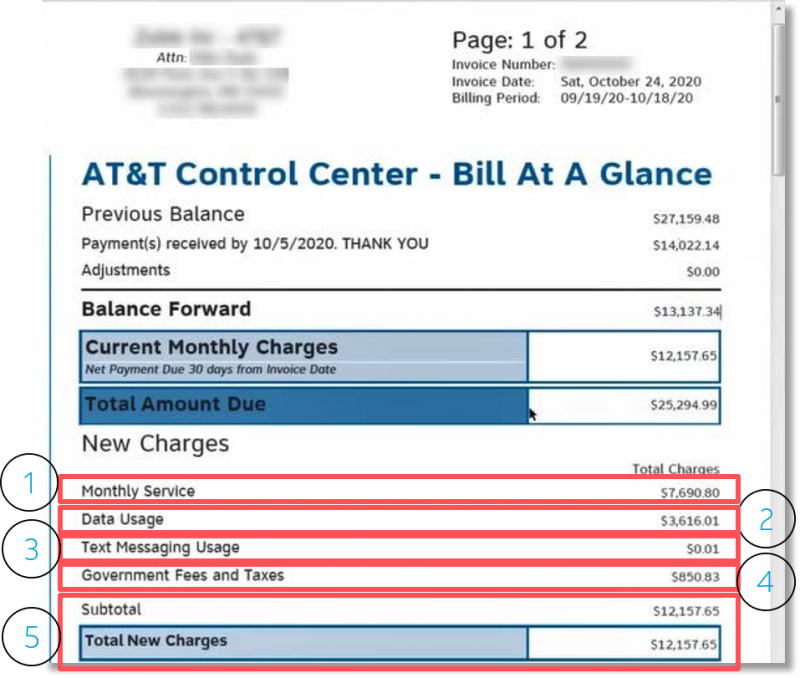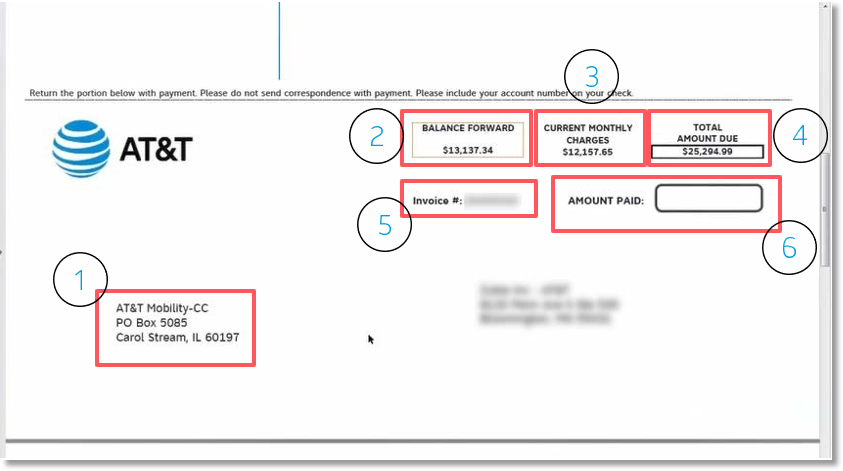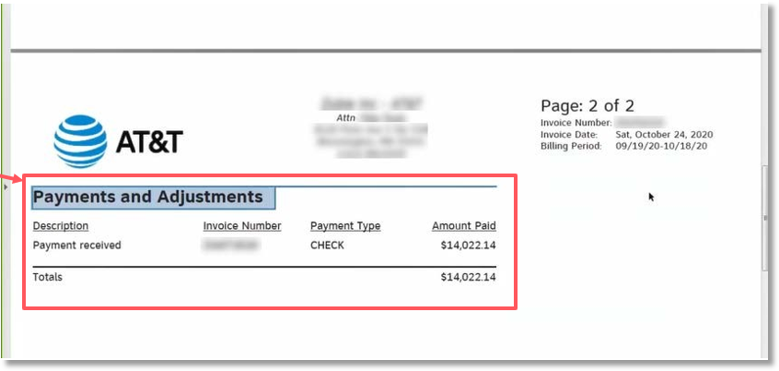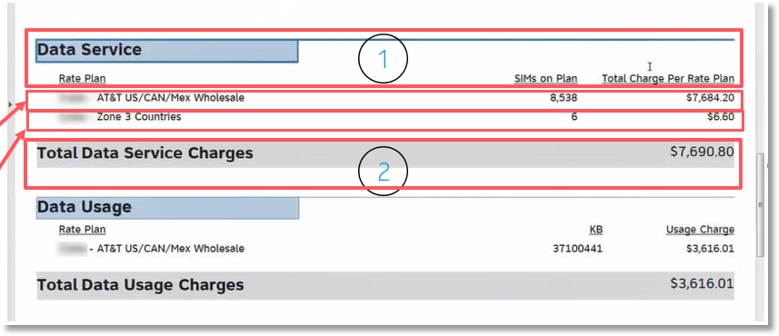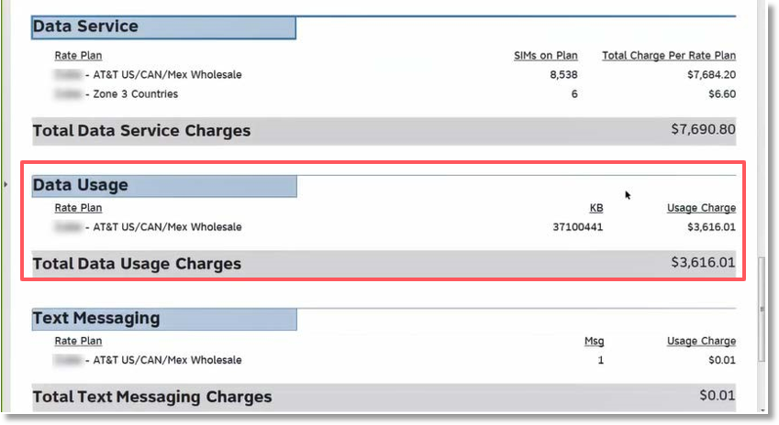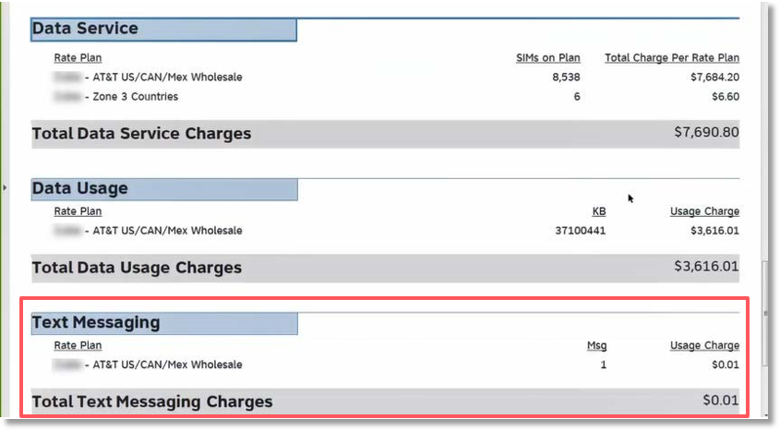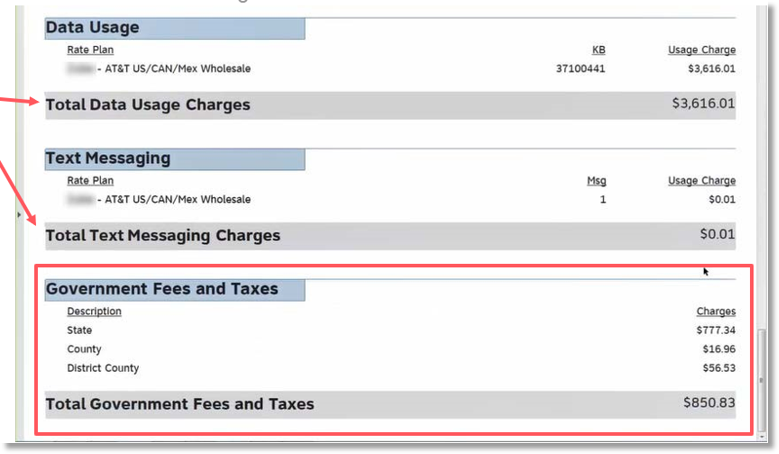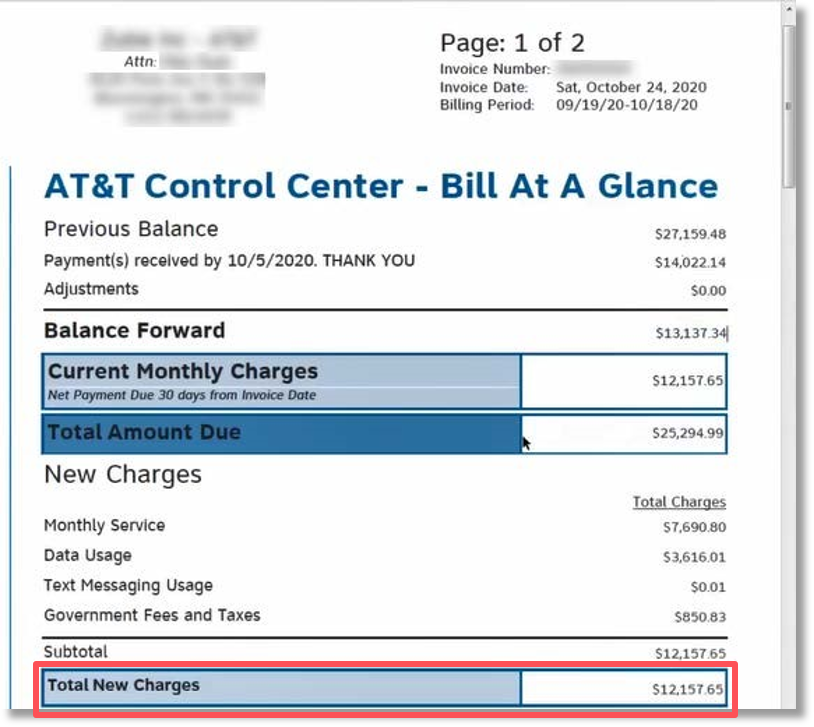Download Tutorial
Billing Invoice Overview Example – Invoices with Domestic Solutions, Including Roaming Solutions – AT&T Control Center
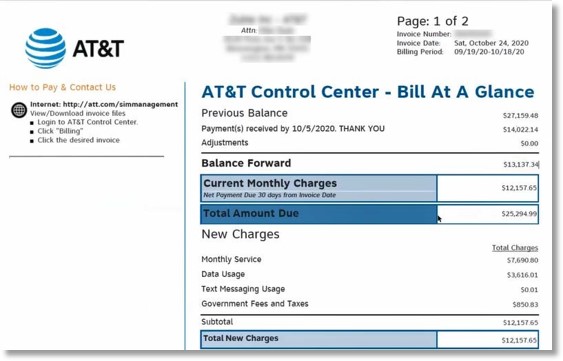
Retrieving an invoice from the AT&T Control Center
AT&T Control Center Invoice Example 1
Retrieving an invoice from the AT&T Control Center
Retrieve an invoice
- Access AT&T Control Center.
- Select the Billing tab.
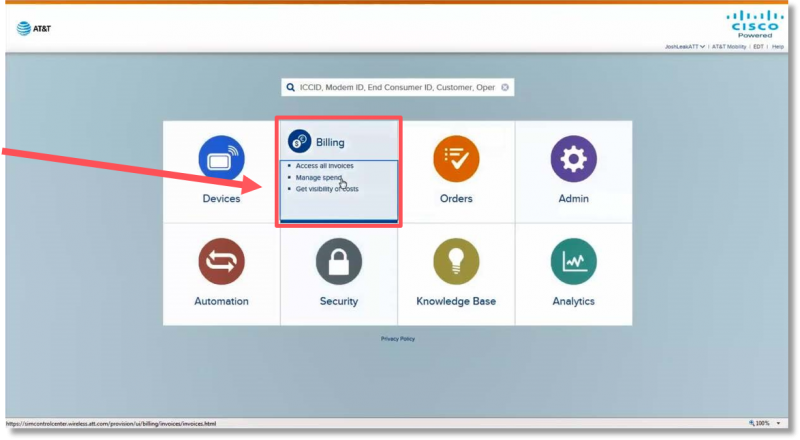
- Select Filter.
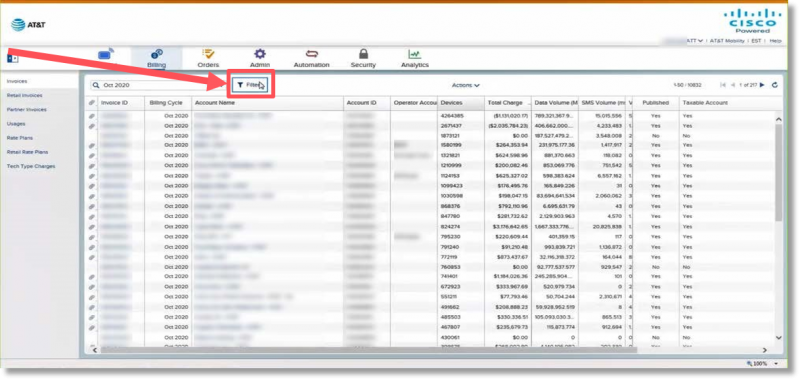
- Enter and choose the Account Name.
Once you type the first few letters of the account, you may see previous entries by selecting the drop-down menu.
- Select Apply.
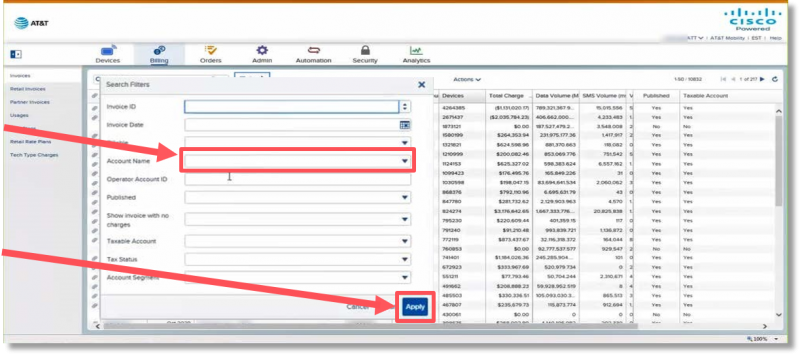
The screen will provide a summary of information, such as:
- Link to the invoice (paperclip icon)
- Link to the Invoice ID detail
- Billing Cycle
- Account Name & ID
- Devices
- Charges
- Volume/Usage
- Open an invoice by selecting the paperclip icon.
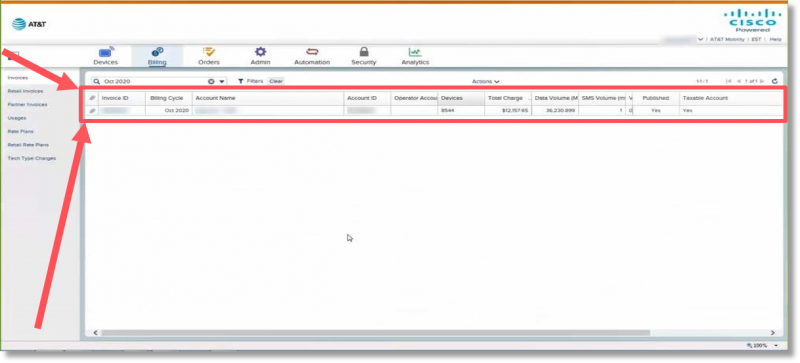
AT&T Control Center (ACC) Invoice Example 1 Review
The top section of the ACC Invoice Example 1 provides the following:
- Company name, address, Attn (who the invoice is sent to).
- Number of pages on the invoice.
- Invoice Number, Invoice Date (date the invoice was generated), and Billing Period (Billing periods can change, but are usually the 19th through the 18th).
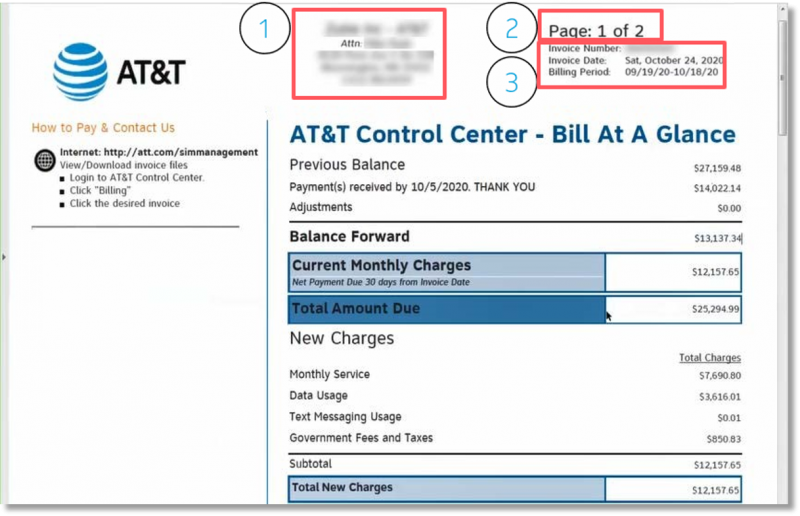
Bill At A Glance
As shown in this example, the Bill At A Glance section provides the following:
- Previous Balance, Amount of payment received and the date received, Adjustments if any.
- Balance forward. The previous balance, minus the payment, minus any adjustment = the Balance Forward.
- Current Monthly Charges. This is added to the Balance Forward, which equals the Total Amount Due.
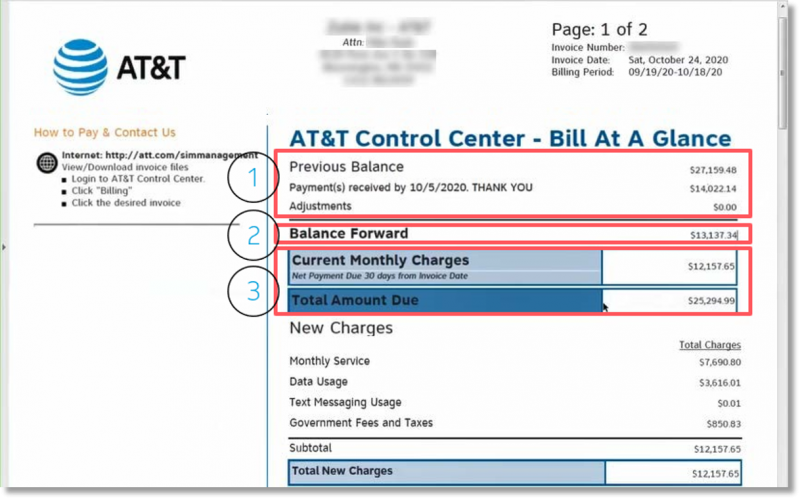
- The New Charges section shows the types of charges associated with the invoice. The New Charges are the breakdown of the Current Monthly Charges.
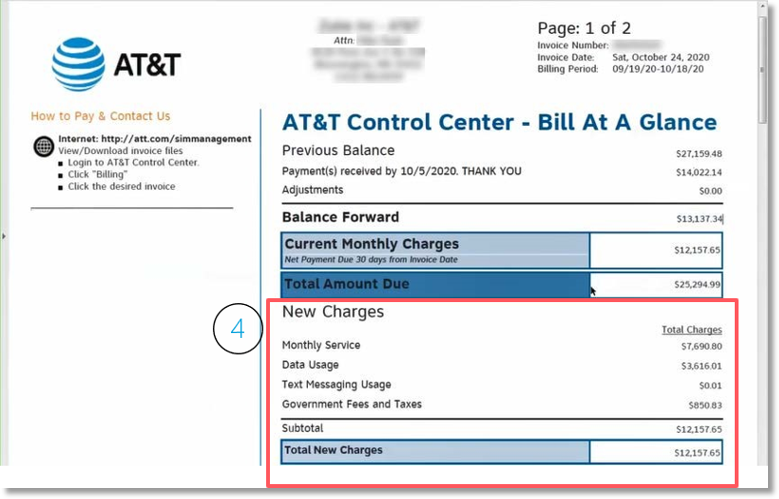
New Charges
- Monthly Service – Typically the monthly recurring charges and one-time charges.
- Data Usage/Charges.
- Text Messaging Usage/Charges
- Government Fees and Taxes (taxes, surcharges, etc.).
- The New Charges added together equal the Subtotal and Total New Charges, which also equals the Current Monthly Charges.
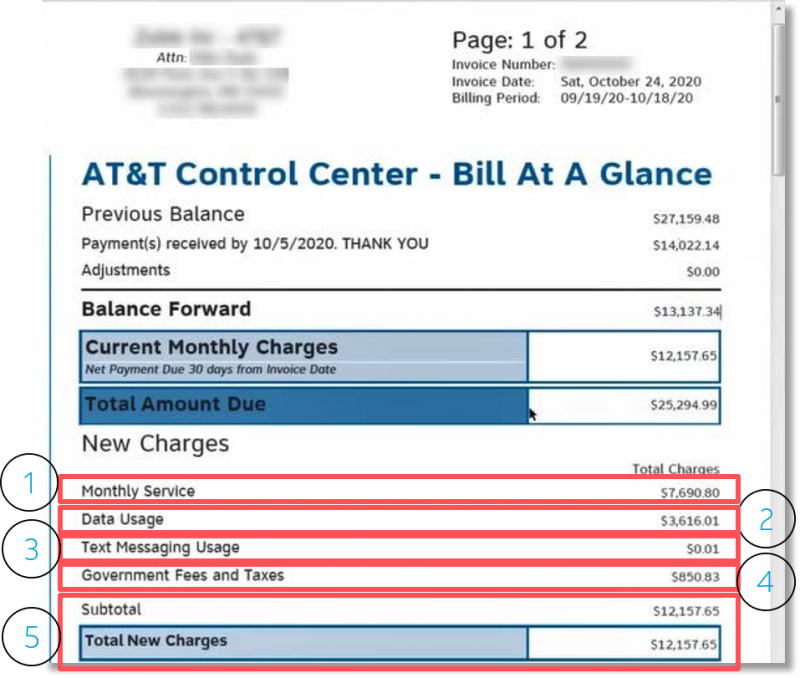
Note: There are no voice usage charges in this example. If voice usage is included in your New Charges section, they would appear here as well.
Return Payment Section
Scroll down the invoice to the Return Payment section, which provides:
- Return payment address
- Balance forward/Past Due amount
- Current Monthly Charges
- Total Amount Due
- Invoice Number
- Amount Paid box to indicate the amount being paid on this invoice.
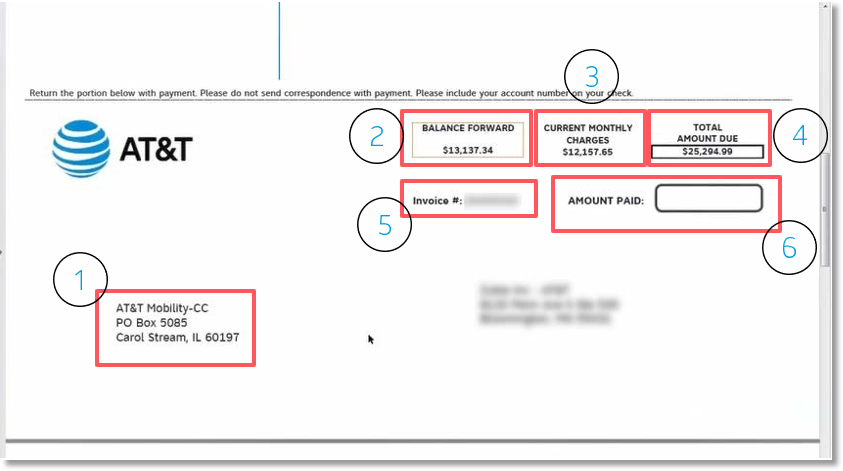
Payments and Adjustments Section
Continue scrolling in the invoice to see breakdowns of each section.
A description of any payments and adjustments.
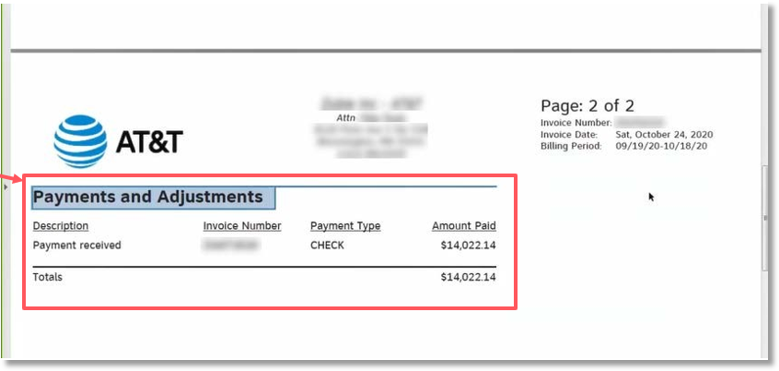
Data Service Section
- The Data Service Charges are broken down by Rate Plan. In this example, there were two plans active on the invoice.
- One plan had 8538 SIMs on the plan, which generated a charge of $7864.20
- One plan had 6 SIMs on the plan, which generated a charge of $6.60
- These two charge amounts equal the Total Data Service Charges of $7960.80 in this example.
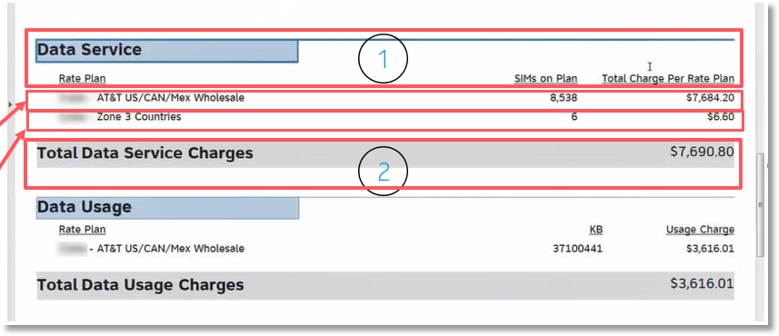
Data Usage
In this example, there is only one Rate Plan shown. This is because the second Rate Plan shown in the Data Service section did not have any usage.
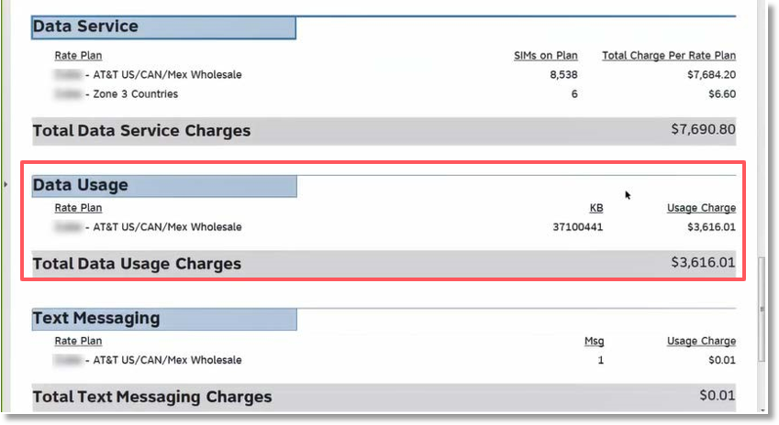
Text Messaging
In this example, only one rate plan had usage and there was only one text message. Because this is a pay per use plan, there was a charge for the text message.
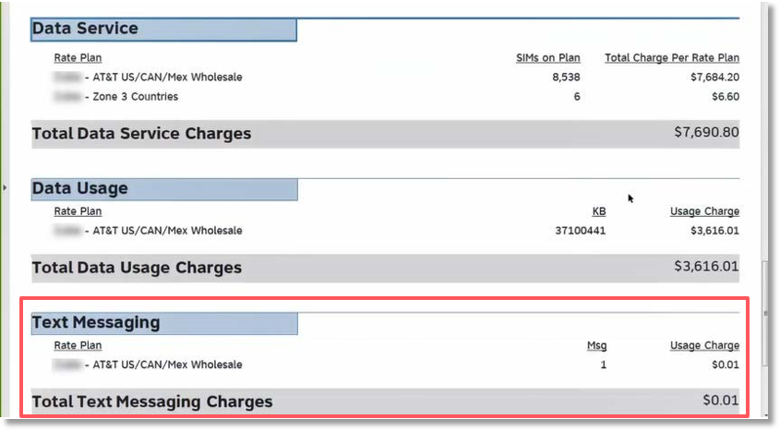
Government Fees and Taxes
Each of the “Total” sections just reviewed are used to calculate the Government Fees and Taxes, which are broken out by State, County, and District County.
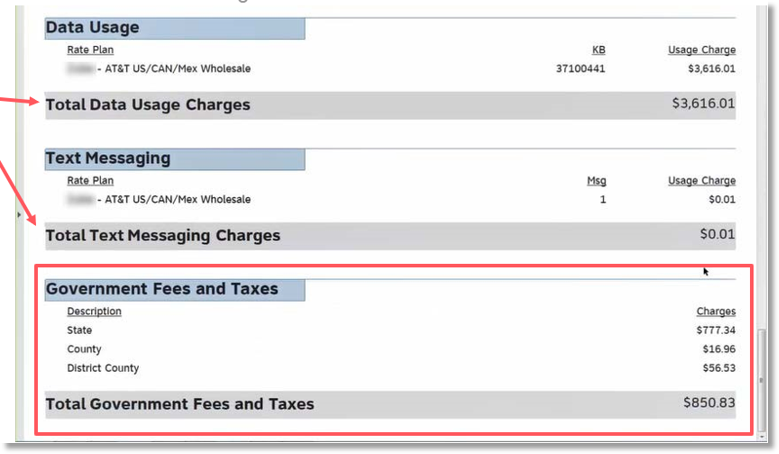
Total New Charges
Each of the “Total” sections (just reviewed and highlighted in grey) added together equal the Total New Charges shown on Page 1 of the invoice.