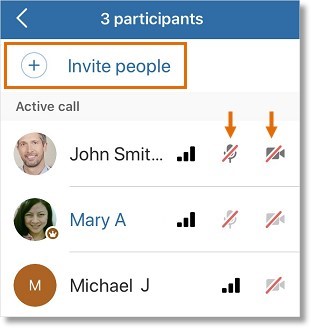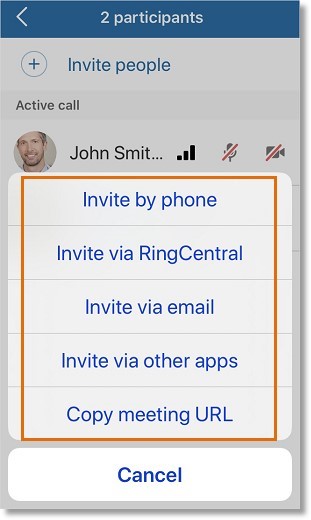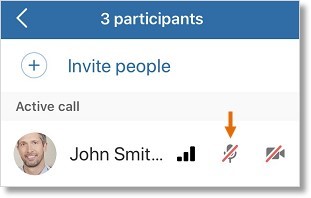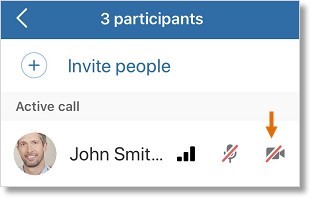Attendee Controls in AT&T Office@Hand Meeting on Mobile
Article #67152
This article provides information on which AT&T Office@Hand Video in-meetings controls are available to the Attendees or Participants on iOS and Android devices.
As an attendee or participant, you will see the following controls during a meeting:
| Control |
Function |
| Back |
This button on the upper left corner allows you to go back to the Video screen. |
| Speaker/iPhone/Phone |
Tap to switch to your phone’s ear speaker or to its loudspeaker. |
| Chat |
Tap to send private messages to another participant or to send messages to all the participants during the meeting. |
| End |
Tap to leave the meeting. |
| Mute/Unmute |
Tap to mute or unmute your microphone. |
| Start Video/Stop Video |
Tap to start or stop the video. |
| Flip camera |
This button is only visible when your video is on. It lets you switch from your phone’s front camera to the back camera, and vice versa. |
| Share |
Tap to share your mobile screen with other participants in the meeting. |
| Participants |
Tap to view the participants and invite more participants. You can also mute/unmute your microphone and start/stop your video during the meeting. |
| More |
Tap More to find these features:
- Disconnect or join audio,
- Hide meeting controls after a set time,
- Send feedback, or
- Submit a feature idea.
|
| Picture-in-Picture |
Allows the Host / Moderator to view the meeting while multitasking in the app. Tap the following controls to multitask:
- Back – allows you to switch back and forth from the main AT&T Office@Hand app mobile screen to the meeting window.
- Microphone – allows you to mute or unmute during a video meeting
- Expand icon – expands the floating window so you can view the active speaker. Tap the collapse icon in the active speaker view to minimize the floating window to the side of your screen
|
| |
|
Participants screen controls
When you tap Participants, you will have access to the following controls. From this screen, you can invite other participants, and control your microphone and camera.
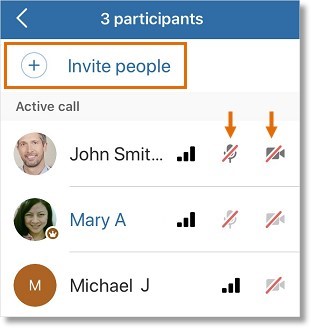
How to invite participants during a meeting
Tap Invite people, then select how you prefer to invite other participants: by phone, via AT&T Office@Hand, via email, and via other apps. You can also copy the meeting URL, then send it to others.
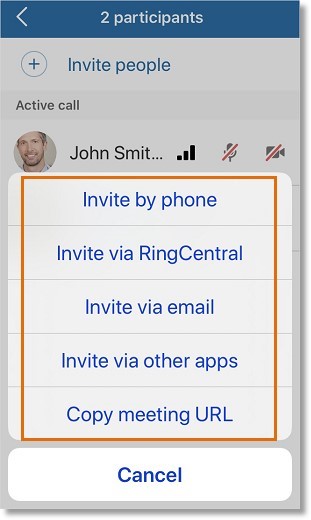
How to mute or unmute your microphone during a meeting
Tap the Microphone icon to mute or unmute yourself.
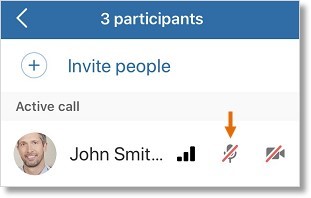
How to turn on or off your camera during a meeting
Tap the Video icon to toggle your camera on or off.
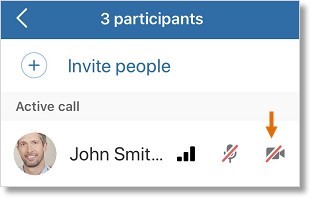
Key Words: ATT Office@Hand, attendees, attendee controls, controls on video meetings, video meeting
Was this page helpful? Yes No