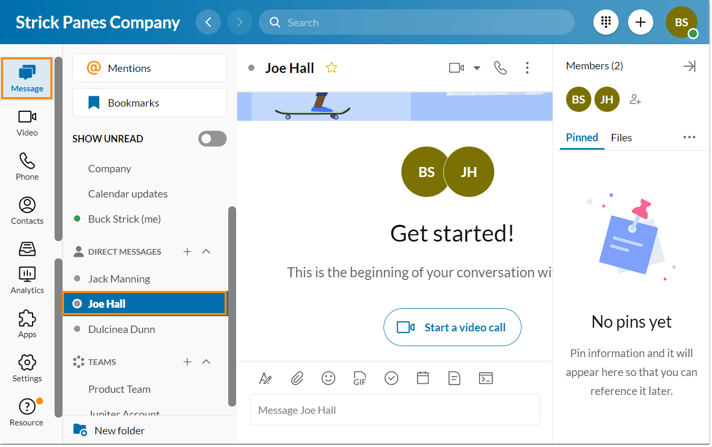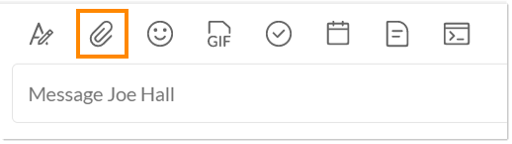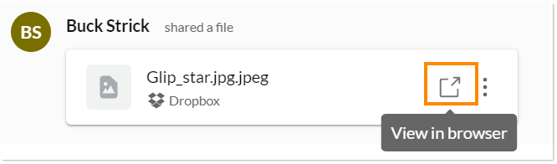Attaching a File in a Message in the AT&T Office@Hand App Desktop and Web
Article #68075
This article provides information on how to attach a file to the AT&T Office@Hand desktop app.
You can attach files to a message at any time, and these files can come from your computer, Google Drive, or cloud storage like OneDrive/SharePoint and Dropbox. You can attach any type of file, including documents, images, or videos as long as it’s under 1 GB.
The processes for attaching a file from your computer, Google Drive, OneDrive/SharePoint, or Dropbox are a little different, so let’s review each of these methods separately.
NOTE: Admins need to enable file sharing for the file source to appear on users’ accounts. For more information, visit Managing File Sharing in the AT&T Office@Hand App Desktop and Web.
If you’d like to attach a file from your computer without including a message, you can simply drag a file from your computer into the message field at the bottom of the app. However, if you’d like to include a message along with your attachment(s), follow these steps to attach a file:
- Navigate to Message via the left-hand navigation bar, and select a conversation from the conversation list.
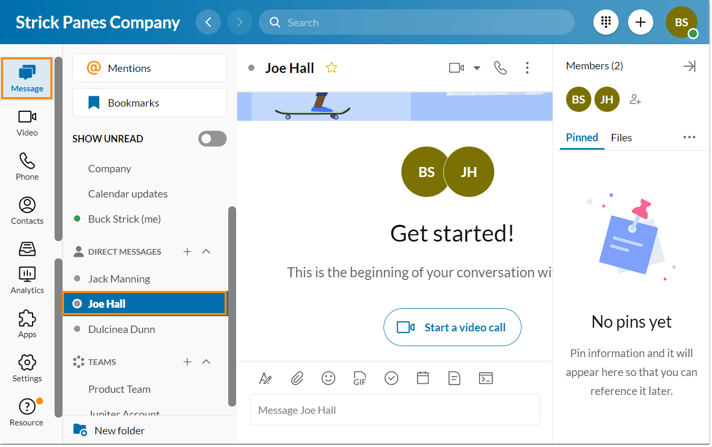
- Draft your message in the message field (optional).
- Click the Attach file paperclip icon above the message field.
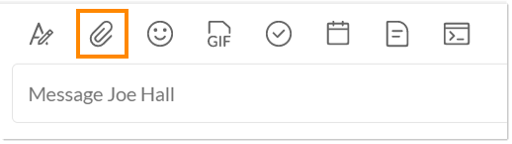
- Locate and select the files you want to add, then click Open to attach to the message.
- Once you’re ready to send, press Enter or Return on your keyboard or click the Send icon to send your message.
- Navigate to Message via the left-hand navigation bar and select a conversation from the conversation list.
- Draft your message in the message field (optional).
- Click the Attach file paperclip icon above the message field, then select Google Drive.
- A window will appear, informing you that you must give AT&T Office@Hand permission to access your files and remind you to enable pop-ups in your browser. Click OK to continue.
- Choose the Google account from which you’d like to import your files.
- Log in to your Google account.
- If this is your first time importing files from Google Drive, you will be prompted to allow AT&T Office@Hand permission to your Google account. Click Allow to continue.
- Locate and click on the file(s) from your Google Drive you’d like to attach to the message.
- Click Select to attach those files to your message.
- Once you’re ready to send your message, press Enter or Return on your keyboard or click the Send icon.
- Navigate to Message via the left-hand navigation bar and select a conversation from the conversation list.
- Draft your message in the message field (optional).
- Click the Attach file paperclip icon above the message field, then select OneDrive/SharePoint.
- A window will appear, informing you that you must give AT&T Office@Hand permission to access your files and remind you to enable pop-ups in your browser. Click OK to continue.
- Log in to your Microsoft account that you created for OneDrive/SharePoint.
- If this is your first time importing files from OneDrive/SharePoint, you will be prompted to give AT&T Office@Hand permission to access your Microsoft account. Click Yes to continue.
- Locate, select, and open the file(s) from your cloud storage to attach to the message.
- Click Open to attach the file(s).
- Once you’re ready to send your message, press Enter or Return on your keyboard or click the Send icon.
- Navigate to Messages via the left-hand navigation bar and open a conversation.
- Draft your message in the message field (optional).
- Click the Attach file paperclip icon above the message field, then select Dropbox.
- A window will appear, informing you that you must give AT&T Office@Hand permission to access your files and remind you to enable pop-ups in your browser. Click OK to continue.
- Sign in to your Dropbox account. Options include signing in with Google, Apple, or using your email address.
- Locate and click the file(s) from Dropbox that you want to attach to the message.
- Click Choose to attach the file(s).
- Once you’re ready to send your message, press Enter or Return on your keyboard or click the Send icon.
NOTE: While attachments from Google Drive, OneDrive/SharePoint, and Dropbox will appear as a thumbnail, you have the option to view that file in your browser.
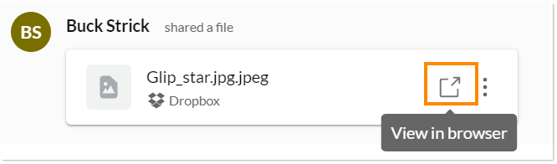
Keywords: AT&T Office@Hand, Attach, share, OneDrive, attach files, share files, attach files from computer, attach files from cloud storage
Was this page helpful? Yes No