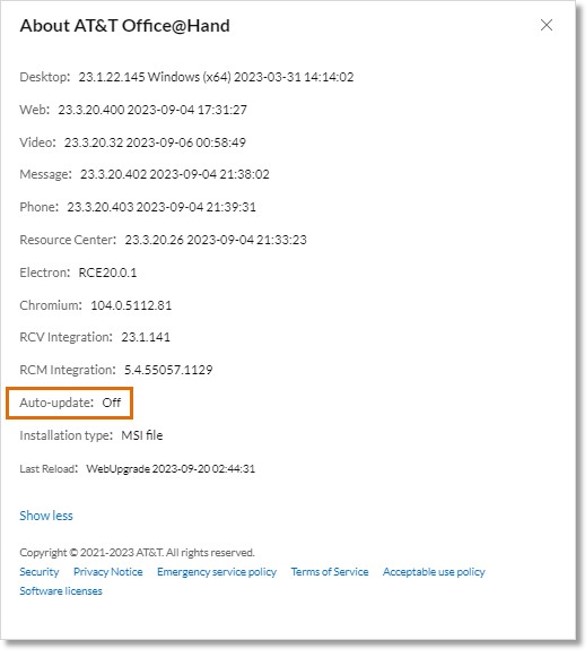AT&T Office@Hand Desktop Lifecycle Policy for Users
Article# 96505
This article provides information about updating the AT&T Office@Hand Desktop for users.
To ensure you’re accessing the latest features, security and performance updates, and bug fixes for AT&T Office@Hand products, AT&T Office@Hand is enforcing a new minimum version requirement for the desktop app. AT&T Office@Hand releases updates to the desktop and web app approximately once a month. Your AT&T Office@Hand Desktop will be considered:
- Outdated when it hasn’t been updated in 6 months.
- Unsupported when it hasn’t been updated in 9 months
After 9 months without an update to your desktop app, you’ll be required to update to a newer version to continue accessing it. The web app is automatically updated to the most recent version, and can still be used if you lose access to your desktop app. You can check for available updates anytime, or you’ll be notified in your desktop app when your version becomes outdated or unsupported.
NOTE: To keep AT&T Office@Hand current in a quickly changing market, support lifecycles are subject to change at any time, with or without notice, at the sole discretion of AT&T Office@Hand.
What to expect if you’re using an older app version
Your app version is outdated after six months, but it won’t become unsupported until it hasn’t been updated for nine months. Banners will appear in the top menu bar of the desktop app, letting you know when an update is available and prompting you to update your app. Update your app before it becomes unsupported to avoid losing access.
You may be able to install the update yourself, or you might have to reach out to your IT admin for help. If you’re unsure if your desktop app automatically installs updates, check your app.
Check how your app updates
Check to determine if you can update your app yourself or if you’ll need the help of your IT admin.
- In the AT&T Office@Hand Desktop, click Help in the navigation bar.
- In the upper right corner of the Help page, click About AT&T Office@Hand.
- Click Show more, and look for Auto-update. If auto-update is on, you can update your app without the help of your IT admin. You’ll need IT admin help to update your app when auto-update is unavailable/off.
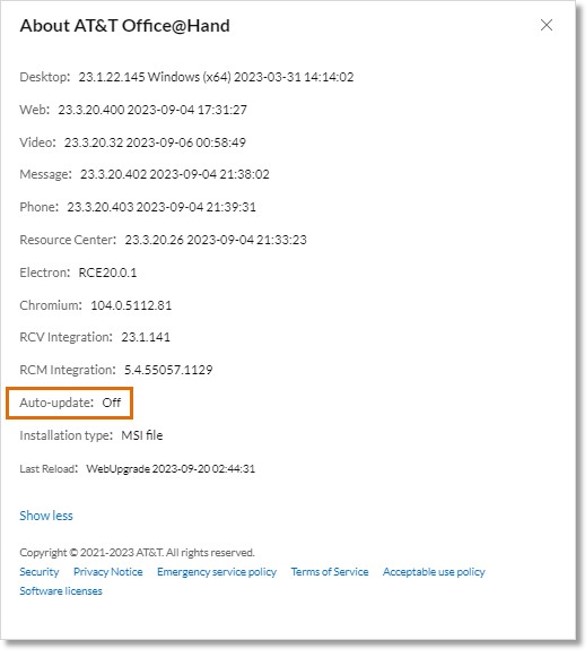
What to expect when Auto-update is on
When Auto-update is turned on, your app will typically update in the background without interruption, but if the update fails for any reason, you’ll be prompted to update.
When an update is available, you’ll receive a banner notification in the top menu bar of your desktop app. Click Update now to update your app to the latest version. If you close the banner without updating, it will reappear as a reminder until you update.

You’ll receive another notification warning if your version will soon be unsupported. If you dismiss this warning, you’ll be reminded after a few days. Click Update now to update.

If your version becomes unsupported (after 9 months without updating it), you’ll receive a notice that you’re required to update your version to access the desktop app. You can choose to Skip for now, or click Update now. If you skip the update, you’ll be able to use the app for another day without updating and then you’ll be prompted again without the option to skip. When your version is unsupported, you can’t use the desktop app, but you can still use the AT&T Office@Hand Web.
If the update fails for any reason, you’ll be prompted to download the update file and manually install the latest version on your computer. If you have issues, reach out to your IT admin.

What to expect when Auto-update is off
When Auto-update is turned off, your IT admin controls your app updates and you won’t be able to install updates to the desktop app yourself.
You’ll be notified by a banner in your top menu bar before your version becomes unsupported. Click Get update now to access the download file and install on your desktop. Reach out to your IT admin; admin login credentials will be required to install.

If your version becomes unsupported, you’ll receive a notice that you’re required to update your version to access the desktop app. You can still use the AT&T Office@Hand Web until your desktop app is updated. Click Get update now to download the update file and install it on your desktop manually. Reach out to your company admin; admin login credentials will be required to install. to install.
Frequently asked questions
What if I’m asked for an admin password when I’m trying to install the app?
If you’re asked for an admin password and you don’t have one, that means your IT admin controls your app updates and you won’t be able to install updates to the app yourself. You’ll need to reach out to your IT admin for help. In the meantime, if your version is unsupported and you can’t use the desktop app, open app.officeathand.att.com in your web browser to use the web app to continue your work.
How are the desktop app and the web app (app.officeathand.att.com) different from each other?
The desktop and web app provide the same features, like phone, video, messaging, and more. However, the web app works without needing to download and install, and automatically updates itself to the latest version every time you open it.
I can’t use my AT&T Office@Hand App because my version is unsupported, what can I do?
When your version is unsupported, you’ll be notified in your app. Follow the link in the pop-up to update your app, or go to the AT&T Office@Hand Downloads page to download and manually install the latest version. If you’re asked for a local admin password to install the updates, contact your IT admin.
You can continue your work in the meantime by opening app.officeathand.att.com in your browser to access the web version of the AT&T Office@Hand App.
How can my app update itself so I don’t need to worry about updating in the future?
Go to the AT&T Office@Hand Downloads page to download the AT&T Office@Hand App. Make sure you uninstall the existing AT&T Office@Hand App before you install the new version. If you’re asked for a local admin password to install the updates and you don’t have one, ask your IT admin.
NOTE: Auto-update works on Windows only.
Key Words: AT&T Office@Hand Desktop, auto update, update desktop app, desktop app, lifecycle policy, 96505
Was this page helpful? Yes No