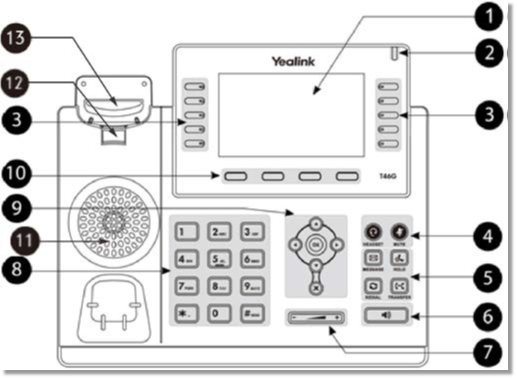AT&T Collaborate quick reference Yealink SIP T46G IP phone
This guide contains the key information you need to get started using your Yealink® SIP T46G IP phone with the AT&T CollaborateSM service. You’ll learn how to access features using the buttons, line keys, and soft keys on your Internet Protocol (IP) phone.
Collaborate is a Voice over IP (VoIP) system that transports calls over the AT&T IP network rather than over the traditional public switched telephone network. You can use Collaborate exactly as you use a traditional phone system.
For more detailed information about using this phone, see the Yealink SIP T46G IP User Guide, available from Yealink. Note that not all Yealink features are available with Collaborate.
For your reference, print this page and fill in the important information your administrator provides:
| Description |
Detail |
| Your phone number (for external calls) |
|
| Your extension (for internal calls) |
|
| Your voicemail access number |
|
| Your administrator |
Name:
Phone number:
Email:
|
Select a feature or option
Dialing basics
Special features
Select a feature or option
The Yealink SIP T46G IP phone has 3 screens that appear in the phone’s LCD display window:
-
Menu screen, which displays the menu icons you can select to access phone features, base settings, information, and more.
-
Calls screen, which displays all active and on-hold calls for your line. This screen automatically appears when you have an active call and 1 or more calls on hold.
-
Idle screen, which displays the time and date, your phone lines, and your soft keys. This is the default screen when you’re not using your phone.
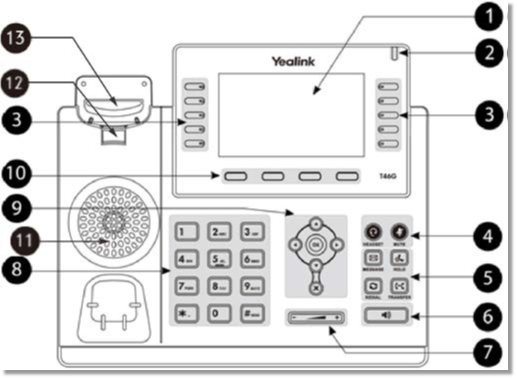
| Element |
Function |
|
Element |
Function |
| 1 |
LCD display window |
|
8 |
Keypad |
| 2 |
Message waiting |
|
9 |
Navigation/OK/Select/Cancel |
| 3 |
Line keys |
|
10 |
Soft keys |
| 4 |
Headset/Mute |
|
11 |
Speaker |
| 5 |
Message/Hold/Redial/Transfer |
|
12 |
Switch hook tab |
| 6 |
Speakerphone |
|
13 |
Switch hook |
| 7 |
Volume |
|
|
|
Your organization determines which Collaborate features you can use and can also impose dialing restrictions. If you have questions about the features available to you or about any dialing restrictions, contact your administrator.
Top
Dialing basics
With Collaborate, you don’t need to use an out of network prefix (such as 9) when making calls. The SIP T46G IP phone can handle multiple calls at a time. You can have only 1 active call (the call that has audio associated with it) at a time; other calls are placed on hold. Your phone can have up to 16 lines with unique extension numbers, or the same extension number as other lines on your network. Your administrator sets up the lines.
How to make calls
Collaborate simplifies calling.
| Action |
Steps |
| Make a call from the idle screen |
- Do 1 of these things:Press a line key.
– Pick up the handset.
– Press the Speakerphone button.
– Press the Headset button.
- Start entering a phone number. The phone displays a list of previously placed calls. As you enter numbers, the phone displays similar numbers from your directory.
- Finish entering the number, or scroll down and select it from the list.
- Press the OK button, the pound (#) key, or the Send soft key.
|
| Make a call by pre-dialing |
- Enter the phone number you want to call.
- Do 1 of these things:
– Press a line key.
– Press the Speakerphone button.
– Pick up the handset.
- Press the Send soft key.
|
| Make an internal call |
- Enter the site prefix plus the extension number.
|
| Make a local call |
- Enter a 10-digit number, a 7-digit number within your own area code, or a special number (such as 411 or 911).
|
| Make a long distance call |
- Enter a 10-digit number. (You can enter 1 and the 10-digit phone number, but 1 isn’t required.)
|
| Make an international call |
- Enter 011 (the international code) + country code + phone number.
- Press the OK button, the pound (#) key, or the Send soft key.
For details, see the AT&T International Dialing Guide at https://www.business.att.com/bt/dial_guide.jsp.
|
| Return the most recent incoming call |
- Enter *69.
- Press the Send soft key.
- When prompted, press 1.
|
| Return a call from the call logs in your phone |
- Do 1 of these things:
– Press the History soft key.
– Press the Menu soft key to access the Menu screen, press the History soft key, and then press the Local History soft key.
- To scroll through the list, press the up and down arrow keys.
- To see the most recent call, press the up arrow key.
- To see older calls, press the down arrow key.
- Select a number from the list, and then press the Send soft key.
|
| Redial the last number called |
- When the phone is idle, press the Speakerphone button, pick up the handset, or press a line key. The redial list appears.
- Press the up and down arrow keys to choose the number you want to redial.
- Press the OK button or the Send soft key.
|
| Return an earlier incoming call |
- Press the History soft key. Or press the Menu soft key, press the History soft key, and then press the Local History soft key.
- To view the Received Calls log, press the left and right arrow keys.
- Highlight the call you want by pressing the up and down arrow keys. Press the Send soft key.
|
| Redial a number called earlier |
- When the phone is idle, press the Redial button.
- To view the Placed Calls log, press the left and right arrow keys.
- Select the number you want by pressing the up and down arrow keys, and then press the Send soft key.
|
| Put a call on hold |
- During a call, press the Hold soft key or Hold button.
|
| Resume a call |
- To resume the call, press the Resume soft key or Hold button.
|
| Resume a call while handling multiple calls |
- To retrieve the call on hold, press the up and down arrow keys to select the call, and then press the Resume soft key or the line key that corresponds to the call on hold.
Note: If you’re handling more than 1 call, you’ll see a number on the phone’s display screen indicating that currently selected line is the second of 4 calls (for example, 2/4).
|
| End a call |
Do 1 of these things:
– Press the End Call soft key.
– If you’re using the handset, replace it.
– If you’re using the speakerphone, press the Speakerphone button.
|
Top
Special features
The special features of Collaborate described here can save you time.
With some features, you press buttons or soft keys. With others, you enter special feature codes (for example, *86) from the phone’s keypad. In some cases, you can access features in multiple ways. For more information about feature codes, see Feature access codes.
Note: When using a star (*) feature code, you must press the Send soft key. The call won’t be dialed automatically.
Special calling features
Manage calls with these special calling features from Collaborate. Calls automatically connect after a few seconds. To connect calls faster, press the Send soft key.
| Description |
How to use the feature |
|
Auto Call Back Busy
If you call a phone number that’s busy, Auto Call Back Busy checks the busy number for the next 30 minutes. When the phone number becomes free, Auto Call Back Busy rings you and connects the call.
You can cancel Auto Call Back Busy at any time, and you can have multiple Auto Call Back Busy sessions running at the same time.
Note: If you call a number that has voicemail, you’ll be sent to voicemail and Auto Call Back Busy doesn’t check the number.
|
Turn on Auto Call Back Busy
- Make your call. When a number is busy, a voice prompt offers Auto Call Back Busy.
- Follow the voice instructions.
- When the voice prompt confirms that Auto Call Back Busy is turned on, end the call.
- When the number you called becomes free, your phone rings. Answer the call to connect to the number you originally called.
Cancel all Auto Call Back Busy sessions
- Enter *86, and then press the Send soft key.
|
|
Call Waiting
If you see a new caller’s ID in your phone’s display window while you’re on a call and hear a call waiting tone, Call Waiting is turned on and you have an incoming call.
If you don’t answer the new call, it will be routed to your voicemail (if available) or to your chosen “when I don’t answer” call treatment.
If you don’t want to be notified when callers are waiting, you can turn Call Waiting off for the current call.
|
Turn Call Waiting off for the current call
- Enter *70 and the number you want to call.
- Press the Send soft key.
|
|
Account codes
An account code enables your Collaborate service to track call data by account or category for calls you make. You may be assigned 1 of these types of account codes:
Mandatory—For all calls except 911, you’re always prompted and must enter an account code when calling outside your organization.
Optional—You can enter a feature access code followed by the account code when calling outside your organization, but it’s not required.
|
Call using a mandatory account code
- Enter the phone number you want to call.
- When prompted, enter the account code.
- Press the Send soft key.
Turn on account codes per call
- Enter *50.
- When prompted, enter the account code.
- Enter the phone number you want to call.
- Press the Send soft key.
|
|
Block and unblock Caller ID
When Caller ID is turned on, your number and name appear on the phones you call.
If permitted by your organization, you can block your caller ID:
- For a single call outside your organization.
- For all phone calls.
Note: Your administrator can block your line’s caller ID for all calls.
|
Block your caller ID for a single call
- Enter *67 and the number you want to call.
- Press the Send soft key.
Unblock your caller ID for a single call
- Enter *65, and the number you want to call.
- Press the Send soft key.
Block your caller ID for all calls
- Enter *31, and then press the Send soft key.
Unblock your caller ID for all calls
- Enter #31, and then press the Send soft key.
|
|
Call Transfer
You can transfer a call to any extension within your organization or to any 10-digit phone number. Call Transfer has 2 forms:
- Unattended transfer—Transfers your call to the new caller directly and drops you from the call.
- Attended transfer—Enables you to speak with the person you’re transferring the call to before you transfer the call. If there’s no answer or the person doesn’t want to take the call, you can cancel the transfer and talk with the caller.
|
Make an unattended transfer
- During a call, press Tran soft key.
- Enter the phone number to which the call will be transferred.
- Press OK or the pound (#) key.
- Press Tran soft key. The call is transferred and you’re dropped from the call.
Make an attended transfer
- During a call, press Tran soft key.
- Enter the phone number to which the call will be transferred.
- Press the OK button or the pound (#) key.
- Wait for the person to answer, and then speak.
– If the person agrees to accept the call, press Tran soft key again. The call is transferred from your phone and you’re dropped from the call.
– If the person isn’t available or doesn’t want to accept the transferred call, press the EndCall soft key, and then press the Resume soft key to resume the original call.
|
|
Conference calls
You can conduct a conference call with 3 participants from your phone.
|
Make a 3-way conference call by phone
- Call the first person.
- After the first person answers, press the Conf soft key. This creates a new call.
- Call the second person, and then press the OK button, the pound (#) key, or the Send soft key.
- When the second person answers, press the Conf soft key to establish the conference.
- To combine an active call and a call on hold into 1 conference call, press the Conf soft key.
|
|
Do Not Disturb
When you don’t want to be bothered, you can turn on Do Not Disturb.
- Private lines—If you have voicemail, all incoming calls are immediately routed to your voicemail. If you don’t have voicemail, calls are routed to your “when I’m busy” call treatment.
- Shared lines—Your phone won’t ring, but the line blinks and you or someone else can answer the call.
|
Turn Do Not Disturb on or off
- While the phone is idle, press the DND soft key.
|
|
Intercom Over Speakerphone
You can initiate an Intercom Over Speakerphone call to other Collaborate users in your organization.
The phone of the person you’re calling automatically answers the call in speakerphone mode. You can then have a conversation.
|
Intercom Over Speakerphone
You can initiate an Intercom Over Speakerphone call to other Collaborate users in your organization.
The phone of the person you’re calling automatically answers the call in speakerphone mode. You can then have a conversation.
|
|
Reject a call
If you don’t want to answer a call while it’s ringing, you can reject the call. If you have voicemail, the call is then routed to your voicemail. If you don’t have voicemail, the call is routed to your chosen “when I don’t answer” call treatment.
Note: If the ringing line is a shared line, your phone will stop ringing, but the shared line will continue to ring on other phones.
|
Reject a call
While your phone is ringing, press the Reject soft key.
|
|
Multiple line appearances and line keys
A phone number assigned to a line key on an IP phone is called a line appearance. The line keys on your phone can have repeated numbers, different numbers that belong to you, or numbers that belong to others. When a call comes in to a number, all phones with that number as a line appearance ring at the same time. When the call is answered, how it’s handled depends on the line’s call presence.
Collaborate offers 2 call presence choices:
- Shared call presence—When a call is answered and put on hold, any other phone with that line appearance can take the call off hold.
- Not shared call presence—When a call is answered, it becomes exclusive to the phone that answered it and no longer appears on the other phones.
|
Move between calls on different line appearances
- While on a call, press the line key associated with another line. The call on the first line is put on hold.
- Talk with the second caller.
- To return to the first caller, press the line key associated with the first call. The second call is automatically put on hold.
|
|
Call forwarding
You can forward calls to other numbers. The forward-to number can be an extension or any 10-digit phone number.
Collaborate provides these types of call forwarding:
- Call Forwarding – Always—All calls to your phone are forwarded. This is also known as Send All Calls.
- Call Forwarding – No Answer—If you don’t answer, the call is forwarded.
- Call Forwarding – Busy—Calls that come in while your phone is busy are forwarded.
- Call Forwarding – Not Reachable—Applies when your phone can’t be reached by the Collaborate network (not simply when you don’t answer or are busy). You can set this up in advance.
Note: Your administrator establishes your access to call forwarding features. If you have questions about your access to these features, contact your administrator.
|
Turn on call forwarding
- When your phone is idle, enter:
- *72 for Call Forwarding – Always
- *92 for Call Forwarding – No Answer
- *62 for Call Forwarding – Busy
- *94 for Call Forwarding – Not Reachable
- Enter the phone number to which calls will be forwarded.
- Press the Send soft key. A voice prompt confirms that call forwarding is turned on.
Turn off call forwarding
- When your phone is idle, enter:
- *73 for Call Forwarding – Always
- *93 for Call Forwarding – No Answer
- *63 for Call Forwarding – Busy
- *95 for Call Forwarding – Not Reachable
- Press the Send soft key. A voice prompt confirms that call forwarding is turned off.
|
Top