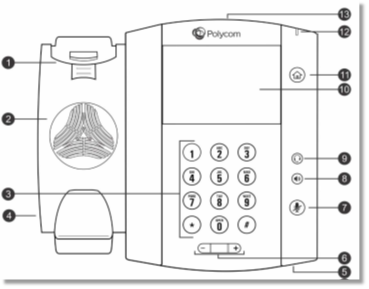AT&T Collaborate quick reference Polycom VVX 500 and 600 series phones
This guide contains the key information you need to get started using your Polycom® VVX® 500 600 series (500, 501, 600, 601) phones with the AT&T CollaborateSM service. You’ll learn how to access features using the buttons, line keys, and soft keys on your Internet Protocol (IP) phone.
Collaborate is a Voice over IP (VoIP) system that transports calls over the AT&T IP network rather than over the traditional public switched telephone network. You can use Collaborate exactly as you use a traditional phone system.
For more detailed information about using this phone, see the Polycom VVX Business Media Phones User Guide, available from Polycom. Note that not all Polycom VVX 500 and 600 series features are available with Collaborate.
For reference, print this page and fill in the important information your administrator provides.
| Description |
Detail |
| Your phone number (for external calls) |
|
| Your extension (for internal calls) |
|
| Your voicemail access number |
|
| Your administrator |
Name:
Phone number:
Email: |
Screens on the VVX 500, 501, 600, and 601 phones
Dialing basics
Special features
Screens on the VVX 500, 501, 600, and 601 phones
The VVX 500, 501, 600, and 601 phones have 4 screens that appear on the phone display window. To display these screens, during a call, press Home.
- Home screen— Displays icons you can select to access messages, settings, and information.
- Calls screen—Displays all active and on-hold calls for your line. This screen automatically appears when you have an active call and 1 or more calls on hold.
- Lines screen— Displays your phone lines, favorites, and soft keys. This is the default screen that appears when you’re not using your phone.
- Active Call screen— Displays the information for the call currently in progress, including caller ID when you have a single call.
Use these buttons and keys with Collaborate.
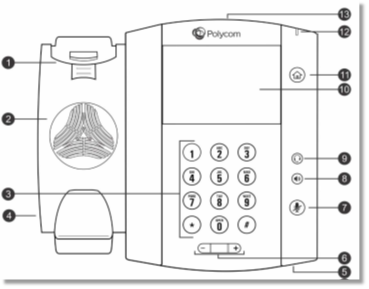
| Button/Key |
Function |
|
Button/Key |
Function |
| 1 |
Reversible tab |
|
8 |
Speakerphone |
| 2 |
Speaker |
|
9 |
Headset |
| 3 |
Keypad |
|
10 |
Touchscreen (display window) |
| 4 |
Security slot (on side) |
|
11 |
Home |
| 5 |
Microphone |
|
12 |
Message light |
| 6 |
Volume control |
|
13 |
USB port |
| 7 |
Mute |
|
|
|
Top
Dialing basics
With Collaborate, you don’t need to use an out of network prefix (such as 9) when making calls. The VVX 500 and 600 series phones can manage a maximum of 24 calls at a time. You can have only 1 active call in progress, with numerous other incoming calls or calls on hold at 1 time.
How to make calls
Collaborate simplifies making calls.
| Action |
Steps |
| Make a call |
- Enter a phone number, and then do 1 of these things:
- Press a line key.
- Pick up the handset.
- Press Speakerphone or Headset.
- Press the Dial soft key.
|
| Make a call from the Recent Calls list |
- From the Home screen, select Directories, and then locate Recent Calls.
- From the Calls screen, select a contact.
|
| Make a call from your Favorites list |
- Do 1 of these things:
- From the Lines screen, press the New Call soft key.
- From the Home screen, press the New Call soft key.
- Select Directory.
- Select Favorites.
- Select a favorite from the list.
|
| Make a call to a favorite contact from the Lines screen |
- If you’ve set up a speed dial key for this contact, press the line key associated with the favorite contact you want to call. The call is placed automatically.
|
| Make a call from a Directory |
- Do 1 of these things:
- From the Home screen, select Directories.
- From the Line screen, press the Directory soft key.
- Choose a directory.
- Select a contact. The contact’s information appears.
- Press the Dial soft key.
|
| Return an earlier incoming call |
- From the Home screen, select Directories.
- Select Recent Calls, and then select Type Received Calls.
- Select a caller.
- Press the Dial soft key.
|
| Redial a number |
- On the Home screen, select Redial.
|
| Put a call on hold and resume a call |
- During an active call, press the Hold button or Hold soft key.
- To resume the call, press the bbutton again or press the Resume soft key.
If more than 1 call is on hold, on the Calls screen, select the call you want, and then press the Resume soft key.
|
| End a call |
- Do 1 of these things:
- Hang up.
- Press the End Call soft key.
|
Top
Special features
Collaborate has special features that can save you time. With some features, you press buttons or soft keys. With others, you enter special feature codes (for example, *67) from the phone’s keypad. In some cases, you can access features in multiple ways. For more information about feature codes, see Feature access codes.
Manage calls with these special calling features from Collaborate.
| Description |
How to use the feature |
|
Call Waiting
If you hear a beep and see the Incoming Call screen appear in your phone’s display window while you’re on a call, Call Waiting is turned on and you have an incoming call.
If you don’t answer the new call, it will be routed to your voicemail (if available) or to your chosen “when I don’t answer” call treatment.
If you don’t want to be notified when callers are waiting, you can turn Call Waiting off for the current call.
|
Turn Call Waiting off for the current call
Enter *70 and the number you want to call.
|
|
Account codes
Account codes enable Collaborate to track call data by account or category. You may be assigned 1 of these types of account codes:
- Mandatory—For all calls except 911, you’re always prompted and must enter an account code when calling outside your company.
- Optional—You can enter an account code when calling outside your company (optional). Before you enter an account code, enter a feature access code. For more information, see Feature Access Codes.
|
Call using a mandatory account code
- Enter the phone number you want to call.
- When prompted, enter the account code.
Turn on account codes per call
- Enter *50.
- When prompted, enter the account code.
- Enter the phone number you want to call.
|
|
Block and unblock Caller ID
When Caller ID is turned on, your number and name appear on the phones you call.
If permitted by your company, you can block your caller ID:
- For a single call outside your company
- For all phone calls
Your administrator can block your line’s caller ID for all calls.
|
Block your caller ID for a single call
- Enter *67 and the number you want to call.
- Pick up the handset.
Unblock your caller ID for a single call
- Enter *65 and the number you want to call.
- Pick up the handset.
Block your caller ID for all calls
- Enter *31, and then pick up the handset.
Unblock your caller ID for all calls
- Enter #31, and then pick up the handset.
|
|
Call Transfer
You can transfer a call to any extension within your company or to any 10-digit phone number. Call Transfer has 2 forms:
- Unattended transfer—Transfers your call to the new caller directly and drops you from the call.
- Attended transfer—Enables you to speak with the person you’re transferring the call to before you transfer the call. If there’s no answer or the person doesn’t want to take the call, you can cancel the transfer and talk with the caller.
|
Make an unattended transfer
- During a call, press the Trans soft key.
- Enter the phone number to which the call will be transferred.
- Press the Blind soft key. The call is transferred and you’re dropped from the call.
Make an attended transfer
- During a call, press the Trans soft key.
- Enter the phone number to which the call will be transferred.
- Press a line key.
- Wait for the person to answer, and then speak.
- If the person agrees to accept the call, press the Trans soft key again. The call is then transferred from your phone.
- If the person isn’t available or doesn’t want to accept the transferred call, press the Cancel soft key to resume the original call.
|
|
Conference calls
You can conduct a conference call with 3 participants from your phone.
|
- Call the first person.
- After the first person answers, press the Conference soft key. The call is held.
- Call the second person, or select a contact from the directory or call lists.
- When the second person answers, press the Conference soft key to establish the conference.
- To join (merge) 2 calls into a conference call, repeat steps 1 through 4, and then press the Join soft key.
|
|
Reject a call
If you don’t want to answer a call while it’s ringing, you can reject the call. If you have voicemail, the call is then routed to your voicemail. If you don’t have voicemail, the call is routed to your chosen “when I don’t answer” call treatment.
Note: If the ringing line is a shared line, your phone will stop ringing, but the shared lines will continue to ring on other phones.
|
Reject a call on a shared line
- While your phone is ringing, press the Silence soft key.
Reject a call on a line that is not shared
- While your phone is ringing, press the Reject soft key.
|
|
Multiple line appearances and line keys
A phone number assigned to a line key on an IP phone is called a line appearance. The line keys on your phone can have repeated numbers, different numbers that belong to you, or numbers that belong to others. When a call comes in to a number, all phones with that number as a line appearance ring at the same time. When the call is answered, how it’s handled depends on the line’s call presence.
Collaborate offers 2 call presence choices:
- Shared call presence—When a call is answered and put on hold, any other phone with that line appearance can take the call off hold.
- Not shared call presence—When a call is answered, it becomes exclusive to the phone that answered it and no longer appears on the other phones.
|
Move between calls on different line appearances
- While on a call, press the line key associated with another line. The call on the first line is put on hold.
- Talk with the second caller.
- To return to the first caller, press the line key associated with the first call. The second call is automatically put on hold.
|
|
Call forwarding
You can forward calls to an extension or any 10-digit phone number.
Collaborate provides these types of call forwarding:
- Call Forwarding – Always—All calls to your phone are forwarded. This is also known as Send All Calls.
- Call Forwarding – No Answer—If you don’t answer, the call is forwarded.
- Call Forwarding – Busy—Calls that come in while your phone is busy are forwarded.
- Call Forwarding – Not Reachable—Applies when your phone can’t be reached by the Collaborate network (not simply when you don’t answer or are busy). You can set this up in advance.
Note: Your administrator establishes your access to call forwarding features. If you have questions about your access to these features, check with your administrator.
|
Turn on call forwarding
- When your phone is idle, enter:
- *72 for Call Forwarding – Always
- *92 for Call Forwarding – No Answer
- *62 for Call Forwarding – Busy
- *94 for Call Forwarding – Not Reachable
- Enter the phone number to which calls will be forwarded.
- Press a line key. A voice prompt confirms that call forwarding is turned on.
Turn off call forwarding
- When your phone is idle, enter:
- *73 for Call Forwarding – Always
- *93 for Call Forwarding – No Answer
- *63 for Call Forwarding – Busy
- *95 for Call Forwarding – Not Reachable
- Press a line key. A voice prompt confirms that call forwarding is turned off.
|
Top