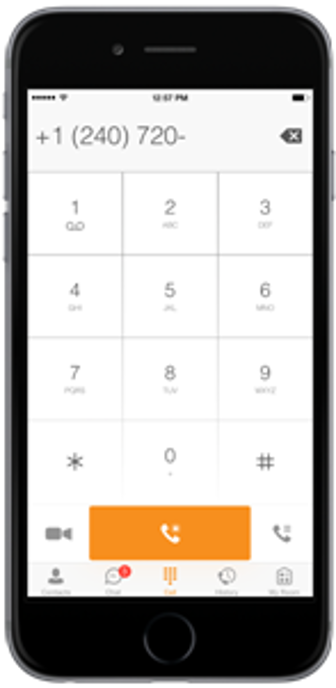AT&T Collaborate app for iPhone
The AT&T CollaborateSM service provides the Collaborate app to help you manage calls and conferences on the go. The app provides voice, video, and advanced communications features. It comes in these versions:
- Mobile Audio Only
- Mobile
- Tablet
- Desktop
The Unified Communications (UC) bundle provides voice features plus video and advanced communications features. This bundle includes the Mobile, Tablet, and Desktop apps.
For iPhone®, the Mobile version of the app provides these features:
- Voice over IP (VoIP) calling
- Voice calling
- Collaborate service call settings
- Instant messaging and presence (UC bundle only)
- Video calling (UC bundle only)
You can download the Mobile app for iPhone from the Apple® App store.
Get started
Main tabs
Contacts
Presence
Chat tab
Audio and video calls
Side navigation
My Room
Collaborate and iPhone settings
Search
Multi-device support
Other features
Get started
After you start the app the first time, when you sign in, you can choose automatic sign-in for future use. You can use either basic or advanced sign-in.
Basic sign-in has 3 options:
- OK—Start using the app. Keep your Registered Location current (Settings/Update Registered Location)
- Cancel—Return to the Sign In page.
Advanced sign-in has these options:
- OK—Start using the app. Keep your Registered Location current (Settings/Update Registered Location
- Cancel—Sign-in is canceled and the Sign In page appears.
Sign in
- Enter your Collaborate app username and password.
Note: Your app username is your 10-digit Collaborate phone number (for example, 5551234567).
- Select if you want the app to remember your password.
- Select if you want to sign in automatically.
Note: If you sign in automatically, the Main window opens and your Contacts list appears.
- Tap Sign In.
Reset password
To reset your password, log in to AT&T Business Center. On the Collaborate homepage, click Reset app password.
Top
Main tabs
When you start the Collaborate app the first time, your Contacts list is empty. To find people in your organization and add them to your Contacts list, use the Search field. To search for contacts from the company directory, tap Directory. To manually add contacts, tap Add.
Main tabs
| Icon |
What it means |

Contacts |
View your contacts from a Buddy list, your device’s address book, or your company directory. |

Chat |
View your chat history. |

Call |
Make calls. |

History |
View incoming, outgoing, and missed calls. |

My Room |
Join your personal chat room. |
Top
The Contacts list on the Contacts tab contains 2 types of contacts:
- Presence-enabled: users who can chat and send instant messages.
- Non-presence enabled: phone or conference numbers. These contacts are stored on the server and are available on all of your Collaborate apps.
The Mobile app shows contact groups created with Desktop or Tablet. Note that you can’t create or edit contact groups with the Mobile app.
You can filter your contacts:
- Collaborate Contacts
To view all presence-enabled and non-presence enabled contacts, tap All.
To view only the presence-enabled contacts that are currently online, tap Online.
- Contact Directories
To view contacts from your device’s address book, tap Local Address Book.
To search for contacts from the company directory, tap Directory.
Add contacts
To add contacts, do 1 of these things:
- To add a new presence-enabled contact, in the navigation bar, tap the plus sign (+), and then tap Add Contact.
- On the Add Contact page, enter the contact’s information, and then tap Done.
- From the Contacts tab, search the directory and tap the information icon next to a contact’s name.
- On the Contact Card page, scroll down to Add to Contacts, tap the plus sign (+), and then tap Yes.
- By default, your presence information is shared with a new contact.
- To add a local contact, on the navigation bar, tap Local, tap a contact’s name, tap the plus sign (+), and then tap Yes.
Add a conference contact
A conference contact is a special contact that you use for conference bridges. With a conference contact, you can avoid having to remember a PIN code and a conference number, such as for a recurring conference.
To add a conference number, do 1 of these things:
- Tap the plus sign (+), tap Add Conference, and then enter the conference number.
- Search the directory, and then add a conference number.
Add a buddy request
You can ignore or accept a buddy request. If you ignore the buddy request, you can share your presence information later.
- To share your presence information, from the Buddy contact card, tap Subscribe.
Note: The contact must accept your subscription request to create the presence relationship.
Edit contacts
These steps are the same for presence-enabled and non-presence-enabled contacts.
- From the Contacts list, tap a contact. The contact card opens.
- Tap Edit. The Contact Information dialog box opens, where you can edit information.
- Do 1 of these things:
- To remove the presence relationship between you and the contact, tap Unsubscribe. You don’t see the contact’s presence information and your contact doesn’t see yours. An unsubscribed contact remains on the Contacts list and appears as offline.
- To re-establish a presence relationship, tap Subscribe.
- To remove the contact from your Contacts list, tap Remove.
Top
Presence
Presence means that your friends can see if you’re available. You can see the presence of each contact to which you’ve subscribed and your contacts can see your presence on their Contacts list.
Presence icons
| Icon |
What it means |
 |
The green Presence icon indicates that you’re online and ready to communicate. |
 |
The yellow Presence icon indicates that you’re online through Desktop, but you’ve been idle or away from your computer for more than 10 minutes. |
 |
The red Presence icon indicates that you’re busy and don’t want to be disturbed. |
 |
The gray Presence icon indicates that you’re offline. Others can contact you only by calling or leaving a chat message. |
 |
The gray Question Mark icon indicates that a subscription is pending and you haven’t yet approved sharing your presence. |
 |
The red Phone icons shows you’re busy on a call. This is an automated presence status. |
 |
The red Meeting icon indicates that you’re busy in a meeting. This is an automated presence status. The Busy – In Call status overrides the Busy – In Meeting status, so this icon appears only for meetings with no call. |
Icons show your presence status.
If you select the Outlook Add-in option during installation, Presence is updated by appointments and meetings that you accept or make. Note that all-day meetings don’t change your presence to Busy – In Meeting.
Set your presence
- From the status bar in all tabs view, tap the Presence icon. The My Status page appears, where you can change your profile photo, personal message, and presence status.
Your profile photo is the picture that represents you in your friends’ Contacts list and on chat pages.
Change your profile photo
- Tap a profile photo. A dialog box opens with options. You can select an existing image, take a new one with your phone camera, or clear your profile photo.
- In the area next to the profile photo, enter a status message. This status message appears your friends’ Contacts list.
Top
Chat tab
The Chat tab lists recent chats since the last time you signed in. Multiple chats, or discussions, between the same 2 people appear as 1 item in the list.
Open Chat view
- In the Chat list, tap a name. Recent and old messages appear.
New incoming messages show a notification badge next to the name. The icon remains until you read the message.
Chats are always listed in the order in which they’re received, with the most recent one first.
View the Start Group Chat option
In the navigation bar, tap Chat, tap the More Options Menu icon, and then tap Start group chat.
Start a chat
To start a chat, do 1 of these things:
- In the Contacts list, tap a contact. A contact card opens. Tap the Chat bubble icon.
- In the Chat History list, tap a contact name.
When you start a chat, the Chat page appears. You can chat with a contact only when you’re both online. When your contact initiates a chat, a notification badge appears on the Chat tab and the entry appears at the top of the Chat History list.
When a chat opens, the name of the recipient appears in the top bar along with a Presence icon. Your chat recipient’s messages appear in the blue background, and your messages appear in the white background.
The text field in Chat uses autocorrect, auto-cap, and spell check based on your iPhone settings. Use the system settings to turn these features on or off.
Start a group chat
A group chat works the same way as a 1-on-1 chat. All messages are sent to everyone in the group. To participate in a group chat, all contacts must be online.
To start a group chat, do 1 of these things:
- In a single chat session, tap the Add Participant icon to change from a single chat to a group chat.
- From the Chat tab, tap the More Options Menu icon, and then tap Start Group Chat.
- In the Chat History list, tap a group chat.
When you start a group chat, the Chat page appears. To add more participants, tap the Add Participant icon. Anyone in the group chat can add participants. You can’t remove participants.
- To view your group chat history, use the Chat tab.
- To leave a group chat, tap Leave chat. The chat is marked as offline and you don’t receive messages from the chat. To rejoin the chat, tap the offline chat. You receive messages again, but you don’t receive the messages sent in the chat while you were outside the room.
- To clear your chat history, use the Clear History menu. To view the list of group chat participants, tap View Participants. You can’t delete a chat room.
Top
Audio and video calls
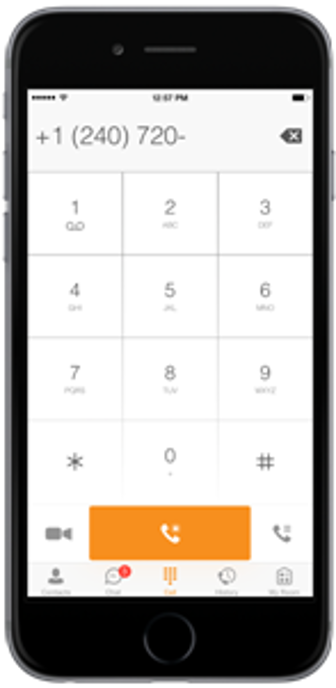 |
The Dial Pad tab displays a dial pad and a text field where you can enter numbers. Use the dial pad to make audio or video calls.
There are 3 icons below the dial pad: Call, Video call, and More Options Menu. The top text field also has a Delete button that deletes 1 character at a time.
When you have voicemail, a badge notification appears on the Dial Pad tab. To open voicemail, press and hold 1. If you don’t have voicemail, no notification badge appears.
The Dial Pad menu contains 2 options, Call Pull and Call Retrieve.
|
Make audio or video calls
To make a call, do 1 of these things:
- From the Contacts list:
- Tap a contact. A contact card opens.
- To make an audio call, tap the Headset icon (
 ). To make a video call, tap the Video icon (
). To make a video call, tap the Video icon ( ).
).
- From the search results:
- Tap a contact. A contact card opens.
- Tap the Headset or Video icon.
- Open the dial pad, enter a phone number, and tap the Call or Video button.
- In the Call History list, tap a call entry.
- On the Chat page, tap the Headset icon (
 ) to make an audio call. To make a video call, tap the Video icon (
) to make an audio call. To make a video call, tap the Video icon ( ).
).
Answer a call
When you receive an incoming call, your phone rings. On the Incoming Call page, tap Answer or Decline. If you decline the call, the call will go to voicemail and the caller may know that you rejected the call.
If the iPhone is locked and you receive an incoming VoIP call, you receive a notification on the locked page, accompanied by an alert (sound) and vibration.
If the device is in silent mode, the notification is accompanied by multiple vibrations. Vibrations play until you answer or redirect the call.
When the phone is unlocked, the incoming call ring volume when the app is in the background is controlled by the Ringer volume. When the app is in the foreground, the volume of the incoming call ring is controlled only during active alerting of an incoming call.
In-Call actions
From the In Call page, you can:
- End a call.
- Mute the microphone.
- Turn the speaker on or off. (During a video call, the audio output is automatically switched to speaker-only mode.)
- Open the key pad.
- Adjust the volume.
- Change from an audio to a video call and change from a video to an audio call.
- Place a call on hold.
- Make a new call.
- Transfer a call – Attended.
- Transfer a call – Unattended.
- Start a conference.
- Park a call against a phone number or extension.
- Record a call.
- Transfer a call to a circuit-switched call.
- Add more participants to a conference call while you’re in a conference.
- Merge 2 separate calls.
- Swap 2 separate calls.
- View participants (on a conference call).
Missed calls and new messages
Notifications, used for missed calls or new messages, appear as badges on the tabs.
Voicemail
If you have pending voicemail messages, a badge appears on the Call Tab icon and shows the number of pending messages.
To access voicemail, tap and hold the 1 button.
Business line Call Back
The Collaborate app lets you originate a call using your business phone number. To do this, use basic Call Back.
You can also use the Call Back feature if you have Virtual Office. The Collaborate app checks to see if these services are provisioned with the same phone number as the mobile number. If it is, you can use the Call Back feature.
Collaborate also has a Call Back setting:
- Callback validation—If set to ON, Collaborate checks that Virtual Office is turned on and verifies that the phone number in Virtual Office is the same as the user’s mobile phone number.
Contact name lookup for incoming calls and call logs
When you receive a call, the app searches for the caller’s name in the following sources and in this order:
- Chat contact name
- Directory
- Local contact
If the name is the same as 1 of the contacts, the name appears on the Incoming Call page.
Call waiting
You can have only 1 active call at a time. If you accept a new incoming call, the current call is put on hold and the second call is connected. You can change between these 2 calls by tapping the Hold and Unhold buttons.
Ad hoc conference calling
The Collaborate app supports network SIP-based conference calls. While you’re on a 2-person audio or video call, you can add more participants.
Add conference participants
To add conference participants, do 1 of these things:
- Tap Conference.
- The Address Book opens and you can search for and select the new participant. After you establish the conference, participants appear on the Device page.
To create a conference call or add participants in an existing conference, make a new second call and select the Merge option.
Make a new call while on an active call
You can start a new call while on an ongoing call.
- Make the first call.
- Tap the New Call button to start a second call.
- Select a contact, and then choose a number.
When the new call connects, the first call is put on hold. You can swap the 2 calls or to merge them into a conference call.
Call transfer
You can transfer VoIP calls to another party. There are 2 ways to transfer:
- Attended Transfer—Make the first call. When the person answers, select a contact and choose the number where you want to transfer the call. Select the Call First option. When the second person answers, tap the Complete button to talk with the second person privately before completing the transfer and being dropped from the call.
- Unattended Transfer—Make the first call. When the person answers, select a contact and choose the number where you want to transfer the call. Select the Transfer option. The call is transferred and you’re dropped from the call.
Call Pull
Use the Call Pull feature to seamlessly transfer a call from one of your phones to another, for example, a VoIP desk phone and a mobile phone with the Collaborate app. If you have an active call on your desk phone, you can seamlessly transfer the call to your mobile phone by pressing the Call Pull button. Depending on the app, dialing settings, and service configuration, the call can be pulled as a VoIP or circuit-switched call to your mobile phone. The call remains active as it is transferred.
Call Park
The Call Park feature allows you to park a call against an extension. The parked user is placed on hold until you retrieve the parked call. If the call isn’t retrieved within the set recall time, the parked call is sent to the user specified to recall the call.
Call Recording
The Call Recording feature allows you to record your incoming and outgoing calls. Your administrator assigns your call recording settings. Depending on your settings, you can start, pause, resume, and end your recordings.
To manage call recording, open the Communications window, and then use the Record Call menu.
Bluetooth support
You can control incoming and ongoing calls from a compatible Bluetooth® headset.
The app supports mute and volume control from a Bluetooth headset. To answer and end calls, you must have the Mobile app on your device.
Swipe between chat and audio/video communication views
You can switch between Chat and Audio or Video communication sessions for your My Room, other users’ My Room, and 2-way Chat sessions. To determine whether you can switch between sessions, look for dots at the bottom of your screen. To switch between sessions, simply swipe.
Call History
You can set Call History to show all calls or missed calls.
Icons indicate whether a call was incoming, outgoing, or missed.
The list of calls has an icon showing the type of call (a green arrow means incoming, a blue arrow means outgoing, and a red arrow means missed). It also shows the name, number (if available), and the caller’s status. To the right, the date and time of the call appear.
Call history makes it easy for you to redial and call back when you miss a call or when you want to dial a contact you’ve recently spoken with.
Top
Side navigation
The side Navigation contains:
- My status
- Call settings
- Preferences
- Update Registered Location
- About
- Help
- Sign out
My Status
To set your presence, tap your personal status from the side navigation. The My Status page appears, where you can change your profile photo, personal message, and presence status.
Your profile photo is the picture that represents you in your friends’ Contacts lists and on chat pages. Tap a profile photo to open a dialog box with options that let you use an existing image, take a new one with your device’s camera, or delete your profile photo.
You can enter a status message in the area next to the profile photo. This status appears in your friends’ Contacts lists.
Presence rules
Presence rules let you configure the calling rules associated with each presence state. When the presence changes, the associated rule is applied.
You can set 1 of these options for each presence rule:
- No Rules
- Forward to Number
- Silent Alerting
Call Settings
The app supports the following features. You can turn services on or off using the Call Settings window:
- Call options
- iPhone number
- Call Forwarding
- No Answer
- Always
- Not Reachable
- Busy
- Do Not Disturb
- Incoming calls
- Virtual Office
Forward calls
To forward calls, tap 1 of these Call Forward options and enter the forward-to number:
- Call Forward Always
- Call Forward Busy
- Call Forward Not Reachable
Do Not Disturb
When you turn on Do Not Disturb, all calls are blocked and typically sent to voicemail.
Virtual Office
Virtual Office extends the features of your desk phone to any other fixed or mobile device, regardless of the network or handset manufacturer. Callers dial your number and reach you on the phone you choose. Your desk phone, mobile phone, or a device running the Collaborate app can ring simultaneously. You can move active calls from one device to another without hanging up.
- To add Virtual Office numbers, tap the Add New Location button.
- To activate parallel ringing, tap Alert all locations.
- To prevent a call from going to voicemail, tap Diversion inhibitor.
- To receive a separate audio prompt when answering a call from that number (location), tap Answer Confirmation. This may be useful in cases where, for example, mobile phone numbers are used to prevent incoming calls from going to mobile voicemail. If the answer confirmation message isn’t provided, calls end without going to voicemail.
- To turn on call features such as Call Transfer and Meet Me Conferencing tap Call Control.
Preferences
You can set these preferences:
- Language is English
- Troubleshooting
- Remember password
- Caller ID lookup
You can set these preferences on the Sign In page:
- Language is English
- Version
- Help
- About
- Troubleshooting
Language support
Currently, the Mobile app is available in U.S. English.
Troubleshooting
If you experience issues with the Mobile app, use the troubleshooting function.
Manage troubleshooting by selecting a menu option in Settings. You can access troubleshooting from 2 areas in the Mobile app:
- On the Sign In page, tap the Settings button. The page that contains the help and troubleshooting-related entries appears. You can access troubleshooting before you sign in, which is useful when you have issues with signing in or connectivity.
- From the Preferences page, accessible from the side navigation, tap Troubleshooting. You must sign in to the app first.
Help page
The Mobile app provides Web-based help from the Settings view.
Sign out
You can sign out at the bottom of the left-side navigation drawer.
Top
My Room
My Room is an always-available permanent room that you can use to chat with anyone who joins. To enter My Room, use the My Room icon on the Tab bar.
To add participants, tap Chat, and then tap the Add Participants icon, or others can join your room from your contact card. After participants join the chat room, they can tap the Call button of that page to automatically join the conference.
My Room is your permanent chat room, permanent collaboration room, and calls your permanent meeting bridge (audio). All My Room sessions start as chats, but you can add a call to the session while it’s in progress.
Others can join your room by tapping your name on their Contacts list and tapping Join Room from your contact card.
Top
Collaborate and iPhone settings
On the iPhone Settings menu, tap Collaborate to allow Collaborate access to:
- Contacts
- Microphone
- Camera
- Notifications
- Cellular data
We recommend that you allow the Collaborate app to access to all of these resources.
You can also configure the type of notifications you want to receive with Collaborate. To receive calls or chat messages, you must allow notifications.
- Allow Notifications
- Show in Notification Center
- Sounds
- Badge App Icon
- Show on Lock Screen
We recommend that you turn on all of these notifications. We also recommend that you set the Alert style when unlocked option to Alerts.
Top
Search
You can search in Collaborate Contacts, your phone’s address book, and the Directory. The search appears in a separate input field on the Contacts tab. When you select a filter (All, Online, Local Address Book, or Directories), search results show contacts from only the current selected category.
Top
Multi-device support
The Mobile app supports users with multiple devices in these ways:
- Chat invitations are sent to all your devices. Before the session is accepted, messages are sent to all devices. When answered, the chat messages go to the device that has sent a reply message.
- Retrieving your own presence notifications, when another app updates your presence. The Mobile app updates its own status based on the information it receives from the server.
- Accepting a shared presence invitation in one app is also recognized by another app, and both apps start receiving presence updates.
- A new presence subscription made in one app is recognized in another. If the contact blocks the invitation, the server sends presence notifications to all your apps, indicating that the subscription was terminated. You also see this information. If the app receives 2 presence authorization requests from 2 or more devices for the same user, it shows only 1 request.
- Removing a contact from a Contacts list in one device is recognized in another app, and the Contacts list is updated in both apps.
Top
Other features
Manage privacy
When you add contacts to the Contacts list, these contacts receive a New Subscriber window that asks whether they’ll allow you to see their presence. This information is stored in this contact’s presence policies.
Top