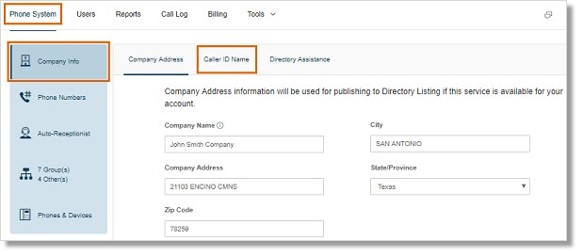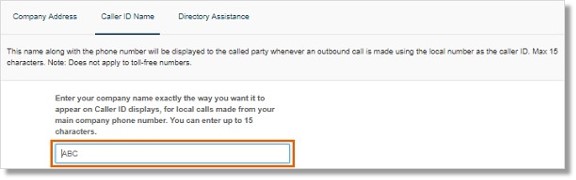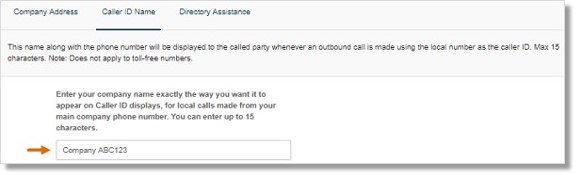Caller ID – Set Company Caller ID Name | Admin | AT&T Office@Hand
Article #3316
The Company Caller ID Name can be changed by Account Administrators using the AT&T Office@Hand Online Account. This name gets displayed with your number when you place an outgoing call using an Office@Hand device, Desktop app, or Mobile app.
Set Company Caller ID Name – Admin
When you place an outgoing call from your AT&T Office@Hand device, Mobile app, or Desktop app, you can display your Company Name with your number on your Caller ID.
First Time: Outbound Caller ID Name Setup
Change Current Company Outbound Caller ID Name
First Time: Outbound Caller ID Name Setup
- Log in to the Office@Hand Online Account.
- Go to Admin Portal > Phone System > Company Info > Caller ID Name.
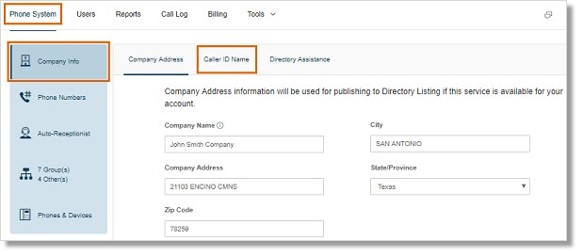
- Click Caller ID Name, then enter the company name exactly the way you prefer it to appear on the Caller ID displays.
Note: Enter up to 15 characters (including spaces). This does not apply to toll-free numbers.
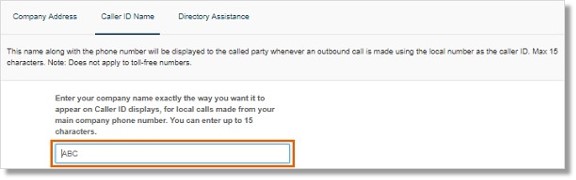
- Click Save.
Note: CNAM should be active within 7 to 14 business days. Depending on how fast the National Registry is able to update your submitted request, it may take longer before your Caller ID Name will appear along with your Caller ID Number.
Change Current Company Outbound Caller ID Name
Follow the steps below if the Caller ID Name field is already populated and you want to change the current name.
- Log in to the Office@Hand Online Account.
- Go to Admin Portal > Phone System > Company Info > Caller ID Name.
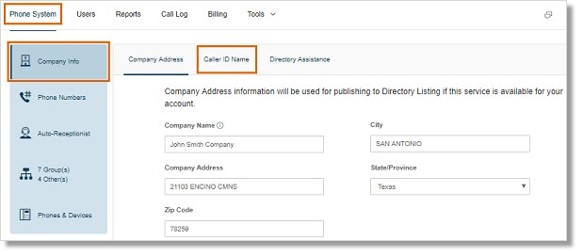
If the Caller ID Name field has the correct Caller ID Name but not showing an accurate CNAM 14 days after the request was submitted, contact Office@Hand Support.
- If you want to change the Caller ID Name, erase the current Caller ID Name, then click Save.
IMPORTANT: Leave the Caller ID Name field empty for 48 hours. After 48 hours, re-submit your preferred Caller ID Name, and continue with Step 4.
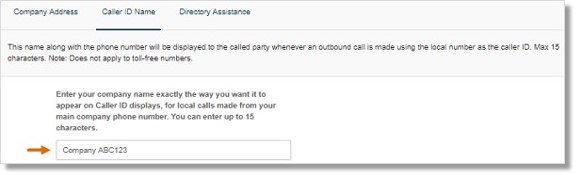
- After leaving the Caller ID Name BLANK for 48 hours, enter the preferred Company Caller ID Name exactly the way you want it to appear on Caller ID displays, for local calls made from your local Office@Hand phone numbers. You can enter up to 15 characters (including spaces).
Click Save.
Note: CNAM should be active within 7 to 14 business days. Depending on how fast the National Registry is able to update your submitted request, it may take longer before your Caller ID Name will appear along with your Caller ID Number.
Keywords: 3316, outgoing caller id, caller ID, CNAM, company caller id name
Was this page helpful? Yes No